- Graphisoft Community (INT)
- :
- Knowledge Base
- :
- Getting started
- :
- BIMcloud and Teamwork FAQ - for students
- Subscribe to RSS Feed
- Mark as New
- Mark as Read
- Bookmark
- Subscribe to Topic
- Printer Friendly Page
- Report Inappropriate Content
BIMcloud and Teamwork FAQ - for students
- Subscribe to RSS Feed
- Mark as New
- Mark as Read
- Bookmark
- Subscribe to Topic
- Printer Friendly Page
- Report Inappropriate Content
on
2021-07-21
11:32 AM
- edited on
2023-03-17
06:08 PM
by
Rubia Torres
BIMcloud basics and FAQ for students
With BIMcloud for EDU, your teamwork projects are stored on our servers and automatic backups are performed. We set up your university's own access, and create users for you to join fellow students in collaboration. Our guide to setting up teamwork projects gives you an easy start.
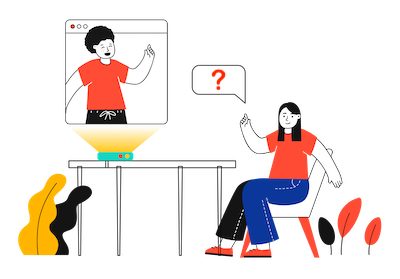
BIMcloud account
At which address can I access BIMcloud for EDU?
We now offer BIMcloud for EDU in many countries all over the world. The country in which you study will define what address you should use.
Europe: https://edu-europe.bimcloud.com/
Latin America: https://edu-latam.bimcloud.com/
Brasil: https://edu-brasil.bimcloud.com
North America: https://edu-na.bimcloud.com/
What is my login name?
Your login name is the email you or your teacher provided to us when registering for the BIMcloud for EDU service.
How can I change my password?
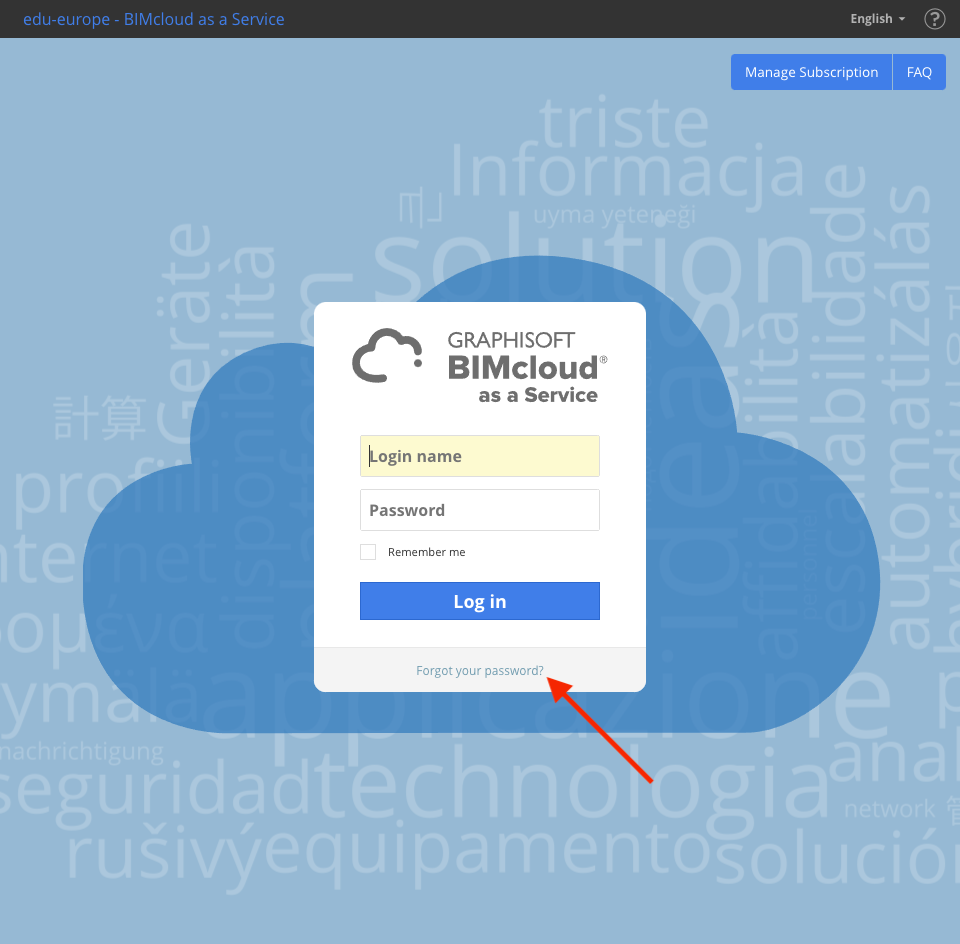
Visit the BIMcloud EDU address of your country and choose the option “Forgot your password?” under the login. Make sure to enter your email address with small letters only. Once the right username is given, the system will send an email to your address. Please check your SPAM folder as well, as sometimes system notifications land there.
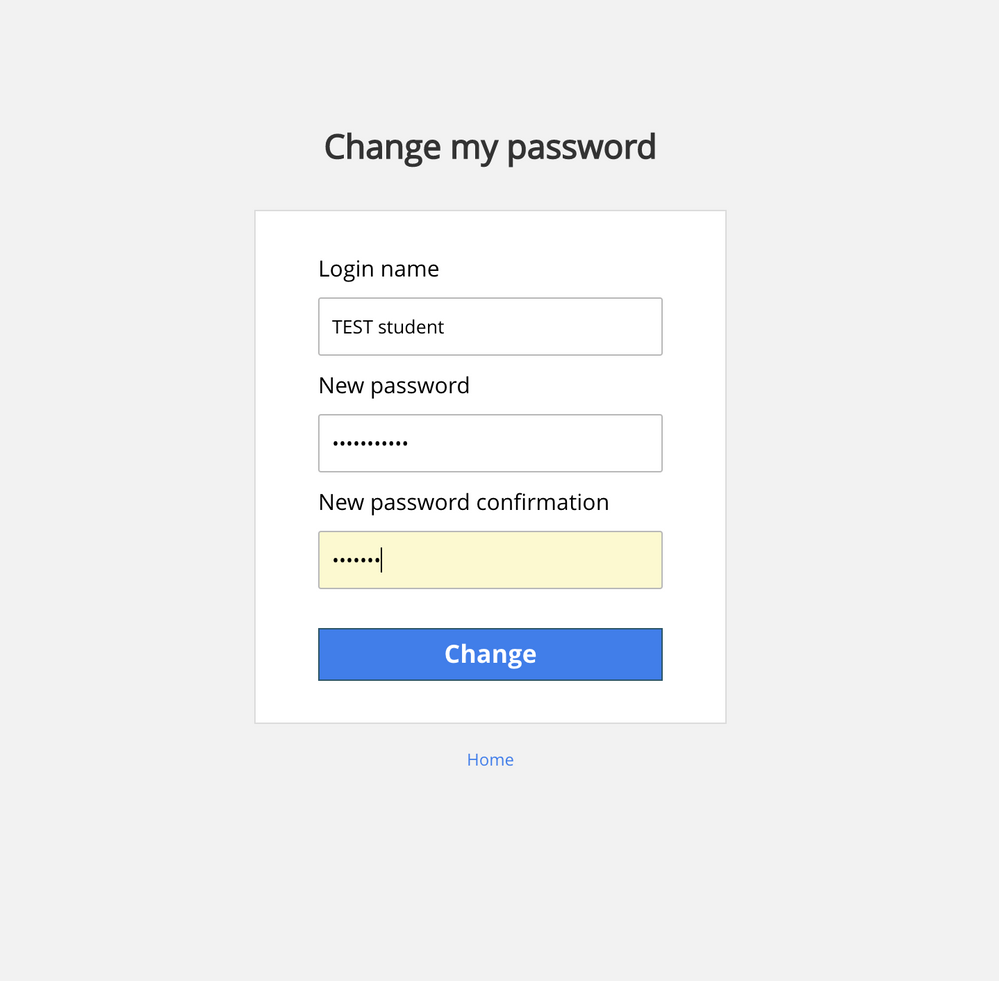
After receiving the email, follow the instructions and set a new password. Once you are done click "change".
I received a folder that has my name. Can I change it?
Private folders are registered under the name of the institution or person who requested it, to help administration. Please create subfolders under your “Projects” folder to use unique folder names. To learn more about the folder system in BIMcloud for EDU go to our next article. Get to know BIMcloud for EDU #2
General FAQ
Which Archicad versions can I use with BIMcloud for EDU?
The most up-to-date version. Check the most up-to-date Archicad version here: Downloads – GRAPHISOFT
Can I access my folder anytime?
Yes! The project can be reached at any time as long as you have an internet connection. Keep in mind that BIMcloud does undergo maintenance from time to time, however, when regular maintenance is expected you will be informed.
How can I share my project with my teammates?
Please use the “Share” functionality of Archicad. You can find the “how to” steps in our How to do Teamwork with your group? - Graphisoft Community
Can I share an existing project?
Yes! You can share your existing Archicad file as a teamwork project in your group folder or start your project with a blank template included when you download Archicad. These templates differ based on your localized version.
What kind of files can I store on BIMcloud?
It is possible to centrally store and manage all project-related data such as PDF, DWG, Hotlink modules, PLN, IFC, and JPEG files. You can also publish and store BIMx and PDF files that connect to your project on BIMcloud.
How long can I use BIMcloud for EDU?
The standard agreement is for one semester.
How long can I store my project on BIMcloud for EDU?
We perform maintenance each year during summer on BIMcloud for EDU servers, where we delete old and unused projects. If you have a project which you wish to use for more than one year, please contact the administrators during the current maintenance period.
The library I would like to use is not available on BIMcloud and I am not allowed to upload it. What should I do?
If you are not allowed to upload a unique library to a BIMcloud for EDU folder you should check with your BIMcloud for EDU administrator if you have the correct permissions for uploading libraries. Also check if you are selecting the correct folder for upload. If you are trying to upload a unique library to a folder which you don't have the correct permissions for, it will not allow you to do so.
If you are not allowed to upload a unique library to a BIMcloud for EDU folder you should check with your BIMcloud for EDU administrator if you have the correct permissions for uploading libraries. Also, check if you are selecting the correct folder for upload. If you are trying to upload a unique library to a folder which you don't have the correct permissions for, it will not allow you to do so.
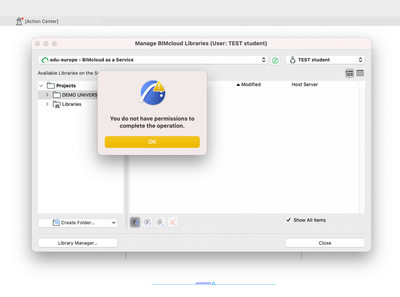
Can Archicad upload files with missing library items to BIMcloud for EDU?
In theory, yes, but in practice it makes no sense to upload projects with incomplete libraries. So, make sure that you use the Standard Archicad libraries of the respective version and replace the local libraries with the BIMcloud libraries before sharing them. If you've edited your project with individual libraries, you can simply upload them to your team folder with the new BIMcloud for EDU and link them to your teamwork project.
What do I do if a teammate has reserved an element and I cannot reach them to release it?
First, use Request to ask your team member to release the element. If you cannot reach your team member and urgently need the element there is an option to Remove that person from the project. Once this is done any elements he had reserved will be released. However, it is important to note that if the person being removed has made a lot of changes to the project or essential changes and has not sent these, once he is removed those changes will also be lost. For this reason, this is not a best practice to remove a person from the project and should only be done in case of emergencies. If needed you can find how to do this here: Force User to Leave a Teamwork Project (graphisoft.com)
What do I do if the BIMcloud for the EDU server is not reachable?

If the BIMcloud for the EDU server is not reachable, please check your own internet connection first. Your firewall, a proxy server (or other software/hardware) may also block your connection. The second possible cause is that you tried to access the BIMcloud for the EDU server during maintenance. Normally, however, you will be informed by e-mail in advance, should maintenance work take place on the server. While the BIMcloud for the EDU server is not reachable, You can continue to work on your file in offline mode and click "Send & Receive" at a later time. If you click "Send & Receive" during maintenance times, you may lose data. We, therefore, ask you not to work on your project during these times. If you need to keep working, please go offline and send your data afterward.
A short guide to working offline mode can be found here: Working Online/Offline in Teamwork | User Guide Page | GRAPHISOFT Help Center.
What do the warnings with the build number mean?
There are three different build number warnings.
- If you see the following warning:
This means that you have already installed a newer Archicad update. You can simply access the teamwork file by clicking "Continue" and saving it with the higher/newer update. Afterward, this teamwork file can only be opened with this build number (the corresponding Archicad Update).
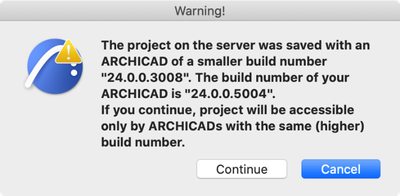
2. This warning also means that you have already installed a newer Archicad update and the teamwork file is still saved with the previous update. However, you cannot drag the teamwork file up to the higher build number because you don't have enough rights to do so. This happens when you have been assigned the role of architect B. In this case, only teammates with the project manager role can save the file and, if necessary, bring it to the higher build number.
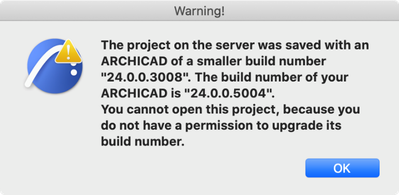
3. The third warning regarding the build number is as follows:
In this last case, you still have an "old" update, not the latest. So you should update your Archicad and install the appropriate update. You can reopen your teamwork file as usual. In general, make sure that you inform your team members beforehand if you want to update the file as a project manager.
What is a build number and why does it matter which one I have for collaboration?
A build number corresponds to a certain “Archicad Update” when collaborating make sure to use the same version of Archicad as your peers. It is possible to collaborate on a project with someone who is using a different build number if there is less than a 10-unit difference between building numbers. Eg: 5005 and 5015 can still work together. But 5005 and 5020 cannot work together. Only people in the same project need to be using similar versions.
To find which build number you are using: under the Archicad menu bar > Help > About Archicad.
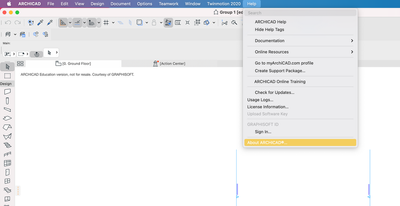
A screen will appear and the build number will appear in the upper left corner.
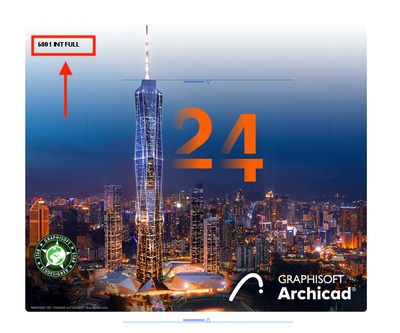
What does the snapshot message mean? What should I click on?
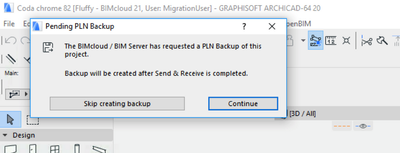
These snapshots are regular backups of your project to the BIMcloud for the EDU server. Please always click "Continue" to save the snapshot. The user does not choose the timing of these backups. It is the admin of the BIMcloud for EDU who will schedule these. There are a max number of snapshots that stay saved in the server. Check with your admin what is the maximum number in your case.
What should I do if I receive one of the following error messages or if my Archicad crashes when I open my teamwork file?
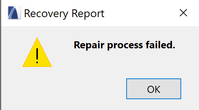

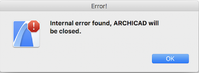

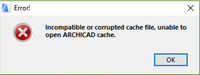
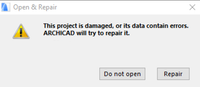
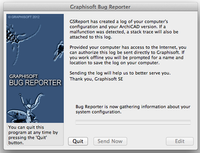
If you receive any of these error messages when you open your file, please clear your local cache and then open or rejoin the teamwork project.
To do this, you should open a new Archicad file and go to the top menu: Teamwork > Project > Local Data Manager.
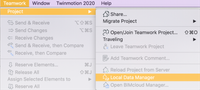
You can delete the project(s) here and then try to open/join the teamwork file from BIMcloud for EDU.
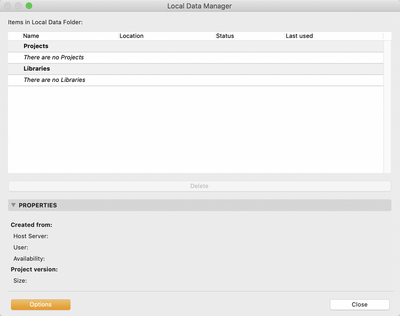
How do I backup my own local backups from my teamwork file?
If you're working in a teamwork file, we recommend that you regularly create your own local backups of your file. In other words, you should save your teamwork file as a local PLN file at least once a day.
In what scenarios might I need this extra backup?
Imagine you use our BIMcloud for EDU and assume a file breaks just before submission, it's late at night or on a weekend and we're not reachable. Then you can only continue working again after we have restored the automatic backup on our server. With your own data backup, however, you have the possibility to access your stored files independently at any time and can continue to work outside our office hours at the level of your last data backup.
Of course, we also make regular backups and backups of your files, but they are not retrieved as quickly as your own backups – especially if we are not reachable at night or on weekends.
Backing up a teamwork project as a PLN file is easy!
When you work in your teamwork file, you simply go from the: Drop > Save menu as...
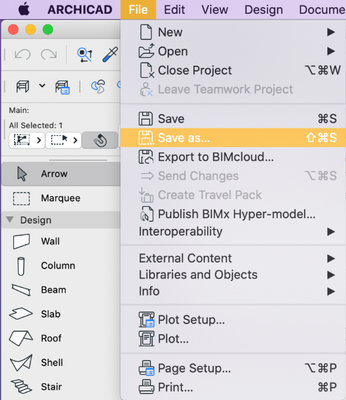
Next, you can give the file an appropriate name, select the desired storage location, and select the file format "Archicad Solo Project" (PLN file). Then you just click On Save.
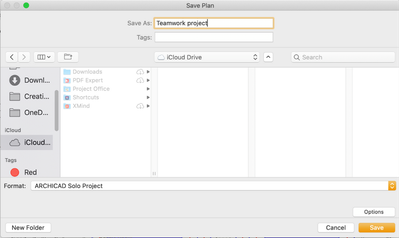
If you would like to have the file you have saved on the BIMcloud for EDU server, you can simply re-share your project with your teammates. To see how to upload projects onto the BIMcloud for EDU server refer back to the "Get to know BIMcloud for EDU #2" article
In general, however, it is important to create your own local backups of your projects on a regular basis, so that you can also retrieve an older project file if necessary. We also recommend this if you are working on a project in one-to-one work.
Support
How can I use the service for educational purposes?
You need to comply with the conditions listed in our Terms of Service.
I have a different question. Who should I contact?
In case you have a unique question or a support issue, please contact our local partner or the GRAPHISOFT team at edu@graphisoft.com.
And if you want to learn more about BIMcloud and Teamwork, check out our other articles! 😊
