- Graphisoft Community (INT)
- :
- Knowledge Base
- :
- Getting started
- :
- BIMcloud Software as a Service
- Subscribe to RSS Feed
- Mark as New
- Mark as Read
- Bookmark
- Subscribe to Topic
- Printer Friendly Page
- Report Inappropriate Content
BIMcloud Software as a Service
- Subscribe to RSS Feed
- Mark as New
- Mark as Read
- Bookmark
- Subscribe to Topic
- Printer Friendly Page
- Report Inappropriate Content
on
2020-06-18
10:00 AM
- edited on
2025-02-28
09:18 AM
by
Emoke Csikos
BIMcloud Software as a Service enables real-time, secure teamwork between architects in the cloud. With your BIMcloud Software as a Service subscription, you get access to your own private BIMcloud server hosted by Graphisoft in the Google Cloud Platform. No IT setup required – just start the service and within less than an hour you are ready to share your teamwork projects in the cloud.
Getting Started With BIMcloud Software as a Service
Step 1 - Start your BIMcloud Software as a Service subscription
If you do not have a BIMcloud Software as a Service subscription yet, please visit our website to register.
You will need a Graphisoft ID and a credit card to start your subscription.
Add as many users as you will need to connect to BIMcloud simultaneously.
Once your BIMcloud is ready, you will get an email notification (typically in less than an hour).
Step 2 - Login to your BIMcloud as an administrator
Once you successfully registered in our system, your new BIMcloud will be accessible in the browser from a link like https://myarchitecturalfirm.bimcloud.com where myarchitecturalfirm should be replaced with the name you chose during the registration process.

Your first user, who is the administrator of your new BIMcloud Software as a Service subscription is the user with the Graphisoft ID account which you used for registration. You can log in with this user to manage other users and settings on BIMcloud Software as a Service.
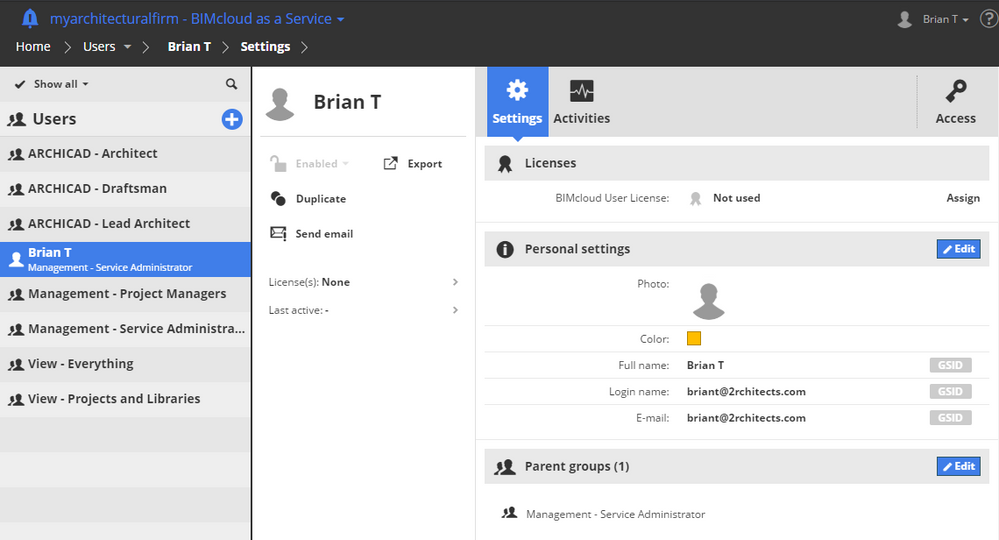
Make sure you do not delete the Service Administrator User Group!
If you do, you may end up with no way to manage the content of your BIMcloud. In this case, contact Graphisoft technical support.
Step 3 - Add users
You need to setup users for your BIMcloud. You can either create new users or import existing ones from your previous BIMcloud.
Creating new users
To be able to work with other colleagues, you will need to create an account for each of them. On the Users page you can create your new users with entering:
- Name of the User (will be presented in Archicad)
- Username (to be able to log in to BIMcloud Software as a Service)
- Password
- E-mail address (to be able to change previous password anytime)
All users should be added to all of the following groups:
- ARCHICAD - Lead Architect
- Management - Project Managers
- View - Projects and Libraries
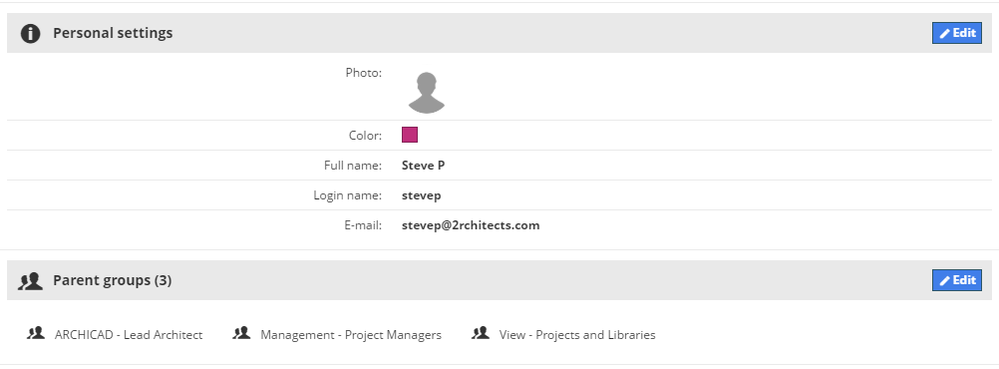
With the above settings, all of your users can access all projects and can work with no restrictions in Archicad.
For more details, please check out:
- BIMcloud SaaS Help - Create Users
- BIMcloud SaaS Help - Assign Users to User Groups
- BIMcloud SaaS Help - Setting Permissions on BIMcloud SaaS
Importing existing users
On the Users page, you can export and import your existing users from your previous BIMcloud / BIMcloud Basic to your new BIMcloud Software as a Service.
- Delete existing "Default role" for all users - "Default role" is not an available option on BIMcloud Software as a Service. Groups can be used instead.
- Select existing users in your current BIMcloud Manager and select the "Export" option
- Save user information as a .BIMUsers file to your computer
- In your BIMcloud Software as a Service, select "Import" option to import your .BIMUsers file
Existing users should be added to all of the following groups:
- ARCHICAD - Lead Architect
- Management - Project Managers
- View - Projects and Libraries
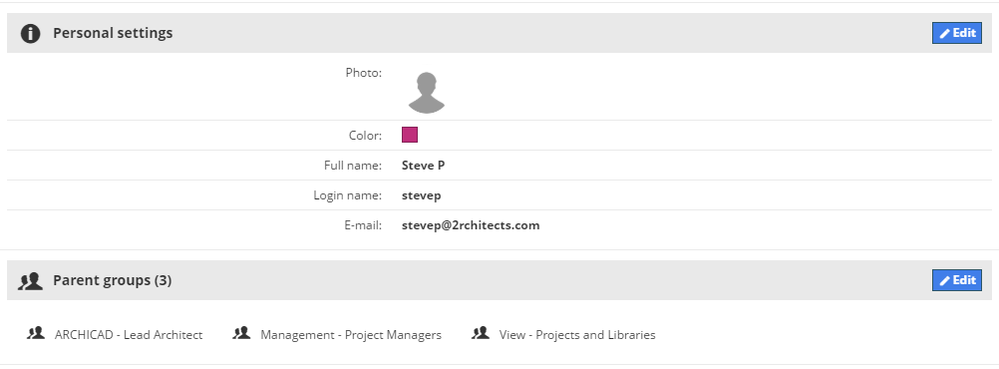
With the above settings, all of your users can access all projects and can work with no restrictions in Archicad.
For more details, please check out:
Step 4 - Upload content to your BIMcloud
First things first, you need to connect to BIMcloud from Archicad. Start your preferred Archicad version (Archicad 20 build 6000 or newer, Archicad 21, 22, 23, 24 and 25 with any updates) and log in to your new BIMcloud from Teamwork > Project > Open / Join Teamwork Project...
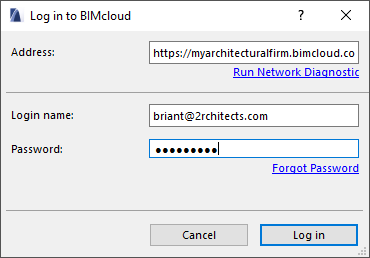
Do not forget to put https at the beginning of the address to be able to connect to your BIMcloud Software as a Service. Once you are successfully logged in, you will see the Project tree on the left side and content of selected folders on the right side.
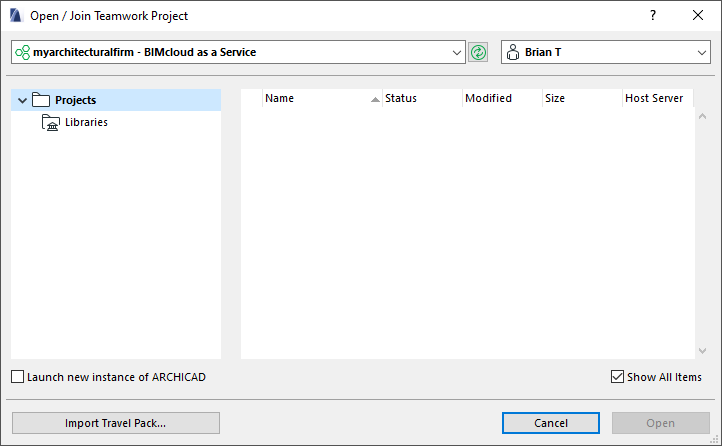
Upload a new project
Now that you are connected to your BIMcloud, you can upload your projects from Archicad. The process of creating a new Teamwork Project is called “Share.” You open an empty or an existing solo Archicad Project file (.pln) in Archicad, then go to Teamwork > Project > Share...

For more details, please check out:
Importing an existing BIMcloud project
You can export existing projects from your previous BIMcloud and import them on your BIMcloud Software as a Service setup. Another available option is to save current projects as a .pln file and re-share them with their connected BIMcloud libraries.
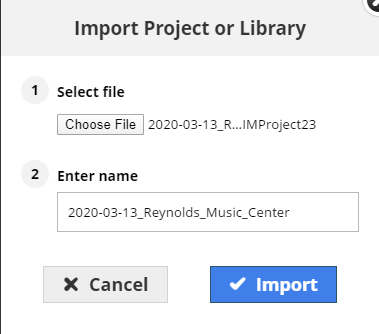
For more details, please check out:
Step 5 - Working in Teamwork
Before you start to work in your project, we suggest you to open the Teamwork Palatte on your Work Environment. Go to Teamwork > Teamwork Palette to access all necessary functions of Teamwork easily. See other options in our Archicad Reference Guide.
Opening a project
If you were the user who shared the Teamwork project, you are automatically joined to this project. If you want to join a project shared by someone else go to Teamwork > Project > Open / Join Teamwork Project...
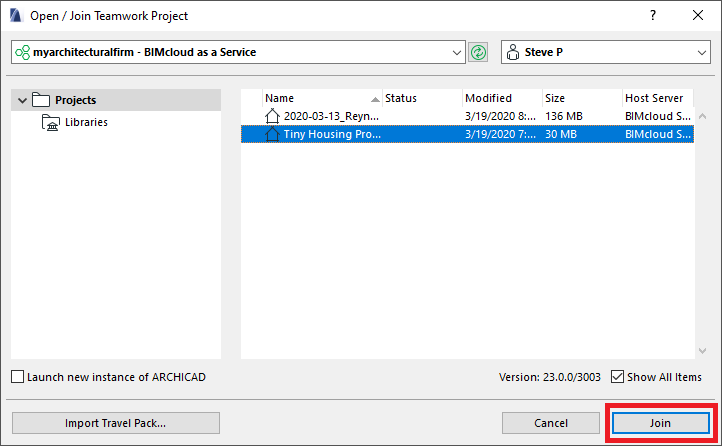
Please note that the same user cannot be logged in in the same project on different computers at the same time.
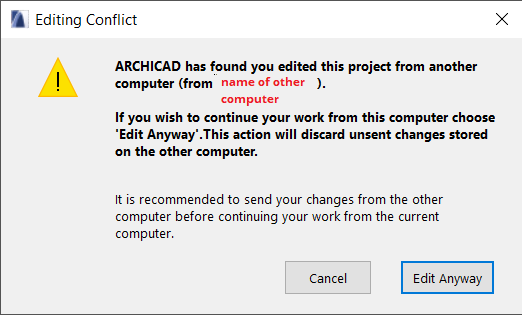
For more information, please check out:
Creating elements
Once you joined a project you can create new elements.
Existing elements are either free or reserved by someone. You can reserve free elements - see next chapter - but you cannot edit elements owned by others.
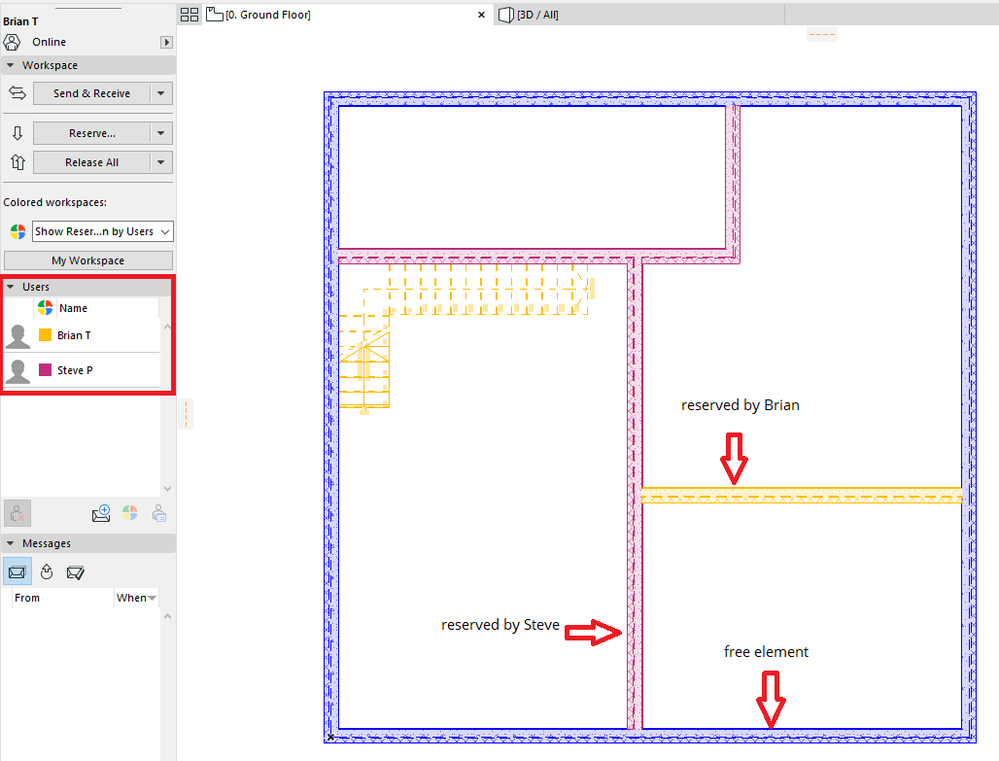
Owning certain elements and project data ensures data safety - your project will stay consistent and controlled by team members. Any new element or project data created by you will be automatically owned by you.
Elements and project data reserved by other users can be requested for modifications. Currently reserved items can be also released by users at any time. Free elements can be reserved by any of the users.
For more information, please check out:
- Archicad Reference Guide - Creating and Sending Project Data (Teamwork)
- Archicad Reference Guide - Request Elements or Project Data (Teamwork)
- Archicad Reference Guide - Release Elements or Project Data (Teamwork)
Reserve and modify existing elements
Any elements and project data which have no assigned owner can be reserved by joined users. Reserving in a Teamwork project means you assign a certain element to yourself. Once you reserve an element, you can freely modify or delete it.
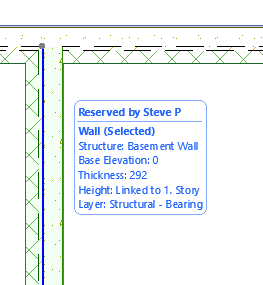
For more information, please check out:
- Archicad Reference Guide - Reserve All Elements and Data (Teamwork)
- Archicad Reference Guide - Reserving Elements in Teamwork
- Archicad Reference Guide - Reserving Teamwork Project Data (Non-Elements)
Synchronising changes to the server
Unlike in a solo project, you do not save your modifications to your local computer. Instead, you send your modifications to the BIMcloud to store them. Use the Send command to send data up to the BIMcloud.
You also wish to see what others were working on. To sync with your team members work, you need to download changes what they sent to the BIMcloud. For this purpose, you need to use a Receive command.
If you wish to combine the first two steps, you can use the Send & Receive command, which will upload your changes to the BIMcloud and download other users' changes to your computer at the same time.
When closing Archicad a warning message will remind you to send changes to the BIMcloud.
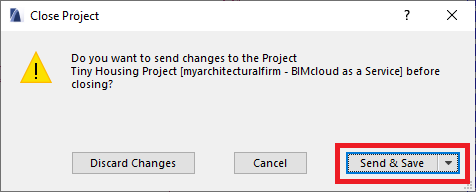
Modifications in a project cannot be undone once you clicked on Send, unlike when you save a Solo project.
We recommend you to Send data as often as possible to reduce the possibility of any data loss.
For more information, please check out:
Step 6 - Back up your projects
It is an unlikely, but possible scenario that you cannot reach BIMcloud Software as a Service, because either the service is interrupted or your local network has issues. To ensure the safety of your hosted data:
- Save frequently. The save command will save a local cache of the project, but will not send changes to BIMcloud
- Send and Receive frequently to synchronise with your BIMcloud
- Save a .pln from each active project daily
We also recommend you to use the built-in Snapshot feature of BIMcloud, in case you need project data from a certain status of a project.
For more information, please check out:
For further help, check out our BIMcloud Help, BIMcloud SaaS Help and Archicad Reference Guide - Teamwork.
In case you experience any issues, read our troubleshooting article - Troubleshooting Checklist for BIMcloud Software as a Service Users.
Frequently Asked Questions
1. We have 10 Archicad licenses that we share across 15 different users in the office. How many BIMcloud User Licenses do I need?
You will probably need only 10 – you should get as many BIMcloud User Licenses as many concurrent users need access to Teamwork. You can still give access to all 15 users to your shared Teamwork files on your BIMcloud, but only 10 of them will be able to work concurrently with 10 BIMcloud Licenses.
2. Can I change the number of BIMcloud User Licenses after I have already started the service?
Yes – you can change the number of BIMcloud User Licenses through the webshop interface. If you add more BIMcloud User Licenses, the change becomes effective the next day. If you reduce the number of BIMcloud User Licenses, the changes will be effective from the next billing period (following month).
3. Does BIMcloud Software as a Service provide the same functionality as the on-premise BIMcloud?
Yes, BIMcloud Software as a Service is a fully-functional BIMcloud and includes all the „premium” features of BIMcloud over the standard features of BIMcloud Basic. See a feature comparison between BIMcloud and BIMcloud Basic here: https://www.graphisoft.com/bimcloud/overview/
4. How difficult is it to set up BIMcloud Software as a Service? Do I need IT knowledge?
You do not need any IT knowledge. All the setup and maintenance of the server is handled by Graphisoft. You are, however, the administrator of your BIMcloud. Once you start your service, you will have access to the web-based management interface of BIMcloud, where you can manage users and projects the same way you managed your on-premise BIMcloud.
5. Where are the BIMcloud servers hosted? Should I expect latency in the service?
Graphisoft currently operates BIMcloud Software s a Service on the Google Cloud Platform. In practice, it means that your BIMcloud will be hosted on the same infrastructure that runs Gmail or YouTube. The system automatically selects the data center nearest you to minimize latency.
6. What are the technical specs of the cloud-hosted BIMcloud servers?
The exact specs of the system cannot be specified, as the system is designed to scale up or down as traffic requires it.
7. What ARCHICAD versions are compatible with BIMcloud Software as a Service?
As a full-featured BIMcloud, it supports all language versions from Archicad 20 and above.
8. Does BIMcloud Software as a Service work with Emergency ARCHICAD licenses?
Yes.
9. How do I have access to my data on BIMcloud Software as a Service?
You can access your BIMcloud through Archicad or through the web-based admin interface. Think of BIMcloud Software as a Service as your own private BIMcloud server in the cloud. The Graphisoft ID account you provide at sign-up will become a full-privilege administrator of your BIMcloud in the cloud and you will be able to perform the same management tasks as the administrator of an on-premise BIMcloud.
10. Can I transfer users and projects from an existing BIMcloud server?
Yes – through the web admin interface you are able to import users and projects exported from a different BIMcloud.
11. Can I save backups to my on-premise file storage?
This is not currently an option in BIMcloud Software as a Service. We do recommend that you save daily .PLN files in Archicad which you keep as local backups in case there are technical issues with BIMcloud Software as a Service.
12. Where should I store linked files (e.g. external drawings) of BIMcloud projects?
You must keep these files on a file server that the Archicad clients can access over the Internet. If that is not an option, then external content either needs to be embedded in the project or linked from BIMcloud (hotlinking Teamwork projects). Content can also be linked from the local computer where Archicad runs, but in this case the source will be only available for the user who linked it.
13. What happens to my data if the Internet is down?
A copy of the project file you are working on is duplicated on your local machine in a „local cache” file. If you lose connection to the server (Archicad is in „offline mode”) it is best practice to save a .PLN file as a backup point. You can also continue working on this .PLN file, knowing that it is now only you making changes to the file. Save often; send & receive often; and save daily .PLN backups.
14. Where do I get technical support for BIMcloud Software as a Service?
For technical support, contact your local Graphisoft technical support channels.
