How to Lock/Unlock Elements in ARCHICAD
- Subscribe to RSS Feed
- Mark as New
- Mark as Read
- Bookmark
- Subscribe to Topic
- Printer Friendly Page
- Report Inappropriate Content
on
2018-10-30
11:50 AM
- edited on
2021-11-17
09:44 PM
by
Emoke Csikos
Types of Element Locking
- Layer - When a layer is locked, all elements on the layer are locked.
- Individually - Elements can be individually locked independent from the locking status of their layer.
How to Identify Locked Elements
- Locked elements cannot be modified (moved, deleted, resized, etc.) in any way.
- When selected, a locked elements' hotspots and overall appearance will appear ghosted compared to unlocked element.
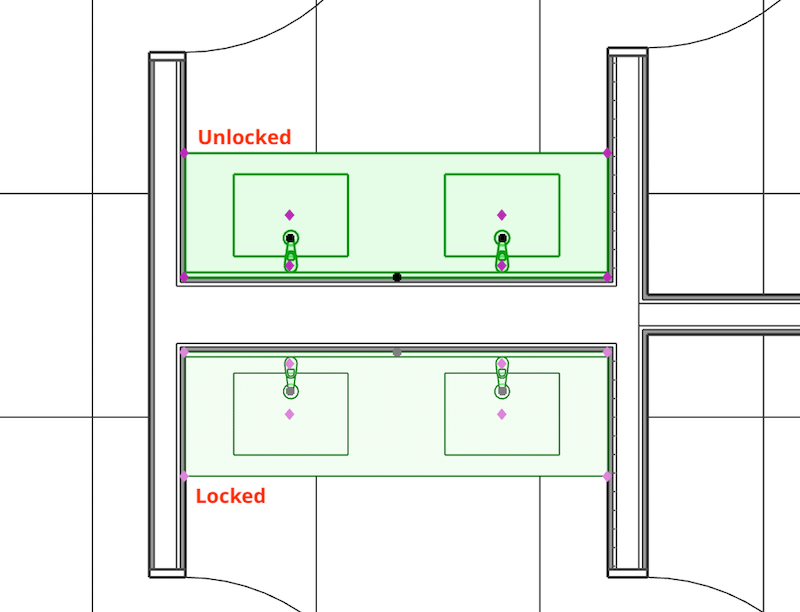
- When hovering over an element, the information dialogue will indicate whether the element or the elements' layer is locked.

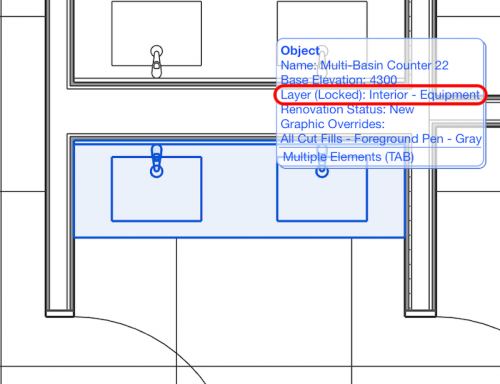
How Elements Become Locked
- Predefined Layer Combinations - Office templates can be setup in a way where certain layer combinations lock and/or hide layers. Doing so prevents elements from being placed on the wrong layers or existing elements from being unintentionally modified.
- Intentionally - Users may intentionally lock certain elements to prevent them from being accidentally modified.
- MEP Add-on Use - Whenever someone using the MEP Add-on joins a project, all objects with an MEP component become locked and only accessible to the user with the MEP Add-on.
How to Unlock Locked Elements
Layer - Open the Layers dialogue box and click the unlock button.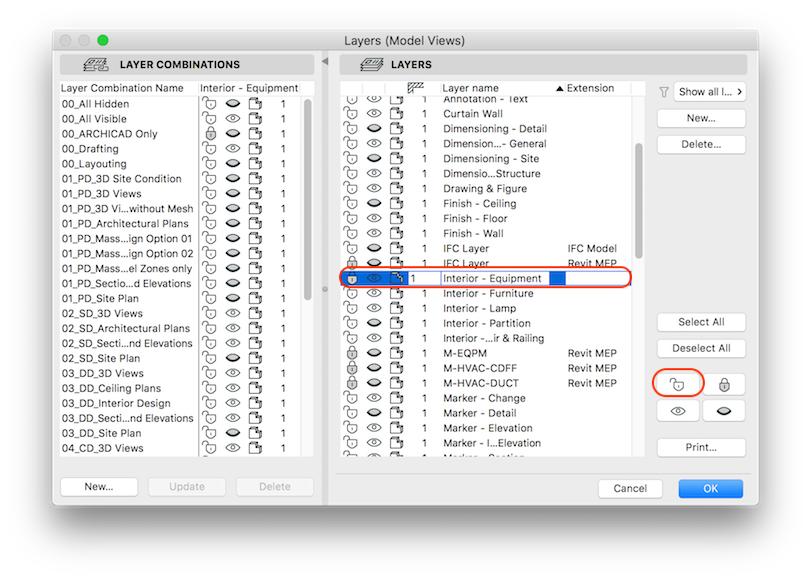
- Mark as Read
- Mark as New
- Bookmark
- Permalink
- Report Inappropriate Content
I appreciate this article BUT IT DOES NOT SAY HOW TO LOCK OR ULOCK and element.
I want to lock an element but not the layer
- Mark as Read
- Mark as New
- Bookmark
- Permalink
- Report Inappropriate Content
@Eric Milberger It kind of does say how. Very end of article, "Edit > Locking > Unlock" to unlock a locked element... "Lock" from that menu ("Edit > Locking") would lock selected elements.
This article was not intended as a substitute for the Help files/manual which give details on both kinds of locking. It is meant to distinguish between the two kinds 🙂
(For layer locking/unlocking you can also use the context menu when an element is selected without having to find the layer in the layer settings dialog.)

