How to Setup Your First Project - Part 1 - Essential Project Settings
Graphisoft
Options
- Subscribe to RSS Feed
- Mark as New
- Mark as Read
- Bookmark
- Subscribe to Topic
- Printer Friendly Page
- Report Inappropriate Content
2019-01-03 01:00 PM - edited 2025-01-17 06:37 PM
This article is a part of a series titled Archicad Quick Tour.
At the start of a project you have to set up a lot of things. Starting your project based on a template file will help you with this. Creating and using your own customized template file increases the efficiency of your daily work. Learn more about this topic here. If your company already has a template file, start the project based on it. If you don't have your own template file yet, start your first project based on the standard Archicad Template that is shipped with every version. Select New in the in the Start Archicad dialog then select the Archicad Template:
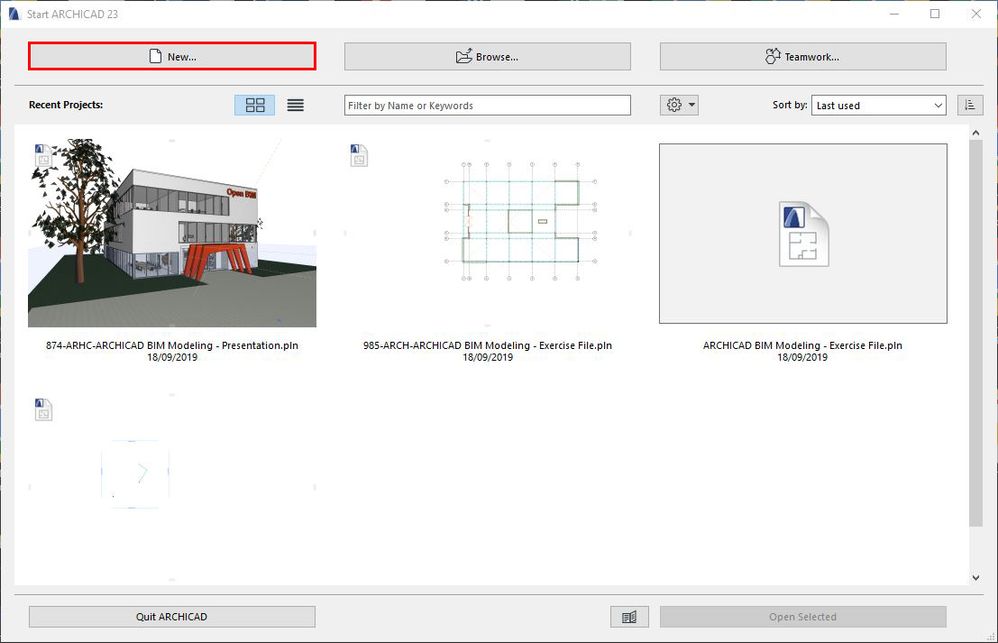
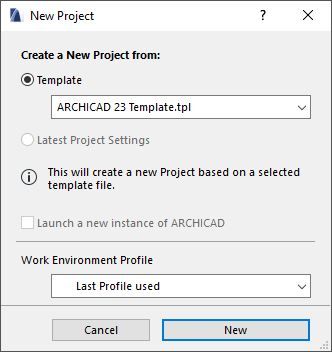
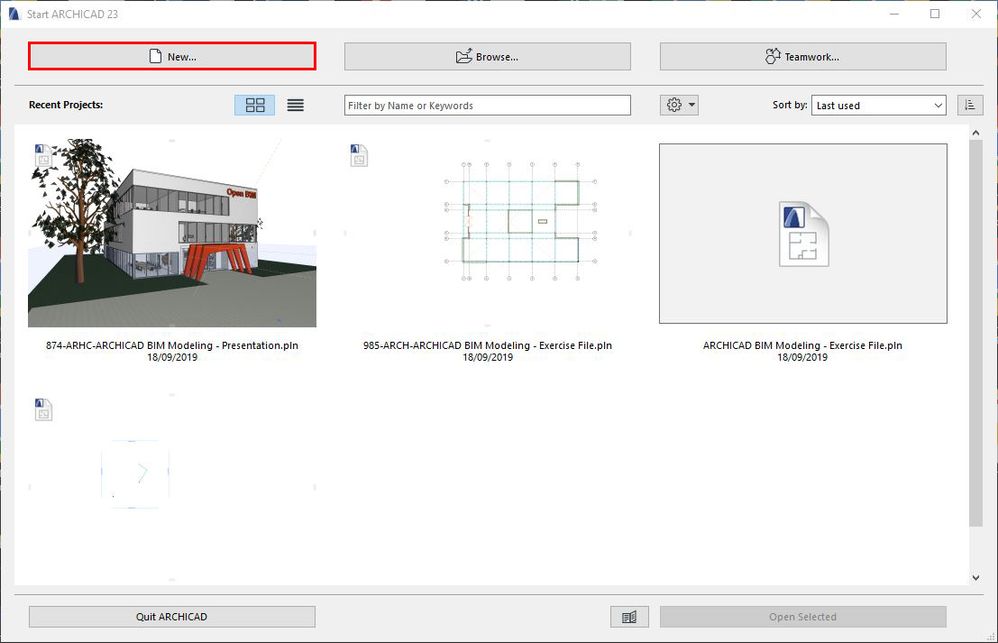
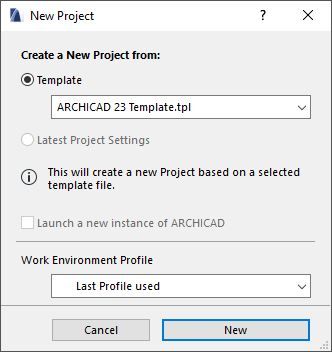
If you are not yet familiar with the dialog above or the interface of Archicad, please read this article first. The list below gives you an overview on what settings are stored in the Archicad Template that you can start using immediately and what is not set thus needs to be defined by you.
Project Preferences
Project Preferences are standards and working methods specific to the project you are working on, and which are saved along with the project. If another user opens the project on his or her own computer, the same settings will be applied.
Project Preferences are therefore different from Work Environment settings that are your personal preferences for using Archicad's features and arranging the various palettes, toolbars, etc. on the screen. Work Environment settings will not be transferred from you to another user with the project. (However you can export your Work Environment Profiles and Schemes if you want to use them on a different computer.)
All Project Preferences can be found under Options > Project Preferences. The Archicad Template has a default value for all of these. Check the default settings provided by the Archicad Template and decide if they meet your project's needs. If not, change them.
- Working Units - Select the units you like to use during your work.
- Dimensions - Set up dimensions and make sure you meet local standards of dimensioning. The default settings of the Archicad Template of your local language version will help you achieve this.
- Zones - These will be used for zone area and volume calculations.
- Reference Levels - Besides Story Levels you can define additional levels, called Reference Levels for easier spatial positioning and coordination of construction elements.
- Project Location and Project North - These two are important for flawless project coordination and for an accurate Sun Study.
- Calculation Units & Rules Preferences and Stair Rules and Standards - These can be set up later when you start creating schedules and stairs.
- Legacy Preferences - These options affect the behavior of different types of construction elements. These are recommended for advanced users.
The Structure of the Project - Navigator and Organizer
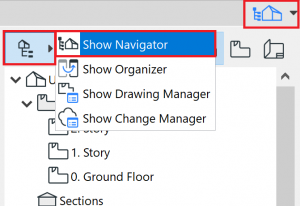
- You will start working in the Project Map when modeling the virtual building. You can navigate between stories, turn layers on and off, define cutting planes, etc.
- As your project evolves, you will migrate to working in the View Map. To prepare internal project checkups and issuance of the documentation, you will save Views and work in the View Map. Views are saved combinations of View Settings that define which project elements are visible and in what way they are displayed in a certain View. You can save many different Views for different purposes of the same virtual building's same 3D content. Custom drafting Views can also be created and deleted whenever needed.
- The documentation will be prepared in the Layout Book. Here you can create the Layouts on which the saved Views will be placed as Drawings.
- The publishing of the project as well as the exported files to be sent out to project stakeholders will be organized in Publisher Sets.
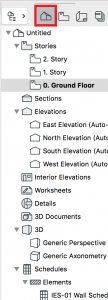 Project Map
Project Map 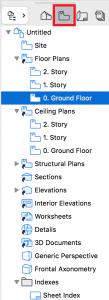 View Map
View Map 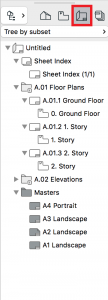 Layout Book
Layout Book 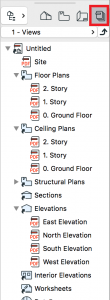 Publisher Sets
Publisher Sets
The Archicad Template gives you a basic project structure you can start with. Then you can further develop the structure of the project in the Organizer by adding
 NOTE: you cannot delete a View in a Cloned Folder, you can only delete the whole folder with all the Views within. So it is recommended to handle Cloned Folders sparingly in order to avoid creating too many views you won't want to use later and cannot be deleted without losing good views you want to keep in the same folder. If you know what you will have to deliver at certain stages of the project, you can build up the project structure in Navigator / Organizer right at the beginning.
What are Libraries? Read the Libraries section of the article Start Working in Archicad. When you create a new project, the standard Archicad Library is automatically loaded. If your company has a custom Office Library, load it to your project.
Project related information (such as the name of the project, the name of the client, site address, contact information, etc.) can be stored in the Project Info (File » Info » Project Info). You will be able to use these data as Autotext entries with the Text Tool both on Views and Layouts, so that you won't have to type these again and again, you only need to reference them. All fields of the Project Info are empty in the Archicad Template file. It is recommended to fill them in at the beginning of the project.
Before you start modeling the building, set up the story height structure. Stories in Archicad, just as in real buildings, serve to divide space vertically and replicate the story structure of your real building. These articles will help you with the first steps:
It is important to often save your work. Archicad does not remind you to save. Learn what is most important regarding data safety in this article.
NOTE: you cannot delete a View in a Cloned Folder, you can only delete the whole folder with all the Views within. So it is recommended to handle Cloned Folders sparingly in order to avoid creating too many views you won't want to use later and cannot be deleted without losing good views you want to keep in the same folder. If you know what you will have to deliver at certain stages of the project, you can build up the project structure in Navigator / Organizer right at the beginning.
What are Libraries? Read the Libraries section of the article Start Working in Archicad. When you create a new project, the standard Archicad Library is automatically loaded. If your company has a custom Office Library, load it to your project.
Project related information (such as the name of the project, the name of the client, site address, contact information, etc.) can be stored in the Project Info (File » Info » Project Info). You will be able to use these data as Autotext entries with the Text Tool both on Views and Layouts, so that you won't have to type these again and again, you only need to reference them. All fields of the Project Info are empty in the Archicad Template file. It is recommended to fill them in at the beginning of the project.
Before you start modeling the building, set up the story height structure. Stories in Archicad, just as in real buildings, serve to divide space vertically and replicate the story structure of your real building. These articles will help you with the first steps:
It is important to often save your work. Archicad does not remind you to save. Learn what is most important regarding data safety in this article.
- new Viewpoints (e.g. Stories, Sections, Elevations, Schedules, etc.) in the Project Map
- new Views in the View Map
- new Layouts and Master Layouts in the Layout Book and
- new Publisher Set items in the Publisher Sets.

Libraries
Project Info
Story Structure
Save, Autosave, Backup
This article is a part of a series titled Archicad Quick Tour.
Labels:
