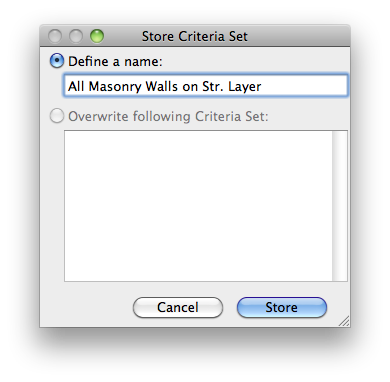- Graphisoft Community (INT)
- :
- Knowledge Base
- :
- Getting started
- :
- How to Use the Find and Select Tool
- Subscribe to RSS Feed
- Mark as New
- Mark as Read
- Bookmark
- Subscribe to Topic
- Printer Friendly Page
- Report Inappropriate Content
How to Use the Find and Select Tool
- Subscribe to RSS Feed
- Mark as New
- Mark as Read
- Bookmark
- Subscribe to Topic
- Printer Friendly Page
- Report Inappropriate Content
on
2019-10-11
05:42 PM
- edited on
2022-10-26
01:51 PM
by
Giovana Benvenuto
In this article you can learn how to:
- Search for, find, and select elements that fulfill specific criteria or multiple criteria
- Store the groups of criteria as Criteria Set to use later
How to Find and Select
You can select multiple elements at once, which have the same characteristics, also called attributes, parameters, or properties. This functionality is called Find and Select.
You can find the command under the Edit menu.
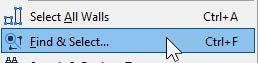
The following dialog appears:
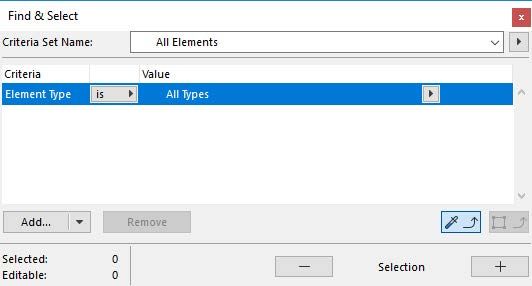
In this dialog, under the Criteria column, you can browse among a large number of characteristics. Then you can select all the elements that have these characteristics in common.
As an example, we want to select all lines with the line type Small Dashed.
Follow the steps below:
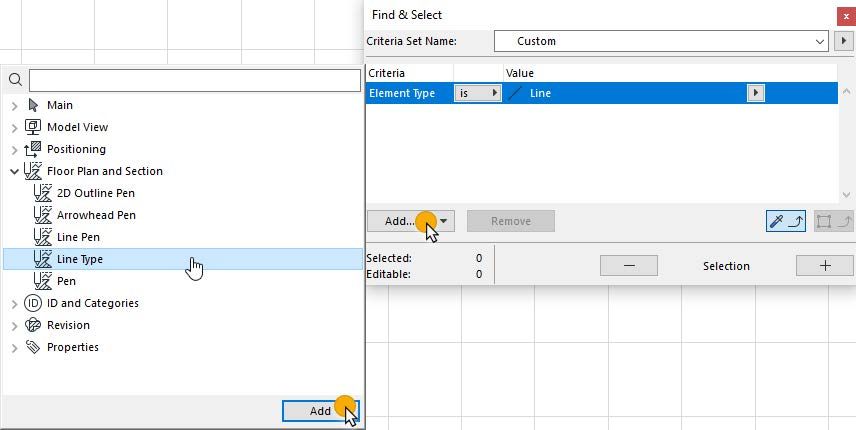
- Set the value of the first criterion (Element Type) to Line by selecting it in the drop-down list.
- Add the criterion Line Type. To do this, click on the button Add. Select Line Type in the pop-up menu by first opening the folder Floor Plan and Section. Double-click its name or click on the second Add button.
- Set the line type criterion's value to Small Dashed by selecting it in the drop-down list of line types.
- Hit the plus button to select all elements that meet these criteria.
- You can deselect the selected elements, by clicking on the minus button.
Please note these in the video:
- You can also find the criterion you are looking for by starting to type its name in the search field.
- You can also reverse the selection. To do so use the options contains and does not contain.
How to store a selection with Criteria Sets
It's very useful to save Criteria Sets you want to use more than once. You can save it with a unique name, which will be stored under My Criteria Sets in the list of Criteria Sets at the top of the Find & Select dialog. You can either set the Element Type, the Layer, and the Fill fields in the Find & Select dialog box each time you need to select these elements, or you can do the following:
- Go to the Find & Select dialog box. Edit > Find and Select
- Specify the frequently used selection criteria (e.g. Fill, Layer, Building Material) and set their values.
- Another way to set up these criteria is to select an element in your project that fulfills the required criteria, then click the Copy Settings button in the dialog box. The criteria fields will now be filled in with the values of the selected element.
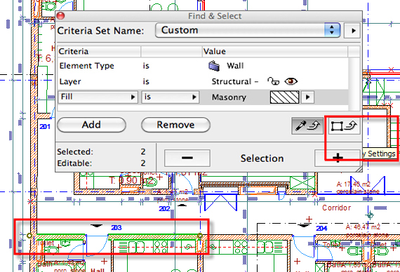
- Click the right-pointing arrow in the upper right corner of the dialog box and select Store as...
- Now specify a name for the saved Find & Select criteria. Use a descriptive name a maximum of 31 characters.
- Click Store to store the Find & Select criterion.
- Watch the example below to see how to work with Criteria Set:
- Go to the Find & Select dialog box and select your Criteria Set under Your Criteria Sets.

- Click the Plus button to find & select the elements according to the criteria set.
- How to personalize your notification settings in your Graphisoft Community profile in Our Community
- How can you adjust layer thickness in Complex Profiles using Offset Modifiers? in Modeling
- How to use Trace & Reference in Archicad in Modeling
- Product Roadmap - Frequently Asked Questions in Our Community
- Enhance your elevations in Archicad: Tips to impress your clients in Visualization