How to do Teamwork with your group?
- Subscribe to RSS Feed
- Mark as New
- Mark as Read
- Bookmark
- Subscribe to Topic
- Printer Friendly Page
- Report Inappropriate Content
on
2021-07-21
11:26 AM
- edited on
2023-04-27
09:46 AM
by
Szabolcs Miko
How to start, tips & tricks on Teamwork - a guide for students
In this article, you will learn how the BIMcloud Manager is structured, how to share a teamwork project, and how to link your own libraries and upload project-specific files to BIMcloud.
You will also find in this article a workflow checklist to help you improve your workflow with our teamwork software. These are some tips and tricks you can check out to assist you in using BIMcloud.
In case you want to have access, and collaborate with your team please reach out to the Graphisoft EDU Team at Edu@graphisoft.com or to your local partner.
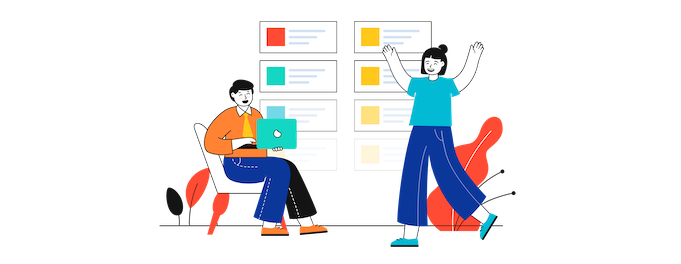
HOW TO START
You just got access to your group folder in BIMcloud and can finally set up your environment to start your project. Let's see how it should be done:
Step 1 - Login to your BIMcloud manager
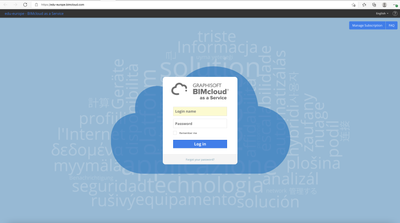
In your Internet browser enter the server address that you received from us for login.
Enter your username and password. (Check BIMcloud and Teamwork FAQ - for students - Graphisoft Community for more information on usernames and passwords)
Click on Login.
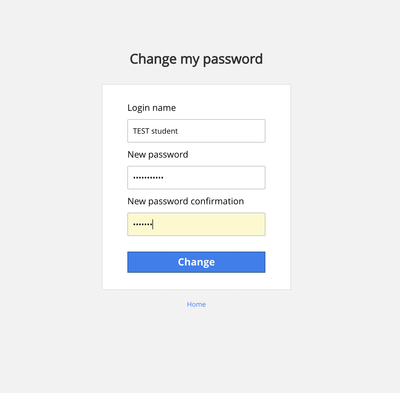
In case you have forgotten your password. Click on "Have you forgotten your password?" You will then be sent a link via email where you can update your password.

Once you have logged in click on Projects to go to your project folder.
Click on the User button if you want to view your user profile or change your password. Please do not change your name or email address.

On the left side is your project area. This includes the libraries folder (Archicad standard libraries) and your group folder.
For organizational reasons, your group folder is located in a tree structure.
- University
- Team folder
- Team project
- Individual librariesStep 2 - Organizing your Team Folder
This is the time to add all the shared content necessary to operate with your team. No need to use other platforms to send additional materials to your team, you can upload them to your group folder, and this way everybody will have access. Organizing at the beginning of the project avoids time wasting later, you can structure the folder according to your needs, and you can create:
- Reference folder (upload, reference plans, images, documents)
- Documentation folder ( Upload the documented work you have done, PDF, JPGs, etc)
- Graphics folder (textures, extra cut-outs used in the project), etc.
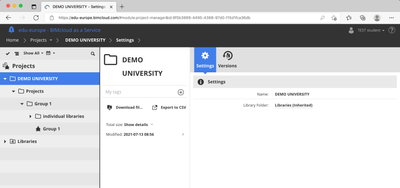
– BIMcloud Project – (Group 1 in the picture)– In this folder, you can upload all files that are related to your university project.
You can create more subfolders, and upload/download teamwork projects and other project-specific files here.
– Individual Libraries – In this folder, you can upload your individual libraries using the Library Manager in Archicad and connect them with your Teamwork project (it will be explained how in the next section).
The Archicad standard libraries are already integrated into BIMcloud for EDU and do not have to be uploaded again by you.
The maximum storage capacity of your group folder is 5GB!
Step 2.1 - Upload files in the BIMcloud Manager
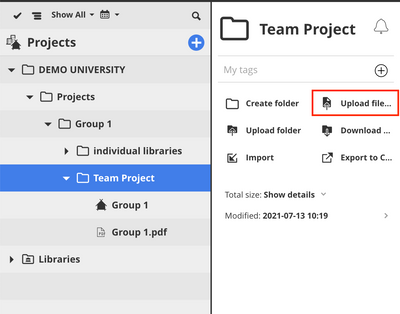

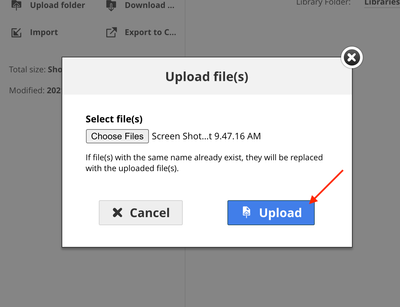
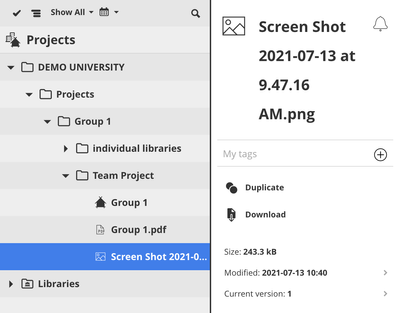
... after successful uploading, the file appears in the selected folder.
Step 3 - Sharing your own Archicad file as a Teamwork Project
Sharing a teamwork project should be done by one person. To do this, open the Archicad file that you want to share with everyone as a teamwork project in Archicad.
Open teamwork in the Archicad menu bar under > Teamwork > Project > Share...
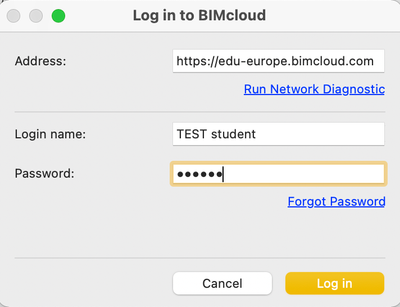
You now have to connect to the BIMcloud for the EDU server. Enter the server address you received from us when you registered, as well as your login name (Forgot your login? Check it here BIMcloud and Teamwork FAQ) and password for BIMcloud for EDU into the pop-up window.
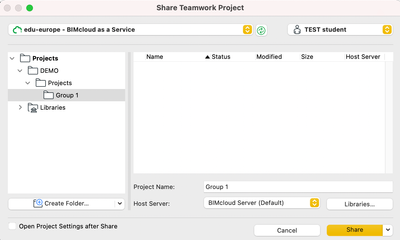
After you have connected to BIMcloud for EDU, you can share the project.
Select on the left side the folder in which your teamwork project is to be saved.
Click on Share at the bottom right.
Be patient for a moment. Your project is now being shared. For this purpose, all data is uploaded to the server. Depending on how large the project is, the loading time also varies.
After the project has been successfully uploaded, all other teammates can join the teamwork project found in the designated folder in BIMcloud for EDU.
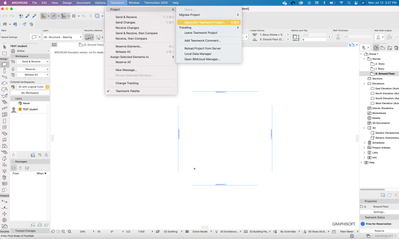
To do this, the other team members simply go to Archicad > in the menu bar click on Teamwork > Open /join teamwork project > teamwork project.
Of course, you can also join the teamwork project via the Archicad Start dialog.
The login described above also works for the other team members.
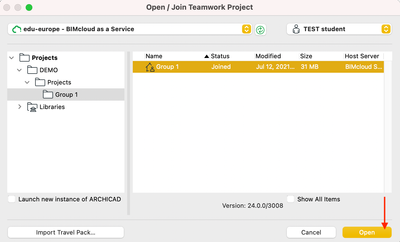
After a successful login, select the desired teamwork project and click on Open.
The Teamwork project is then downloaded from the server. The duration of the download depends again on the size of the teamwork project.
For very large projects and a slow Internet connection, this can take a few minutes.
Everyone can now get started!
Step 4 - Upload Individual Libraries (optional)
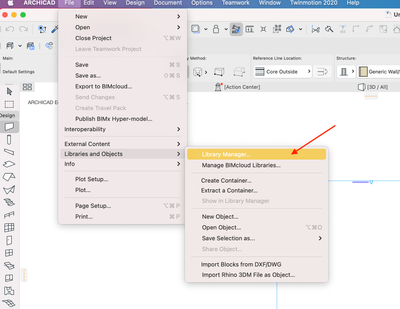
Sometimes the Archicad standard library alone is not enough. With the new BIMcloud for EDU, you can now upload your own libraries and use them for your teamwork project.
Nevertheless, make sure that you do not exceed a data volume of 5GB per team.
To load a new library on the server, click in Archicad in the menu bar on Files > Libraries and Objects > Library Manager...
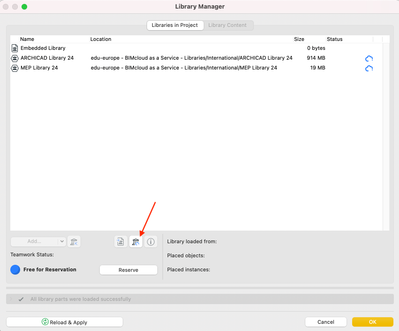
In the library manager, you can now see which libraries are already integrated into your teamwork project. By default, these are the default libraries of the most up-to-date Archicad version on BIMcloud for EDU.
To load an individual library onto the server, do the following:
If necessary, reserve the library manager first.
Click on the button displayed on the right – Manage BIMcloud Libraries.
The window for managing the BIMcloud libraries now opens.

Select the appropriate folder on the left side.
Click on the button on the right – Upload a local library to BIMcloud. (before clicking check that you have selected the correct folder where you would like to upload the library on the left)
You can then select a local library on your computer. Then select the BIMcloud server and click on Upload.
Your local library will then be loaded onto the server. Depending on the size of the library, this can take some time.
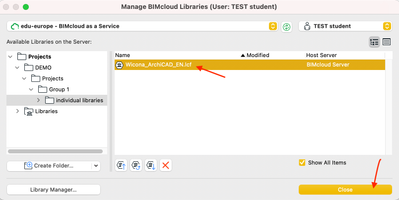
The figure on the right shows that the sample library was successfully loaded onto the server.
This window can now be closed.

The just uploaded sample library will not be automatically added to the Teamwork project. To add the new library to your Teamwork project you need to follow the next steps.
Still in the Library Manager. Click on the Add button...
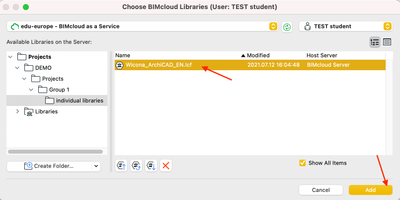
... and select the appropriate library.
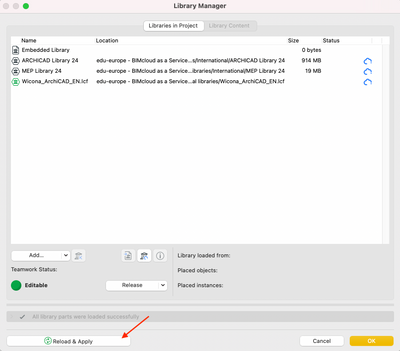
Click Reload & Apply to integrate the new library into the Teamwork project. This can take a brief moment.
If necessary, release the library manager via the Release button.
Now your library has been added to the project!
Step 5 - Publish files directly from Archicad into BIMcloud for EDU
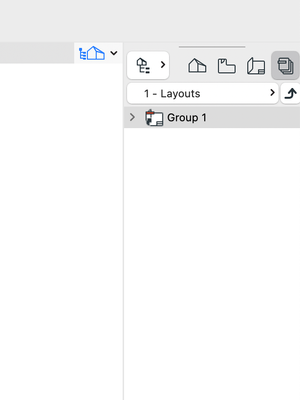
With the new BIMcloud for EDU, you can easily publish your files directly on the BIMcloud server. This means that all team members always have an overview of the current state of planning.
First, go to the publisher and reserve the desired publisher set.
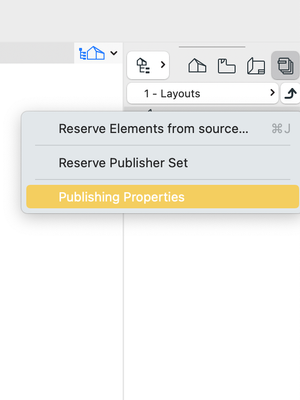
Then right-click on the Publisher set to open the settings.
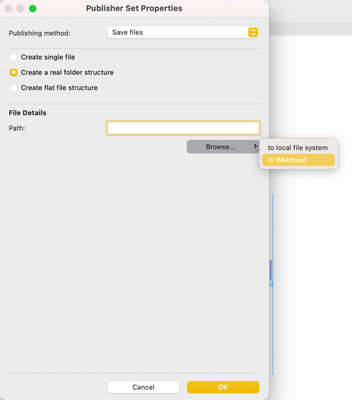
Now click in the file details area on Search... then on BIMcloud. This will ensure the project is being published directly on the BIMcloud for the EDU server.
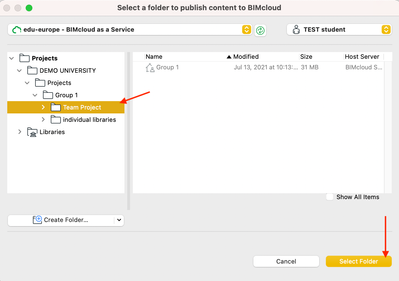
Then select the appropriate folder in which the plan set is to be published.
Click on Select folder.

The new path is now displayed in File Details.
Click OK.
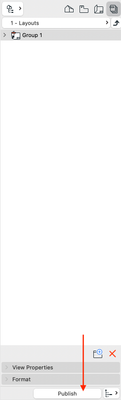
The plan set can now be published directly on the BIMcloud for the EDU server by clicking on Publish.
A window will appear which gives you the up to date information about whether the upload process was successful.
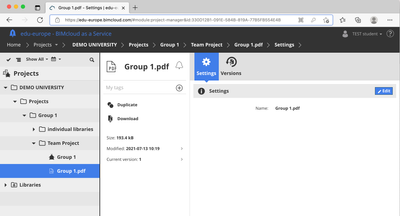
You can now also see the plan set in the BIM Manager, duplicate and download it.
It is definitely also recommended to come up with your own folder structure so that not all files multiply wildly in your project folder.
TEAMWORK WORKFLOW CHECKLIST
This checklist is a workflow for a teamwork project that will help all participants work together more smoothly. Have fun 🙂
- Open project
- Receive – to receive changes from teammates
- Reserve - to work on a specific part of the project
- Make changes
- Release - to allow teammates to make changes
- Send – to send changes to teammates
- Repeat the process if necessary but always Send & Release at the End.
- Close Project
- Leave the project once a week instead of just closing it.*
*This action prevents different problems as it deletes the local data cache when performed.
FEATURES
Teamwork Menu
In the menu bar, you can find the Teamwork Menu which holds the commands necessary for collaborative work such as Send & Receive, Release all, and Reserve all. You can also find the teamwork palette here.
Reserve
If you are working on a certain part of the building it is important to reserve it so that you have the right to change it and so that your changes do not clash with someone else’s. You can reserve specifically to allow other teammates to reserve the elements they are working on.
Release
When Reserving an element, it is just as important to Release all your work when you are done especially when you are logging out of your project. This allows your teammates to receive what you have done and make changes themselves if they need to.
Send & Receive
It is also important to send your changes so others can have access to them and vice versa. If you click Send & Receive you also get access to any changes other people could have made.
TIPS AND TRICKS
Locking the teamwork palette
It can be helpful when working on a team project to lock the teamwork palette to your work area. You can do this by clicking the teamwork palette on the Teamwork dropdown menu. Once the teamwork palette shows up on your screen you can drag it and lock it anywhere in your work area. Now you can have quicker access to the Send & Receive button, to messages, and to the user list so you know who is active on your project at all times.
Roles and Permissions
Essentially BIMcloud works with roles (Architect, client. Engineer, etc...) these roles all have different types of permissions. Some can delete files; others can view files, etc... check the permissions you have so you know what you are authorized to do with your project.
Collaborating with different licenses
If a person has an EDU license, they cannot collaborate with someone with a full Archicad license.
Tips on how to collaborate
When you are working with a group on teamwork there are some tips that can be helpful to create a smooth teamwork workflow.
Start by planning and organizing. To do this create a file that everyone has access to, this can be a worksheet on your shared Archicad file. This is where you can write all the below info.
- Set goals and tasks
- Decide on a time frame
- Assign tasks to people in the group
- Report what has been done or changed based on dates. Keep track of what has been done and who did it. This way you are all on the same page.
- Rules – make sure everyone has access to and follows the rules you have decided on as a team.
- Cooperate and Communicate
Either send or receive. Don’t send and receive all the time.
This is a tip that can help you use less network and sending or receiving won't take so long if you do them individually.
Make your own backups
Even though the server does backups, BIMcloud for EDU can only hold a certain amount of these, so make sure to save your file once a day or as frequently as you find necessary.
SUPPORT
I have a different question. Who should I contact?
In case you have a unique question or a support issue, please contact the GRAPHISOFT team at Edu@graphisoft.com or your local partner.
And if you want to learn more about BIMcloud and Teamwork, check out our other articles! 😊
Why should I use Teamwork? - Graphisoft Community
BIMcloud and Teamwork FAQ - for students - Graphisoft Community
- Mark as Read
- Mark as New
- Bookmark
- Permalink
- Report Inappropriate Content
Hello, I am a Graphisoft distributor in Ecuador and I want to know what is the procedure for students to access this resource, thank you.
- Mark as Read
- Mark as New
- Bookmark
- Permalink
- Report Inappropriate Content

