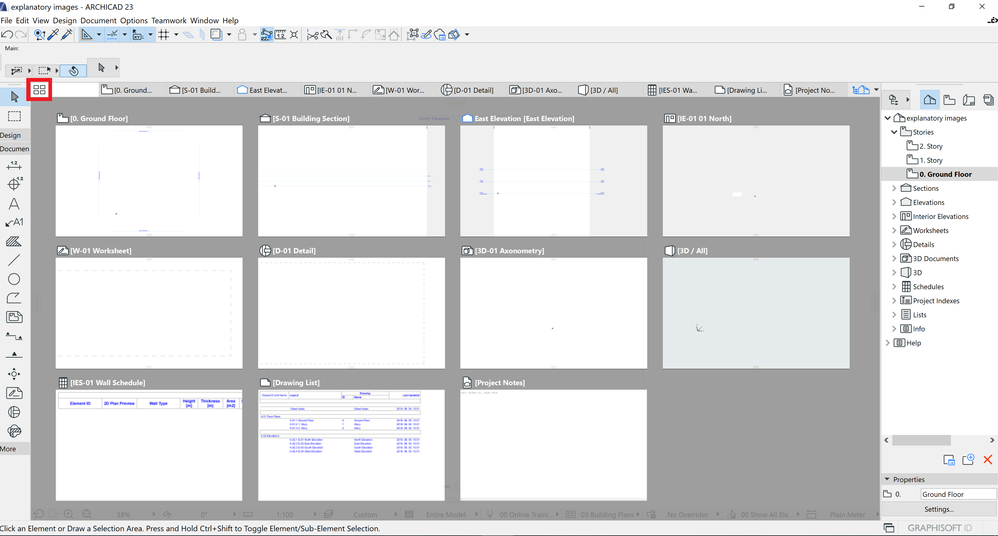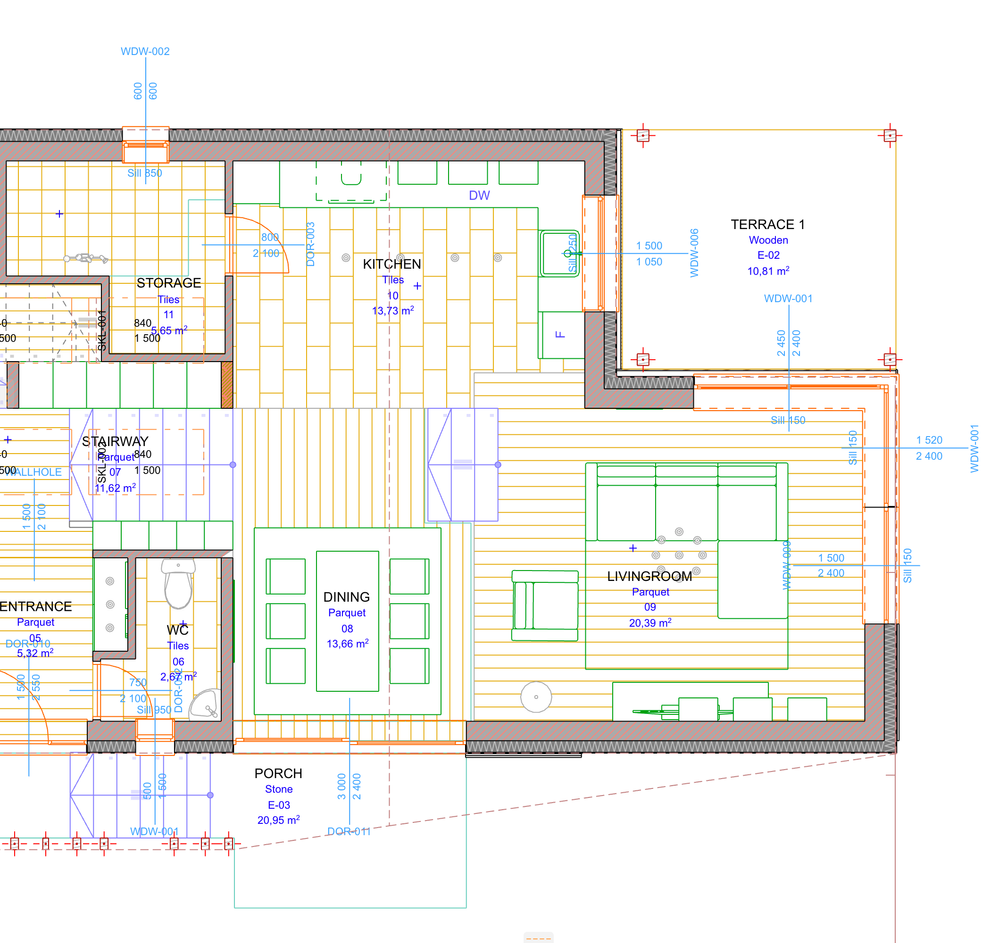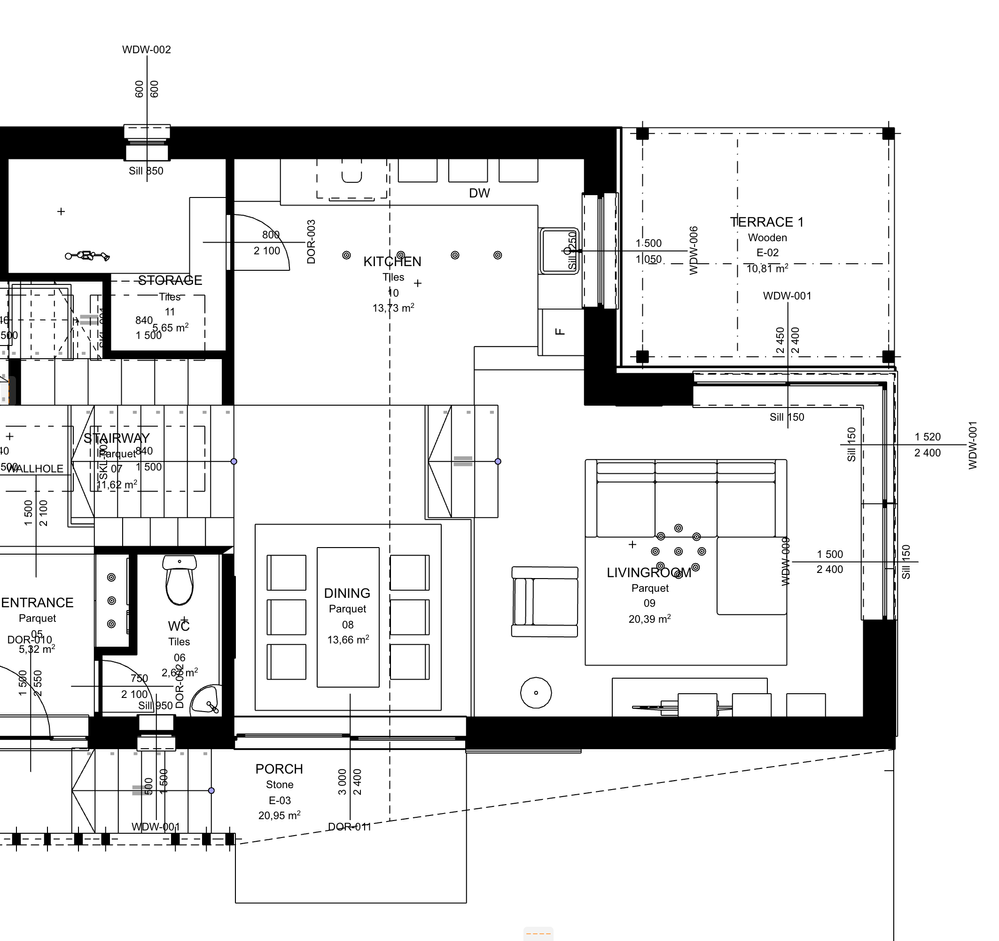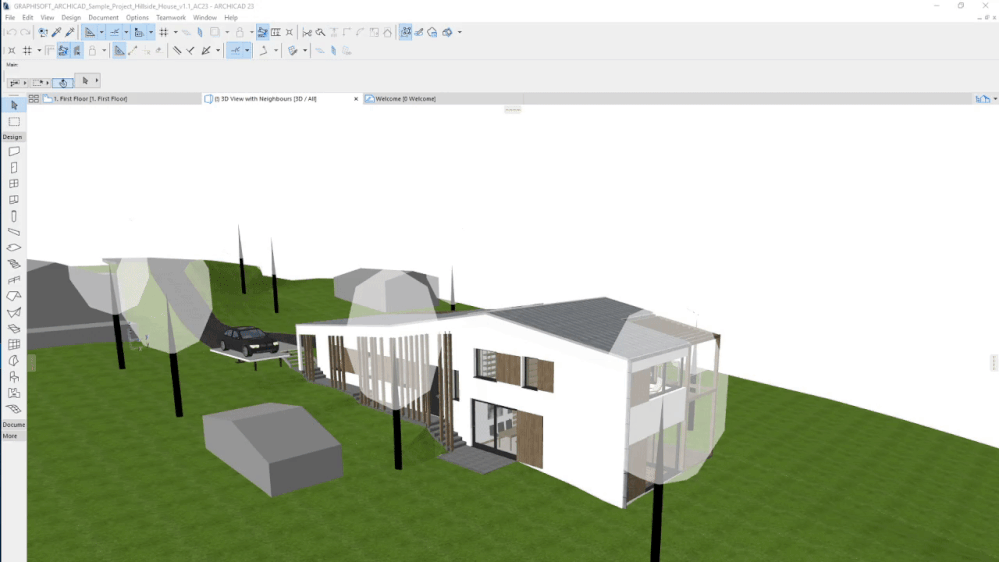Navigating in the Project
- Subscribe to RSS Feed
- Mark as New
- Mark as Read
- Bookmark
- Subscribe to Topic
- Printer Friendly Page
- Report Inappropriate Content
on
2019-10-15
03:54 PM
- edited on
2021-11-17
03:46 PM
by
Emoke Csikos
- Navigation in the Project
- The Structure of the Project
- The Pop-Up Navigator and the Navigator
- Tabs and the Tab Bar
When talking about navigation, we need to address three different things:
- navigation in the project itself
- navigation in 2D
- navigation in 3D
For practice purposes, open an Archicad Sample Project.
How to open the Sample Project
Launch Archicad and open the Sample Project by following these steps:
- Launch Archicad
- Hit Browse... in the Start Archicad 23 window
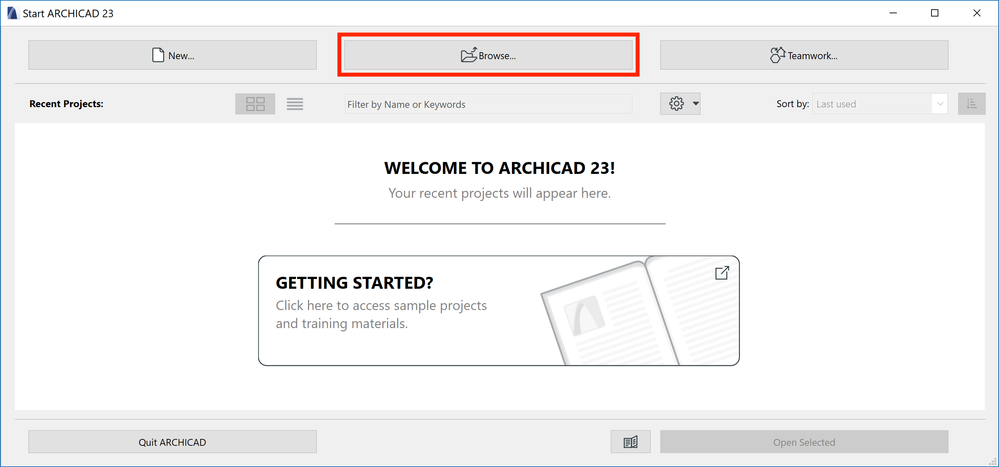
- Find the previously downloaded Sample Project on your computer
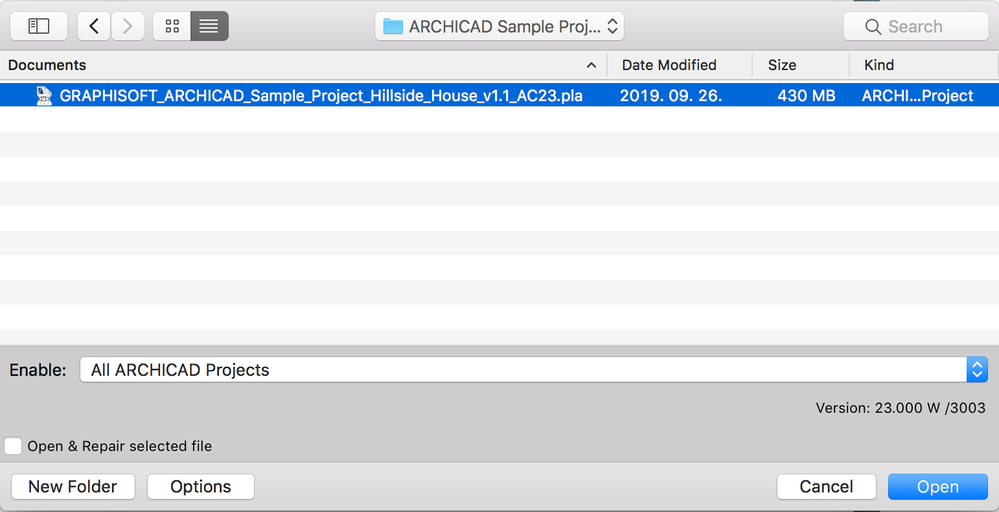
- Hit Open
- Select Read elements directly from archive option and hit Open again
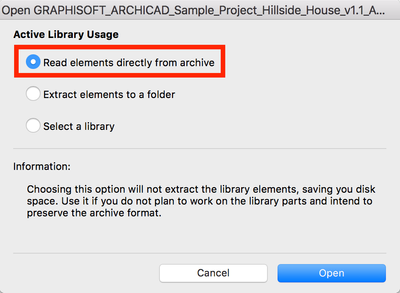
Navigation in the Project
The Structure of the Project
To be able to navigate in your Archicad Project, first, you have to understand its structure.
As mentioned in What is BIM? and in this article, the digital model (BIM) of the building consists of the digital construction elements and the metadata assigned to the elements. In Archicad, we can view this complex database in many ways. We can view and work on the
- floor plans of building stories
- sections
- elevations and interior elevations
- details
- 3D (perspective or axonometric)
- data schedules
We call these viewpoints. The content we see in these viewpoints is derived from the same 3D model. We have the flexibility to define what elements are shown and what elements are hidden, and in what way we want to display the elements that are shown. Once we have set up these, we have defined a view. We can create multiple views of the same viewpoint. In the example below the viewpoint is the plan of the ground floor:
We usually start working in viewpoints, then we go on and define views.
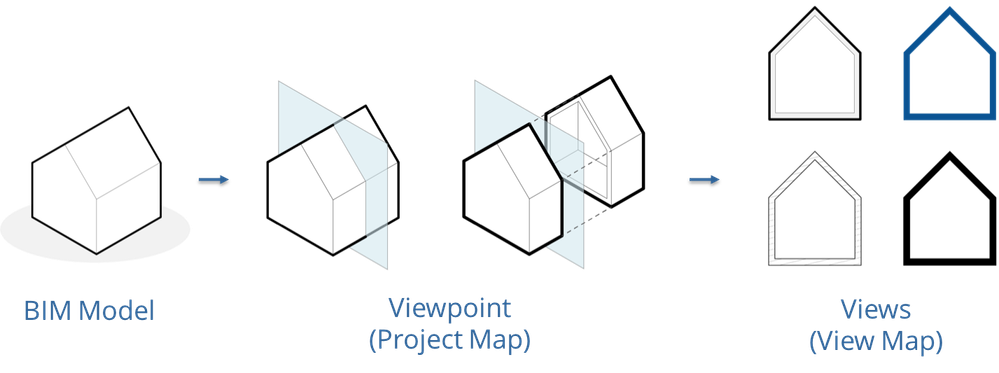
Viewpoints are organized in the Project Map, and views are organized in the View Map. The structure of the project can be best seen in the Navigator.

The Pop-Up Navigator and the Navigator
You can see two images below showing how the Project Map and the View Map look like in Navigator:
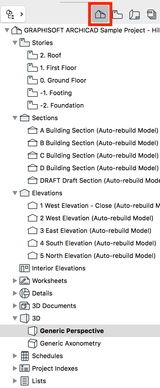

The Navigator is hidden by default in Archicad to be able to have the largest possible area dedicated to design. Whenever you want to go to another view or viewpoint, you can select the desired area in the Pop-Up Navigator.
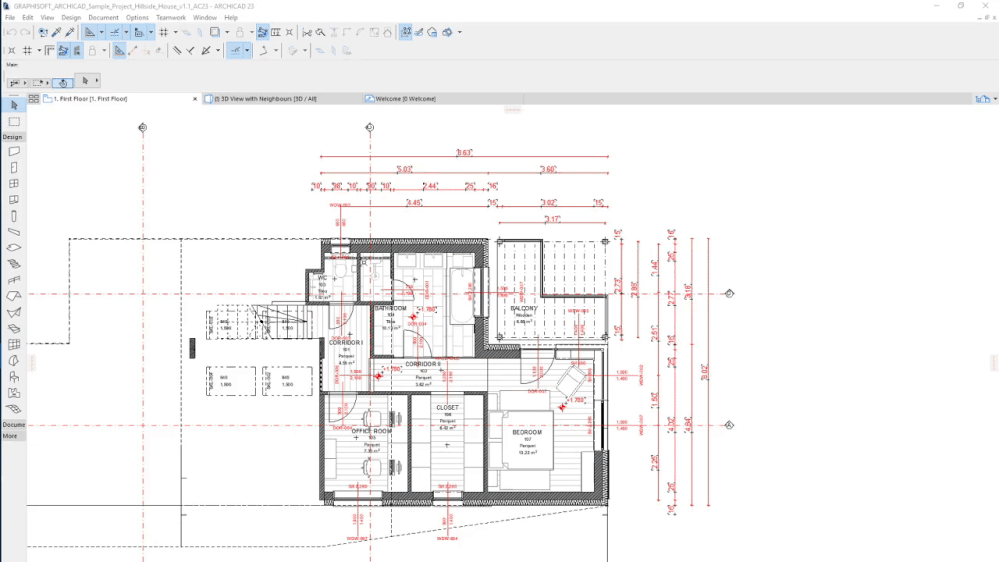
If you want Navigator to be open continuously, you can keep it open. There are two ways to turn it on (and off):
- From Pop-up Navigator
- From Window Menu
To navigate the project, you need to select the viewpoint or the view in the Pop-Up Navigator or the Navigator and double-click its name.
The name of the current view or viewpoint is in bold in Navigator. The content of the selected view or viewpoint is shown in one of the tabs in the main window of Archicad.
Tabs and the Tab Bar
In the Archicad workspace, you can have multiple views or viewpoints open at the same time. They are organized by type under tabs. You can show one view or viewpoint of a type at a time under one tab.
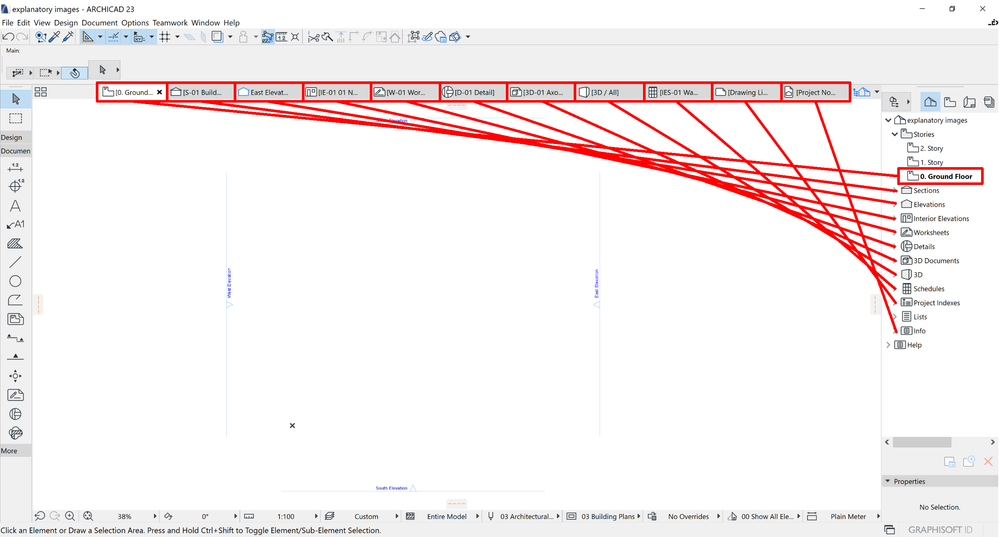
You can switch between the tabs on the Tab Bar like in web browsers. You can close them and can re-open them any time by double-clicking the corresponding item in the Navigator.
As of Archicad 23, the tabs have a preview that appears when you hover over the tab. This feature helps you select which tab's content you want to switch to.
The Tab Overview function in the upper left corner of the main window also helps you to have a quick look at the currently open tabs and their content: