Turn on suggestions
Auto-suggest helps you quickly narrow down your search results by suggesting possible matches as you type.
Showing results for
Turn on suggestions
Auto-suggest helps you quickly narrow down your search results by suggesting possible matches as you type.
Showing results for
- Graphisoft Community (INT)
- :
- Knowledge Base
- :
- Installation & update
- :
- Archicad and SSD drives
Options
- Subscribe to RSS Feed
- Mark as New
- Mark as Read
- Bookmark
- Subscribe to Topic
- Printer Friendly Page
- Report Inappropriate Content
Archicad and SSD drives
Graphisoft
Options
- Subscribe to RSS Feed
- Mark as New
- Mark as Read
- Bookmark
- Subscribe to Topic
- Printer Friendly Page
- Report Inappropriate Content
on
2018-09-04
04:54 AM
- edited on
2021-09-08
01:37 AM
by
Rubia Torres
SSD stands for Solid State Drive, and it is the successor of HDD (Hard Drive Disk) in digital file storage, as it is faster, smaller, lighter, and have no moving parts - thus less prone to mechanical failure. But at the time of writing this article they are still quite expensive, so it is worth knowing which processes benefit of having an SSD, how to distribute files/softwares between HDDs and SSDs (if you have both in your computer), and whether it is even worth upgrading an older computer with an SSD in the first place. Let's take a look at these questions considering a computer that is mainly used to do production work in Archicad.
Archicad also saves/reads plenty of system files (from system folders), including automatically saving the changes in a project to the Autosave folder after every step (which is in the 'userhome' folder by default) - so if the saving is faster, Archicad is faster. To get the most out of Archicad, make sure that it is installed on the SSD as well. This way starting it up will be significantly faster, and when new and new components are started, or other instances of Archicad are opened (eg. when updating hotlinks), these processes should be a lot faster. Also, the Libraries are in the Archicad folder, so loading the libraries will be faster. If you have your own custom Libraries you should consider keeping them on the SDD. If you work with offline projects (eg. PLNs, PLAs), you might want to keep your current projects on the SSD too, but if you don't open/close the projects regularly (or the projects are not considerably big), it's not the most important factor.
If you regularly use external files (external drawings, XREFs, Hotlinks), then updating these requires opening a new instance of Archicad (in case of Hotlinks) and/or loading the files themselves. The faster they can be opened, the faster the update process.
If you mostly work with Teamwork projects, then make sure that the local cache is stored on the SSD (it is in the userhome folder by default), as Archicad constantly modifies that, so speeding up the reading/writing of those files is definitely beneficial.
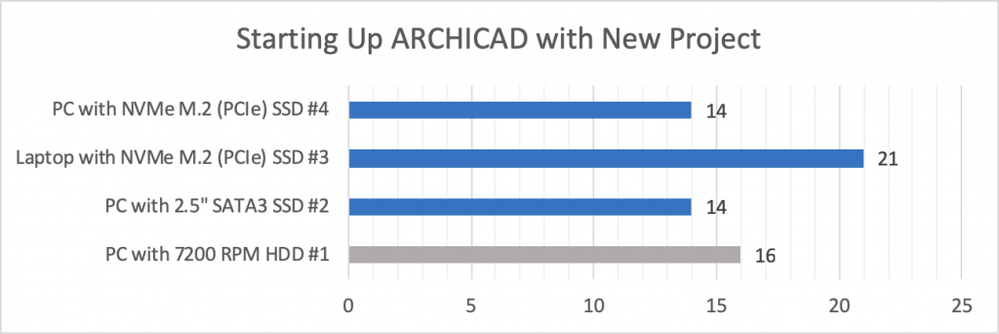
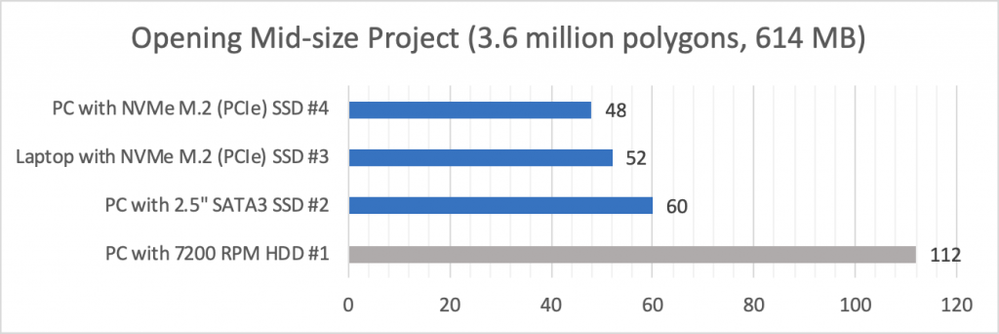


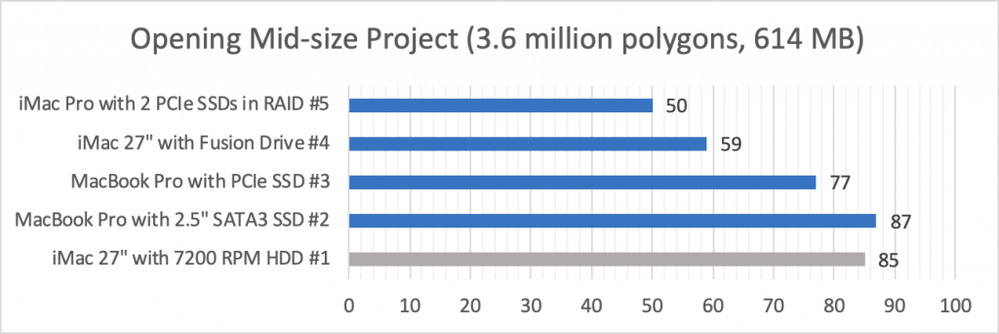

SSD and Archicad
It's generally a good advice to have both an SSD and an HDD in your computer, so that you can keep your OS and softwares installed on the SSD, and the rarely used files on the (less expensive) HDD. This way you should experience a huge bump in general speed all over your Operating System (compared to when everything is on HDD).About SSD types
Let's see what options you have when looking for an SSD (the below explanations are overly simplified but give you a general overview on your options).SATA SSD
Mechanical HDDs are connected to the Motherboard through SATA3 connectors. Though they theoretically could provide a transfer speed of 6 Gb/s (600-750 MB/s), which is more than fast enough for mechanical HDDs, but this standard was created a long time ago with the behavior of mechanical HDDs in mind, so they can somewhat limit the performance of SSDs. You mostly connect mechanical HDDs through this, which usually provide a 100-150 MB/s theoretical reading/writing speed (for average 7200 RPM HDDs). They are also adequate for the most common type of SSD drives which are shaped like a classic 2.5" HDD, and are capable of providing around 500 MB/s reading/writing speed.PCIe SSD
SSD technology is capable of reading and writing thousands of MB/s, but SATA3 wouldn't be able to transfer data at that speed. Unlike SATA connectors, the PCIe slots in PCs are capable of transferring a much bigger amount of data more efficiently, so there are SSD drives connecting through PCIe, just like video cards. These drives can communicate with the computer through two different controllers: AHCI and NVMe. AHCI is an older, slower communication method, while NVMe is designed to provide the fastest communication possible for SSDs. Make sure that both your SSD and motherboard support NVMe.M.2 SSD
M.2 is basically just a form factor for SSDs, but uses the same kind of connections and controllers as the ones mentioned above, but it is much more compact, so it's easier to place them in laptop computers. Since it uses the same technologies as the ones above, a drive like this can easily be a SATA SSD and provide the "slow" 500 MB/s speed as a 2.5" SATA3 drive (albeit takes up much less space), but it can also connect through PCIe with NVMe technology, so before making a purchase, make sure both the Drive and the Motherboard support the same type of M.2 SSD (preferably NVMe).Tests on Windows PCs
In desktop PCs you have all the above SSD hardware options available, but in laptops you usually only have M.2 drives available as that is the most compact (or 2.5" drives in older models). Whichever option you choose over HDDs you will experience a significant jump in speed, but the nuances between the different SSD types are harder to define, and decide whether a more expensive type is worth the investment. You can see some tests with Archicad below, that show how different hardwares stack up against each other when using Archicad. The difference is easiest to measure when opening projects, so that's what we measure. For the tests, we used the following hardware configurations:- configuration #1: HP Z440 workstation / Intel Xeon E5-1630v3 4x3.7 GHz / 32 GB (2400 MHz) / Samsung HD252HJ 7200 RPM (250 GB) 3.5" HDD
- configuration #2: HP Z440 workstation / Intel Xeon E5-1630v3 4x3.7 GHz / 32 GB (2400 MHz) / Samsung 850 EVO SSD (500 GB) 540/520 MB/s*
- configuration #3: HP ZBook Studio G4 / Intel Core i7-7820HQ 4x2.9 GHz / 32 GB (2400 MHz) / Toshiba THNSF5512GPUK NVMe PCIe SSD (512 GB) 1500/980 MB/s*
- configuration #4: HP Z240 workstation / Intel Core i7-7700 4x3.6 GHz / 64 GB (2400 MHz) / Samsung MZVLW512HMJP NVMe PCIe SSD (512 GB) 2800/1600 MB/s* *nominal sequential read/write speed
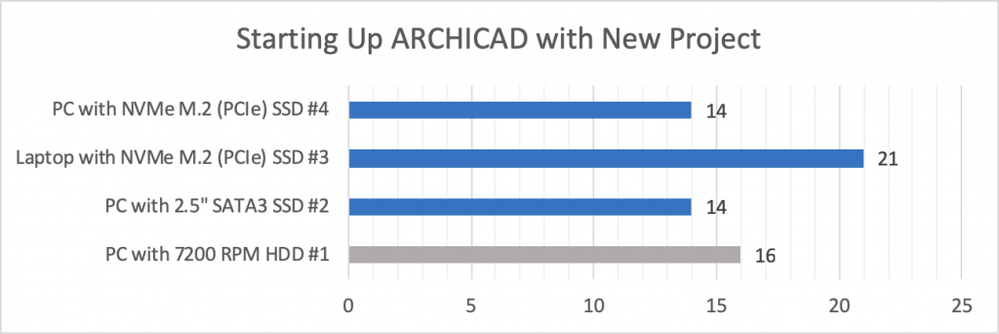
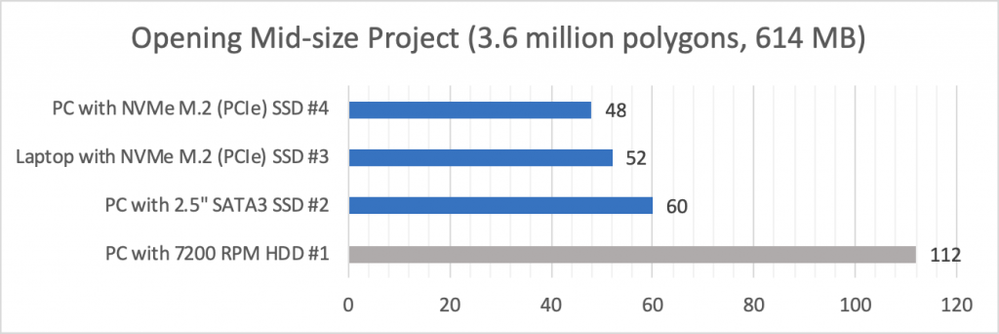

 Note:
Note:
Note, that the tests are just to give you a general idea, and not at all definitive!
Tests on macOS computers
Apple Mac computers offer less customization, so their recent line-up mostly uses M.2 drives. In older Macs (2012 and before) they were still using 2.5 HDDs, so you can replace that with an SSD, but in newer models, you can only change the storage size of the SSD, and can't change it to a different type or add an HDD - in some MacBooks, the storage is soldered on the motherboard. Apple's new APFS File System also promises faster access for SSDs, so if you haven't yet, you should update your macOS to 10.13 High Sierra or newer. You can see some tests with Archicad below, that show how different hardware stack up against each other when using Archicad. The difference is easiest to measure when opening projects, so that's what we measure. For the tests, we used the following hardware configurations:- configuration #1: Mid 2011 iMac 27" / Intel Core i5-2500S 4x2.7 GHz / 16 GB (1333 MHz) / WDC WD1001FALS 7200 RPM HDD
- configuration #2: Late 2011 MacBook Pro 15" / Intel Core i7-2675QM 4x2.2 GHz / 16 GB (1333 MHz) / Samsung 850 EVO SSD (250 GB) 540/520 MB/s*
- configuration #3: Mid 2014 MacBook Pro 15" / Intel Core i7-4870HQ 4x2.5 GHz / 16 GB (1600 MHz) / Apple PCIe based SSD module (500 GB)
- configuration #4: Late 2015 5K iMac 27" / Intel Core i5-6500 4x3.2 GHz / 16 GB (1867 MHz) / Apple Fusion Drive (1 TB)
- configuration #5: Late 2017 5K iMac Pro 27" / Intel Xeon W-2140B 8x3.2 GHz / 64 GB (2666 MHz) / 2 Apple PCIe based SSD modules (working as a 1TB single drive) *nominal sequential read/write speed

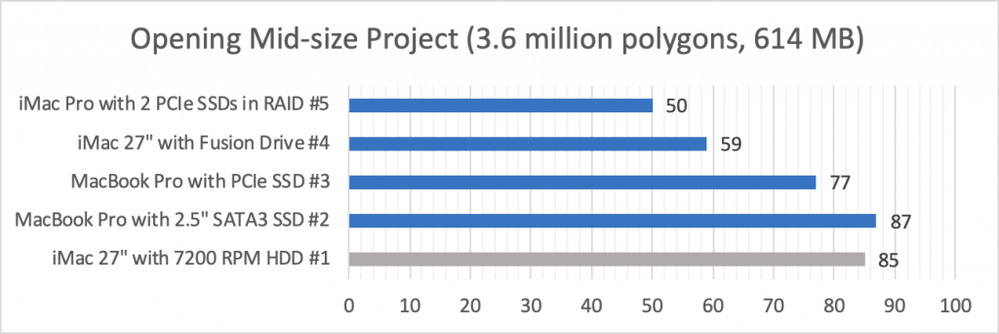

 Note:
Note:
Note, that the tests are just to give you a general idea, and not at all definitive!
Conclusion
As you can see from the tests above, Archicad speeds up significantly if you switch from HDD to SSD. Faster SSD types indeed provide faster access in theory, but as of now it doesn't seem to speed up Archicad workflows significantly in every situation.
Labels:
Related articles
- How to apply consistent styles across views in Archicad in Documentation
- Default Library Packs in Each Archicad Language Version in Libraries & objects
- Migrating Custom Components for Compatibility with Library Packages in Libraries & objects
- Introducing alternative launch icons for Archicad and DDScad in Getting started
- Archicad Template Types in Project data & BIM
