Turn on suggestions
Auto-suggest helps you quickly narrow down your search results by suggesting possible matches as you type.
Showing results for
Turn on suggestions
Auto-suggest helps you quickly narrow down your search results by suggesting possible matches as you type.
Showing results for
- Graphisoft Community (INT)
- :
- Knowledge Base
- :
- Installation & update
- :
- Deployed Installation
Options
- Subscribe to RSS Feed
- Mark as New
- Mark as Read
- Bookmark
- Subscribe to Topic
- Printer Friendly Page
- Report Inappropriate Content
Deployed Installation
Graphisoft Alumni
Options
- Subscribe to RSS Feed
- Mark as New
- Mark as Read
- Bookmark
- Subscribe to Topic
- Printer Friendly Page
- Report Inappropriate Content
on
2017-01-23
10:54 AM
- edited on
2021-11-09
03:23 PM
by
Noemi Balogh
 This is an outdated article. For current deployed installation steps, please check our user guide.
This is an outdated article. For current deployed installation steps, please check our user guide.
What is Software Deployment
See details at Wikipedia.Deployed installation of update packages
On Windows platforms you need to use the MSI package available for each published update. You can download the needed MSI package from the link below. On Mac platforms you can use the regular update package and deploy it via Apple Remote Desktop. See further details on Graphisoft.com here: http://www.graphisoft.com/support/archicad/downloads/ReleaseNotes/DeployedInstallationOfHotfixes.htm...Deployed Installation Package by PSEXEC

- psexec \\COMPUTERNAME -accepteula -u DOMAINNAME\USERNAME -p PASSWORD -c "PACKAGENAME"
- COMPUTERNAME - you should specify the real name of the remote target computer where Archicad should be installed.
- DOMAINNAME\USERNAME - you should specify a username with Administrator rights on the targeted remote computer.
- PASSWORD - the password for the user above specified.
- PACKAGENAME - the name of the installer package. The quotation marks are necessary if the name of the package contains space.
Deploying by SCCM

Create the Software Distribution Package

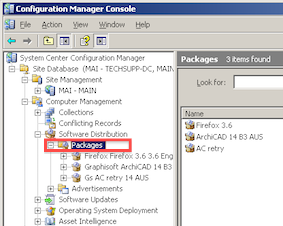
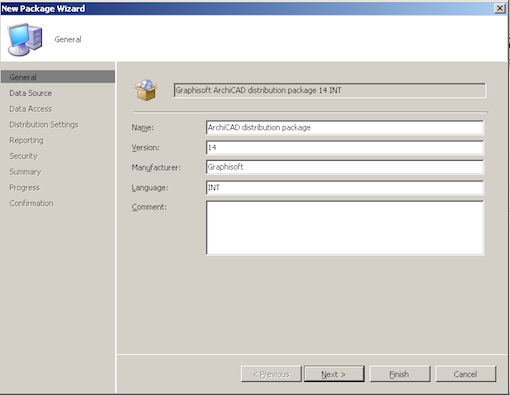
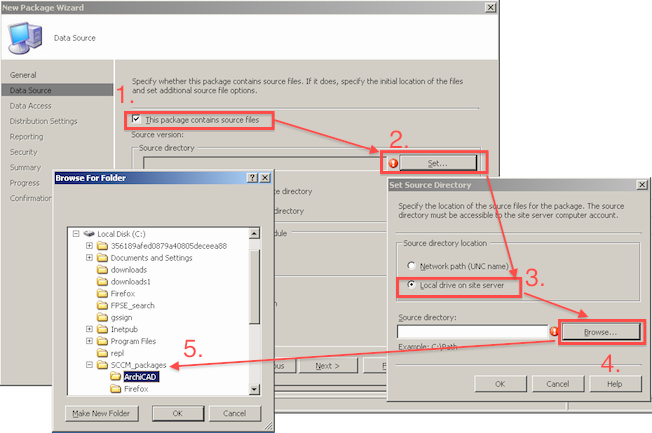
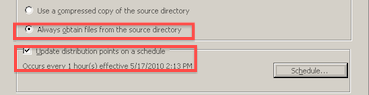
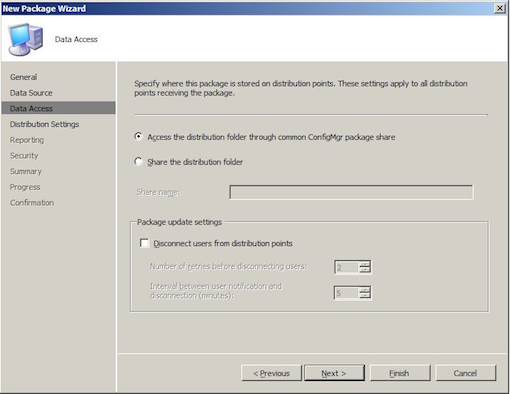
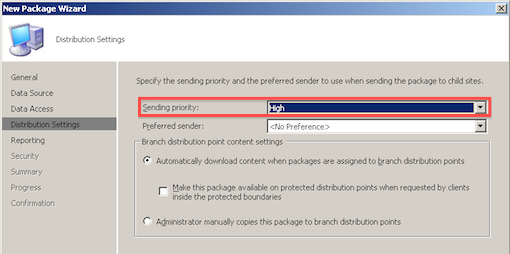
Create a Program for the Package
In Configuration Manager console, expand the newly added package and right click on Program, choose New / Program from the list of options: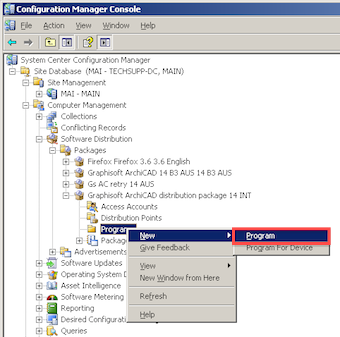
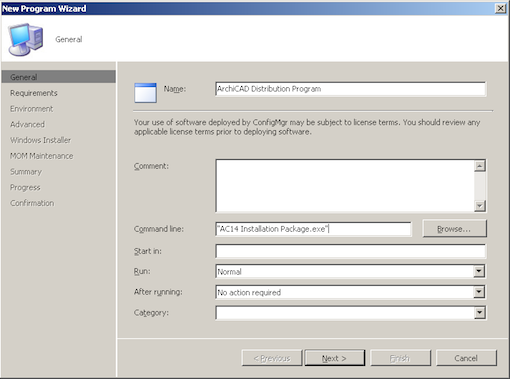
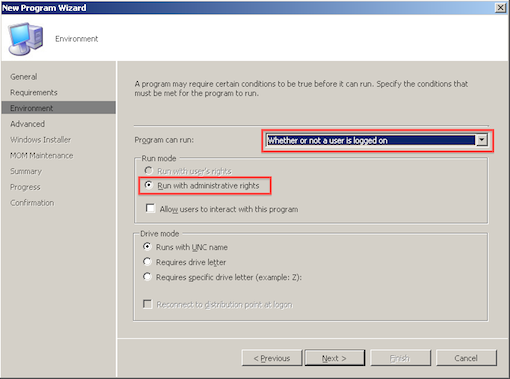
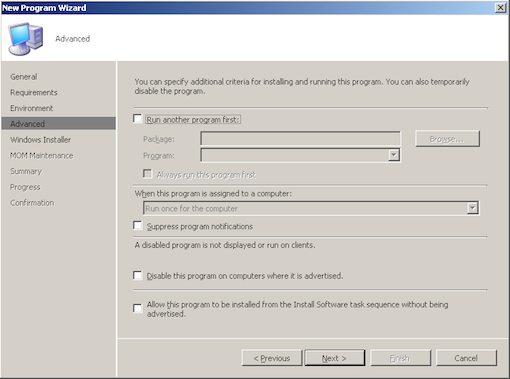
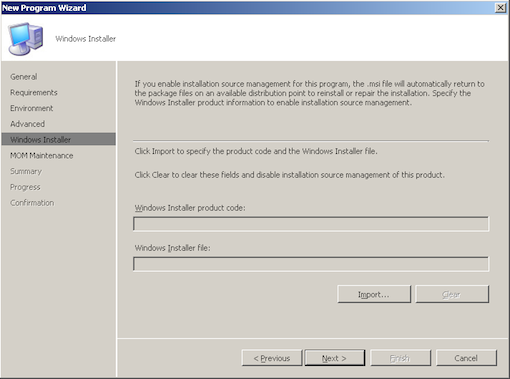
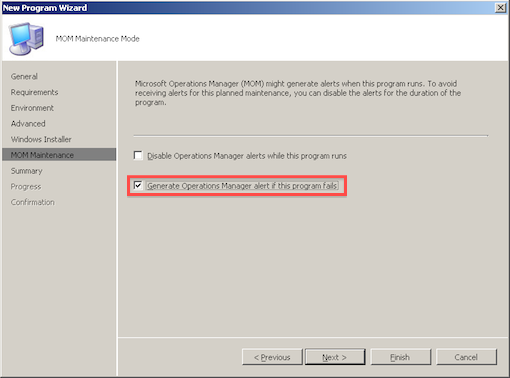
Create the Package Advertisement
Click on Site Database/Computer Management/Software Distribution / Advertisement right click on Advertisements and choose New Advertisement.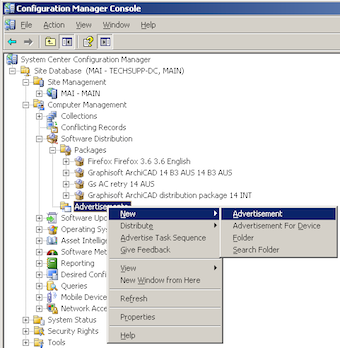
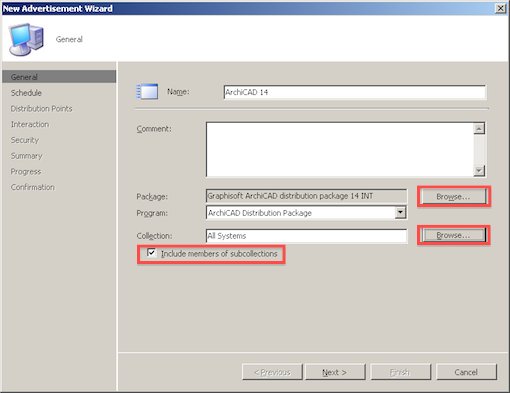
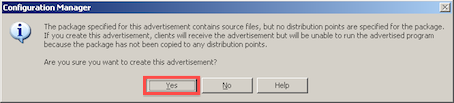

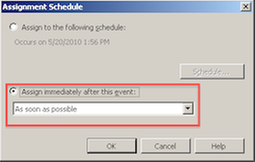

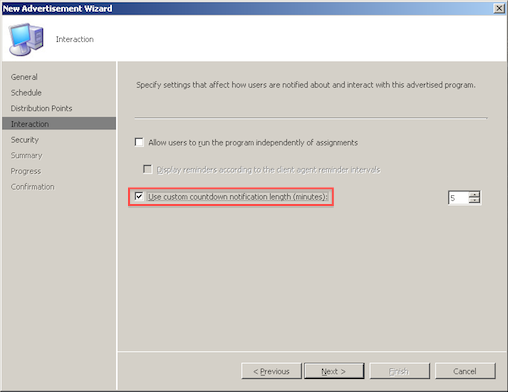
Create Distribution point
In Configuration Manager Console click on Site Database/Computer Management/Software Distribution/Packages, expand the package we've already created go to the Distribution Points, right click on it and choose New Distribution Point.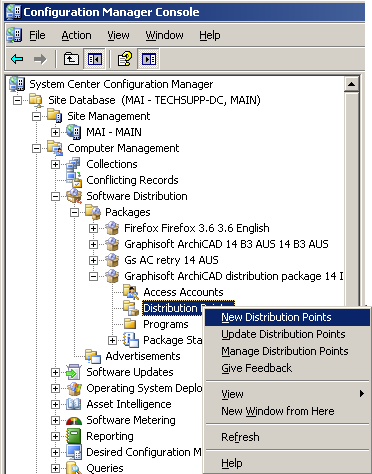
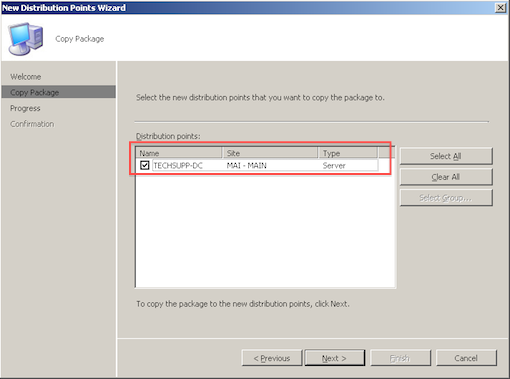
Update Distribution point
In Configuration Manager Console click on Site Database/Computer Management/Software Distribution/Packages, expand the package we've already created go to the Distribution Points, right click on it and choose Update Distribution Point: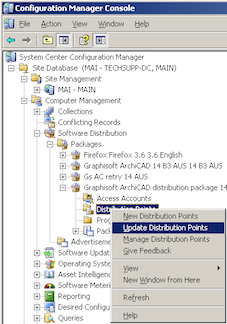
The installation itself
After clicking "Yes" it depends on the client computer to check on the server if there are new packages to install. When this happens a message will appear in the tray of the client computer notifying of the existence of the package. At this point the person in front of that computer can manually trigger start the installation, otherwise the installation will anyway start after the time set up .. expires. For testing purposes on the client computer you can force the Configuration Manager to check the existence of the package immediately thus you don't have to wait for the client to do this by itself. For this you have to go into the Control Panel / Configuration Manager. There you have to go to the tab called Actions and initiate the Machine Policy Retrieval and Evaluation Cycle and the User Policy Retrieval and Evaluation Cycle actions.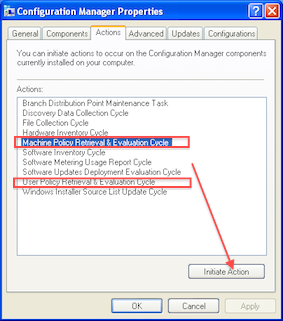
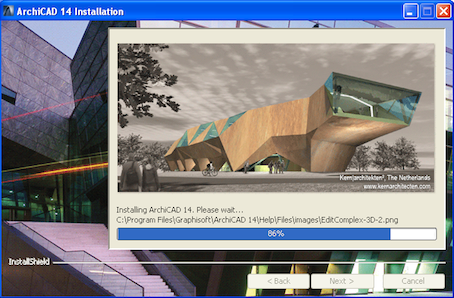
Labels:
