- Graphisoft Community (INT)
- :
- Knowledge Base
- :
- Getting started
- :
- How to Select Elements - The Marquee Tool
- Subscribe to RSS Feed
- Mark as New
- Mark as Read
- Bookmark
- Subscribe to Topic
- Printer Friendly Page
- Report Inappropriate Content
How to Select Elements - The Marquee Tool
- Subscribe to RSS Feed
- Mark as New
- Mark as Read
- Bookmark
- Subscribe to Topic
- Printer Friendly Page
- Report Inappropriate Content
on
2020-01-10
03:35 PM
- edited on
2021-11-16
09:11 PM
by
Emoke Csikos
To edit or delete elements in Archicad, you must first select them.
Methods of Selection in Archicad
You have two ways to select elements:
- you can click on the element - use the Arrow Tool
- you can define an area around the element - with the Arrow Tool or the Marquee Tool
These are the methods you can use to select elements:
- The Arrow Tool
- The Marquee Tool
- Select All command
- Find & Select... command
Selection Methods with the Marquee Tool
Select the Marquee Tool in the Toolbox. The Marquee Tool defines the area within the elements can be selected.
There are two different kinds of framing options:
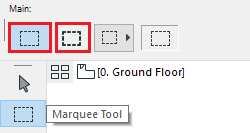
- Single Floor - marked with a thin frame. Only the elements on the current building story will be selected
- All Floors - marked with a bold frame. Elements on all of the building stories will be selected.
Watch this video to see what the difference is between the Single Floor (thin marquee) and the All Floors (bold marquee) methods. The video is featuring one of the Archicad Sample Projects.
Note: Stories of the building will be discussed later in another article.
Geometry Methods
For the Marquee Tool, several different Geometry Methods are available, which are like the ones used for the Arrow Tool.
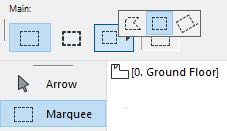
- Polygonal: you can draw any polygon to define the area within the elements will be selected
- Rectangle: you can define a rectangular area for selection by two clicks
- Rotated Rectangle: you can define a rotated rectangular area for selection by three clicks
Moving the Marquee
If you move the cursor within the selected area, it takes the shape of a trident. Now you can move the marquee.
To change the size or shape of the frame, you have to redraw it.
Removing the Marquee
To delete the Marquee
- double-click anywhere outside of it or
- right-click and select the Remove Marquee command in the context menu or
- hit Esc
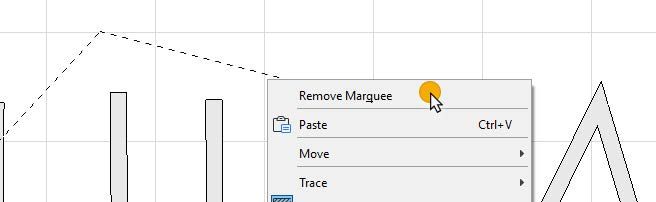
The purpose of the Marquee Tool
The Marquee tool is used to define areas for selection, editing and visualization. When we use the Marquee Tool, we limit the effect of our actions to a certain area of the workspace.
These are the ways we most often use the Marquee Tool:
- to define an area for selection, in which we want to select all elements, or all elements of a type (e.g. all walls or all objects)
- view only a certain part of the model in 3D
- to move or stretch multiple elements at the same time
1. To Define an Area for Selection
Learn more about the Select All command in the article about the Arrow Tool.
2. View a Part of the Model in 3D
The area within the marquee, that you placed on the floor plan, will be shown in the 3D window.
To see only the marked area in 3D, go to View > Elements in 3D View > Show selection/marquee in 3D. This command takes you to the 3D window.
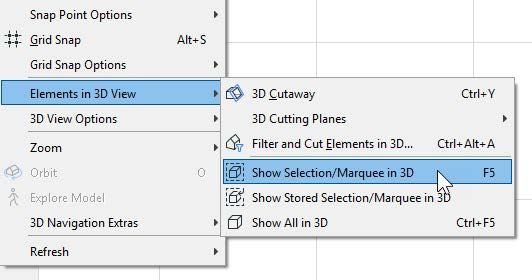
The 3D window tab also tells you that you are currently only looking at a fraction of your plan, defined by the shape of the marquee.
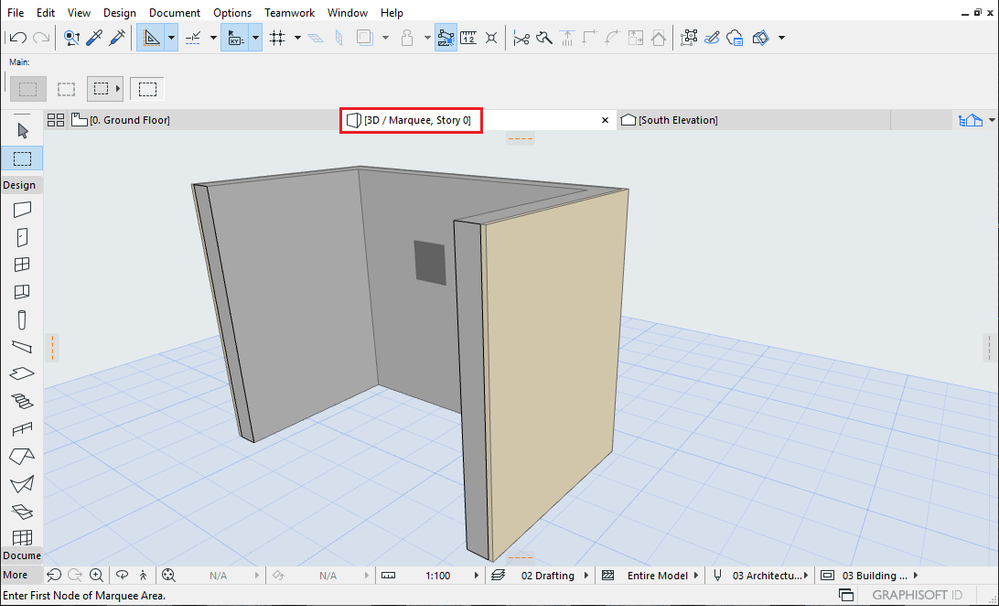
Go to View > Elements in 3D view > Filter and Cut Elements in 3D to access further options related to the marquee:
- you can revert what area to show: inside or outside the marquee
- you can decide if the elements should be cut by the marquee
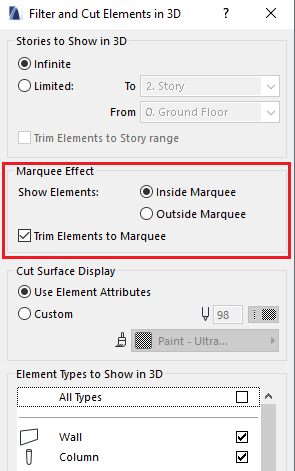
3. To Move or Stretch Elements
Watch the video below to learn how you can move and stretch elements with the help of the marquee. Please note, that it is enough to move the marquee to perform the operations. There is no need to use and other command or shortcut.
Other methods of moving, stretching and editing elements will be discussed in depth in another articles.
- Creating layouts in Archicad: Master Layouts, Autotexts, graphics, and more in Documentation
- Multiply elements in Archicad in Modeling
- Smart roof editing in Archicad: When to crop, When to trim, When to use SEOs in Modeling
- Graphisoft MEP Designer: Quick-start guide for new users in Getting started
- Archicad 29: A Glance at the New Features in Getting started
