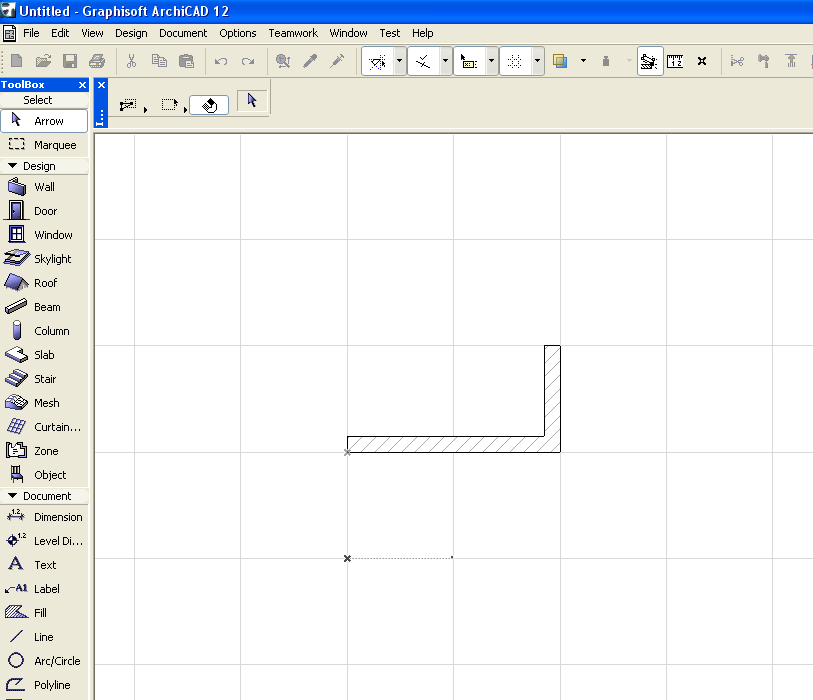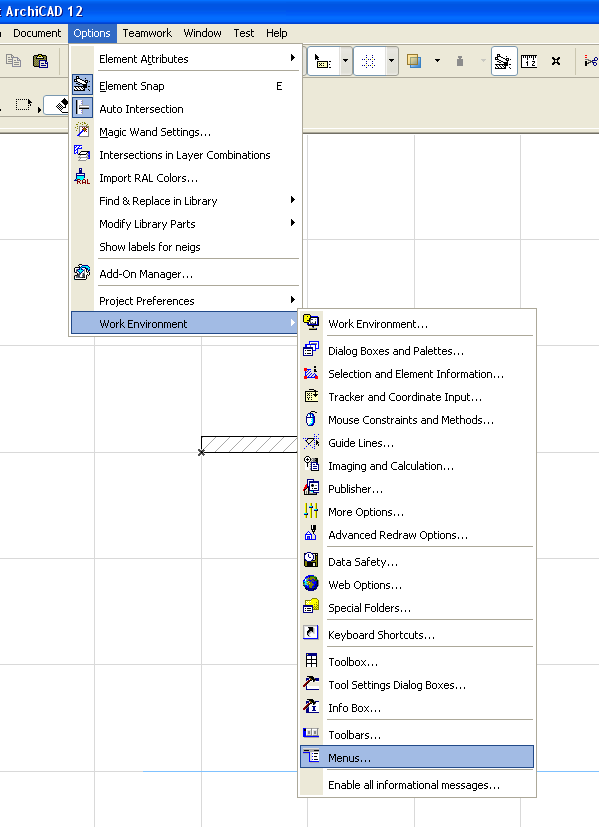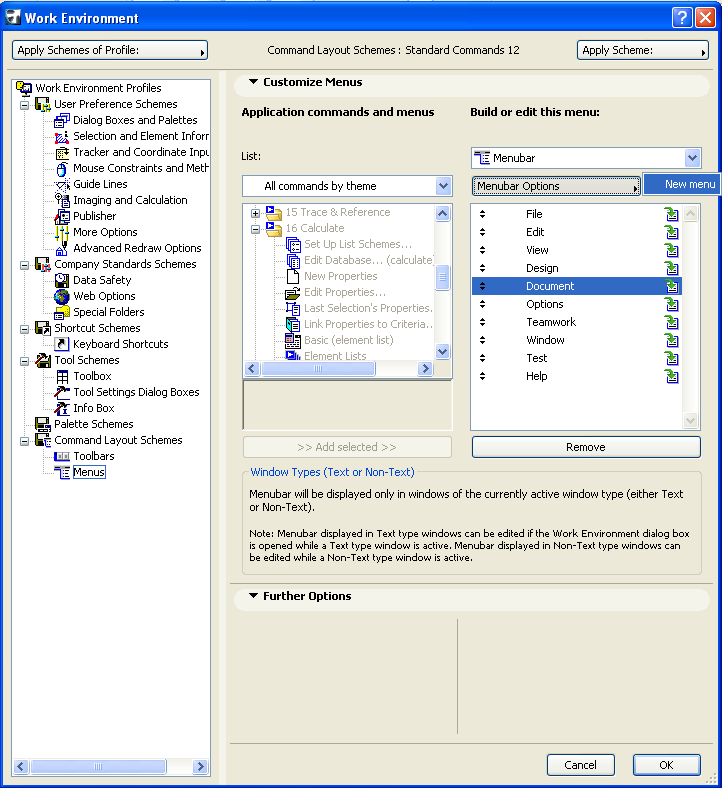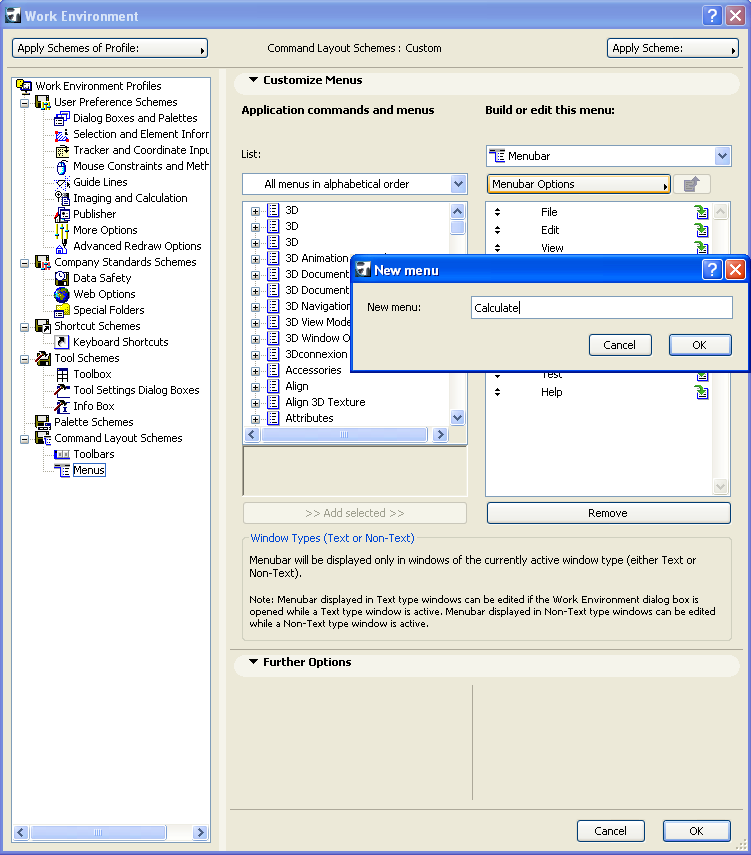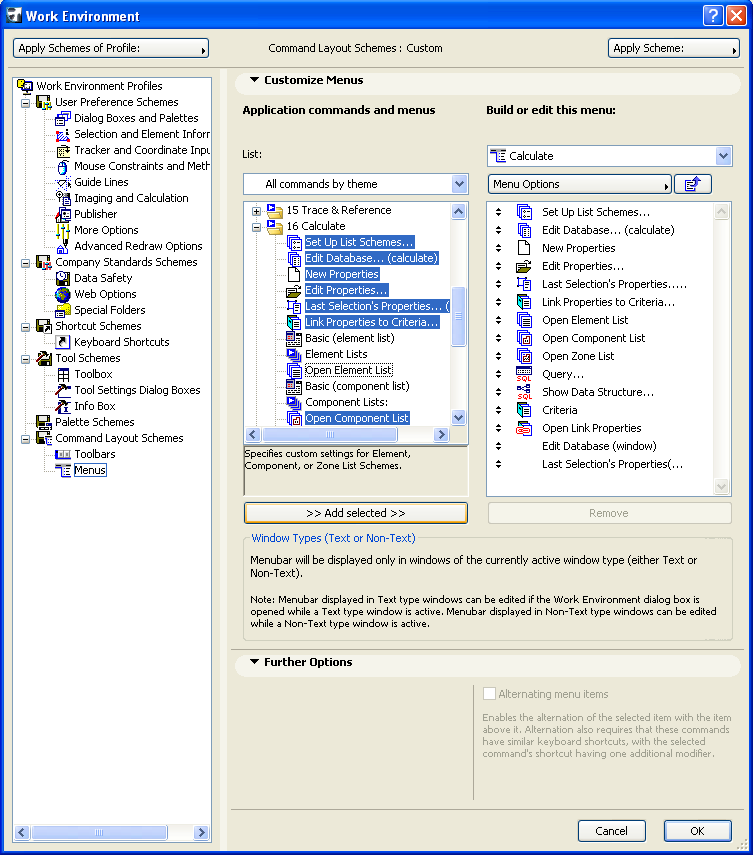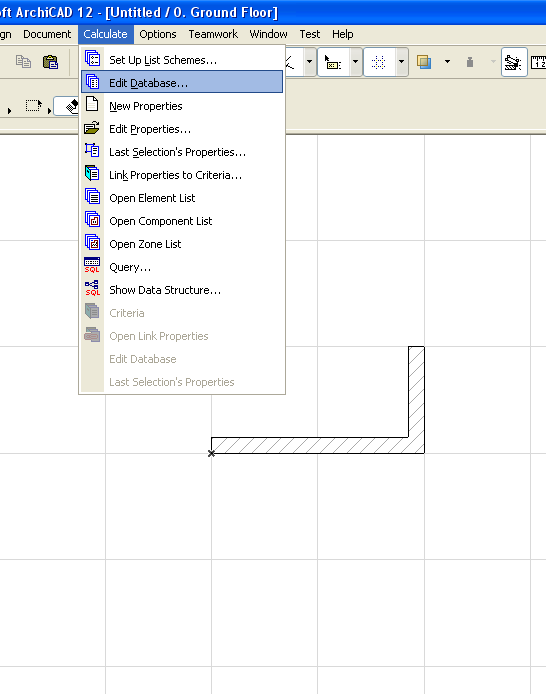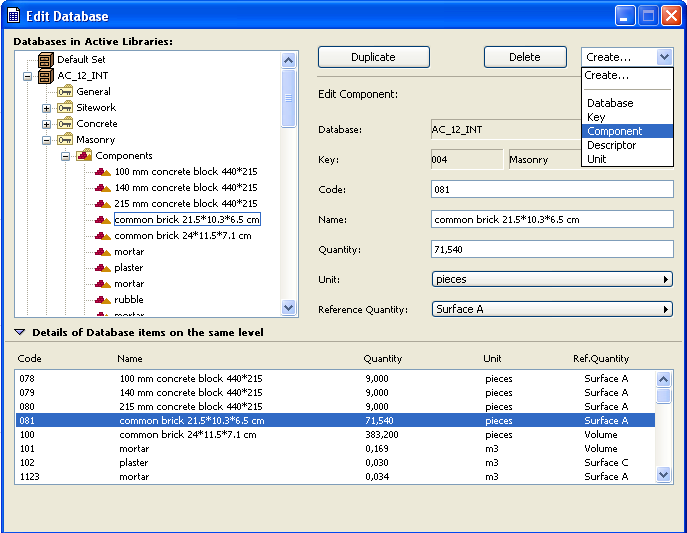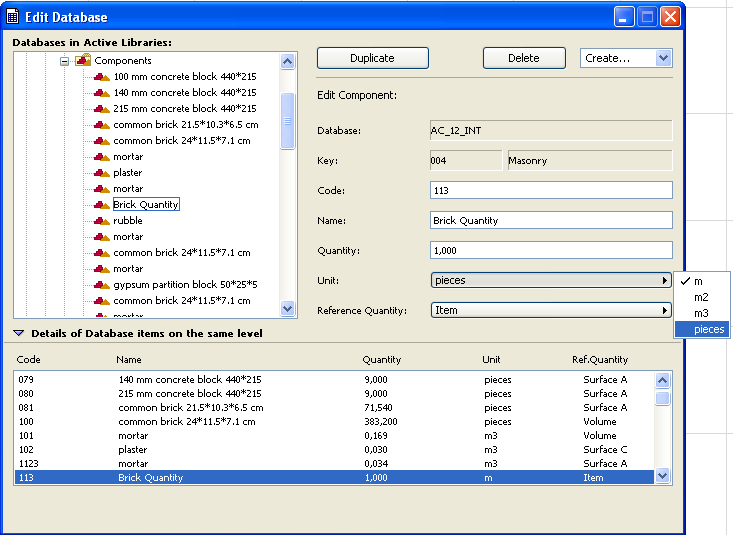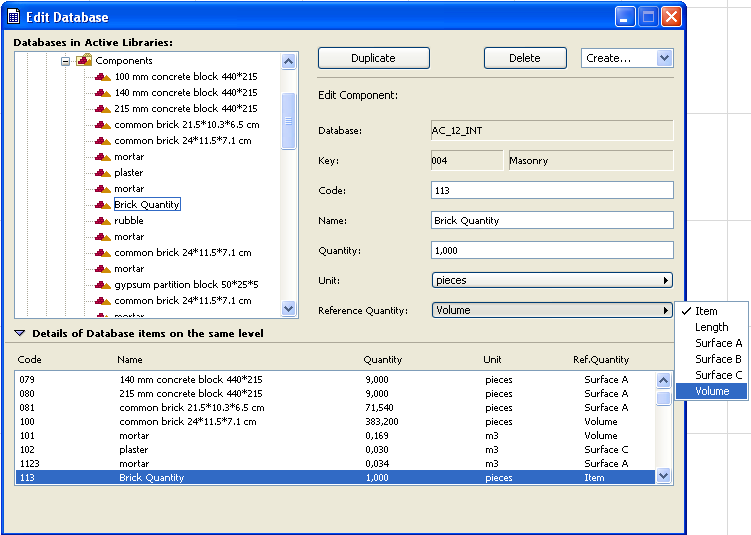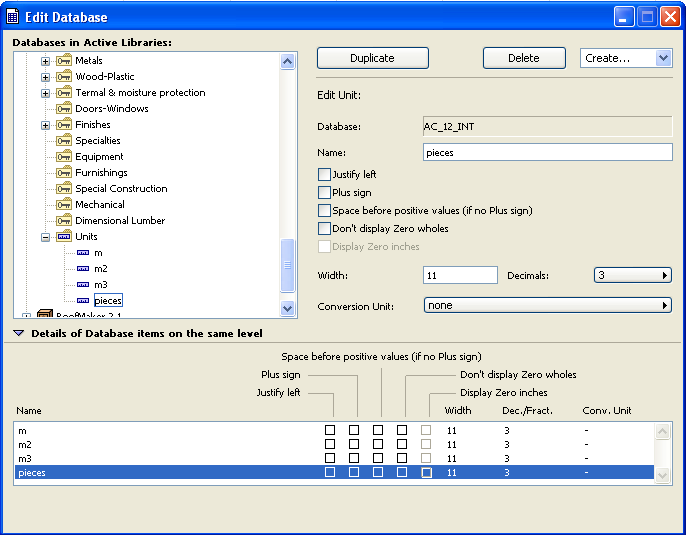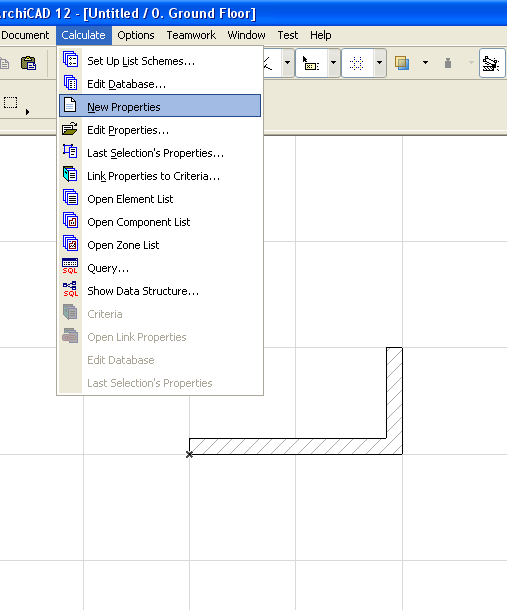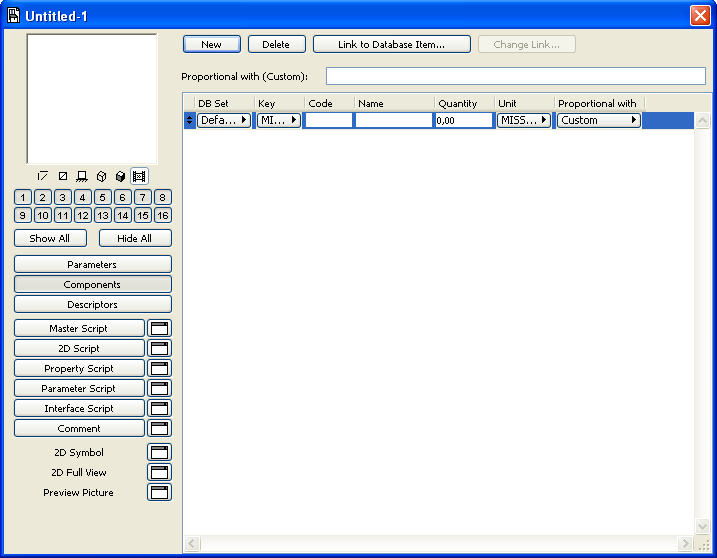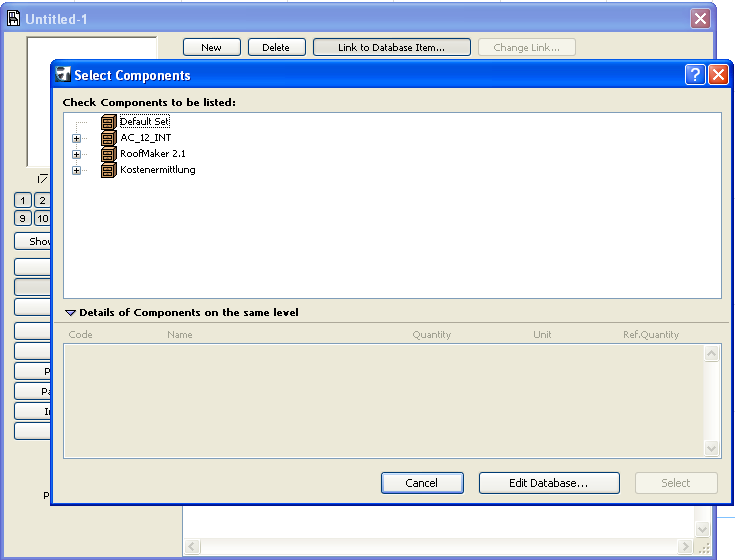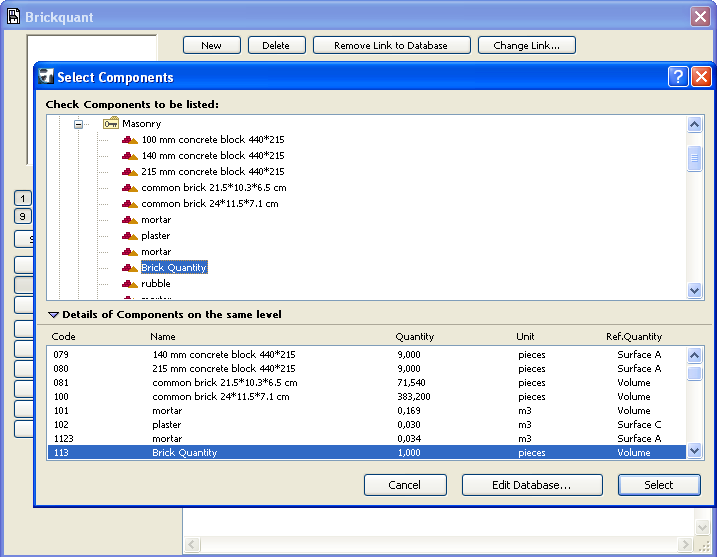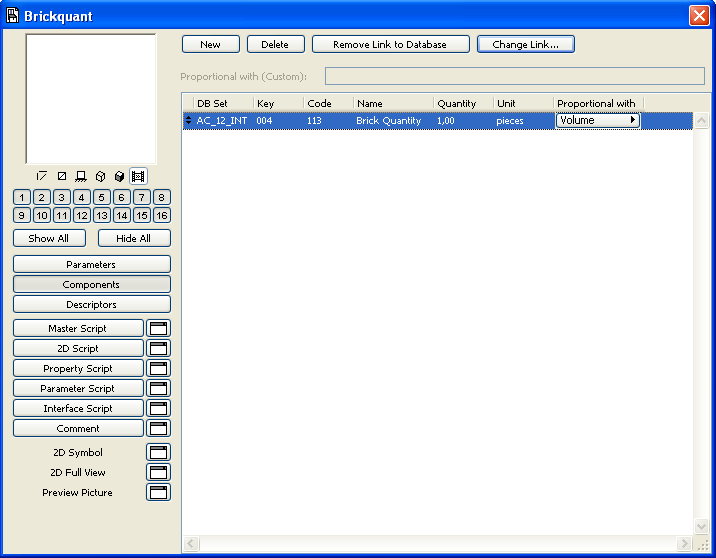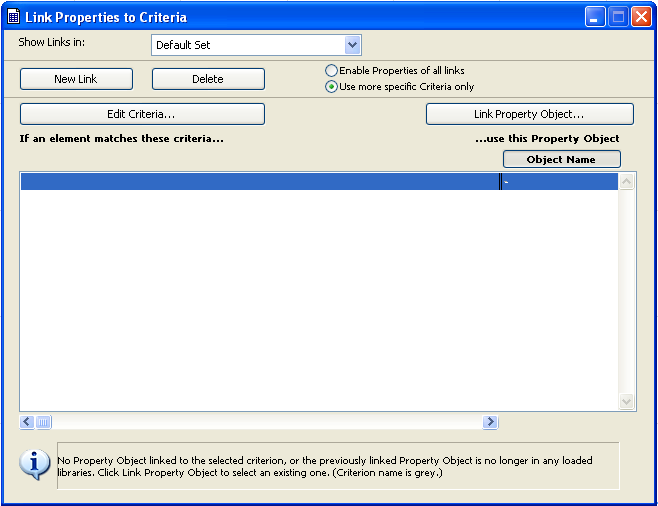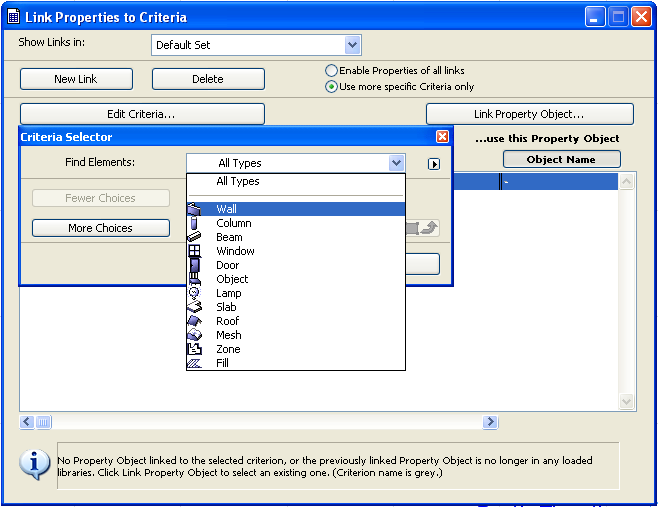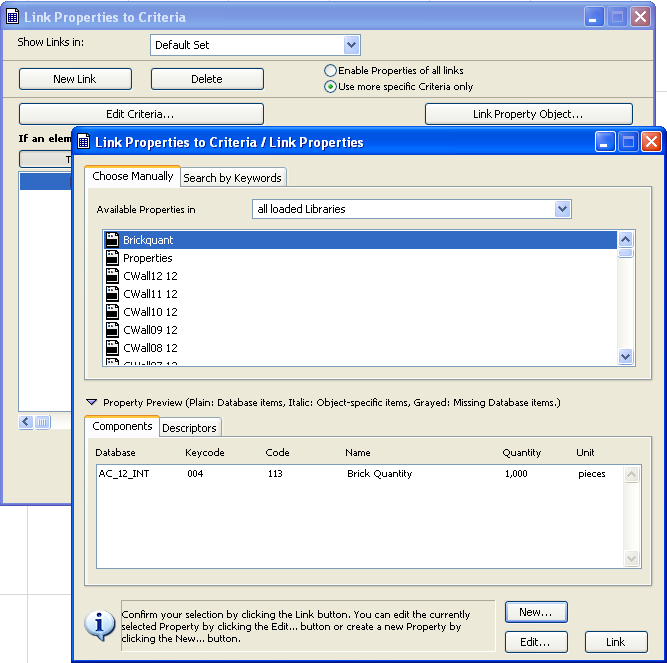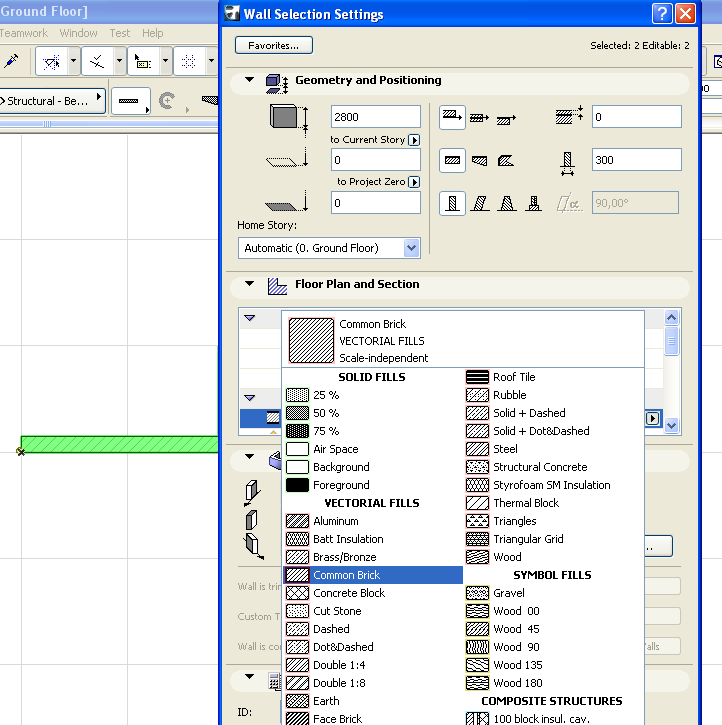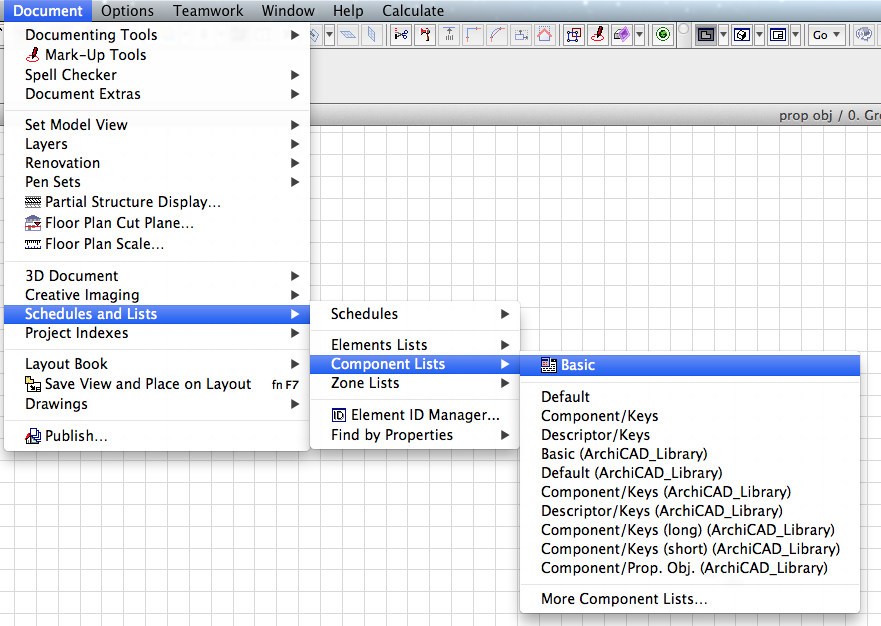Creating a Property Object
Graphisoft
Options
- Subscribe to RSS Feed
- Mark as New
- Mark as Read
- Bookmark
- Subscribe to Topic
- Printer Friendly Page
- Report Inappropriate Content
on
2013-05-17
04:15 AM
- edited on
2023-05-15
02:51 PM
by
Noemi Balogh
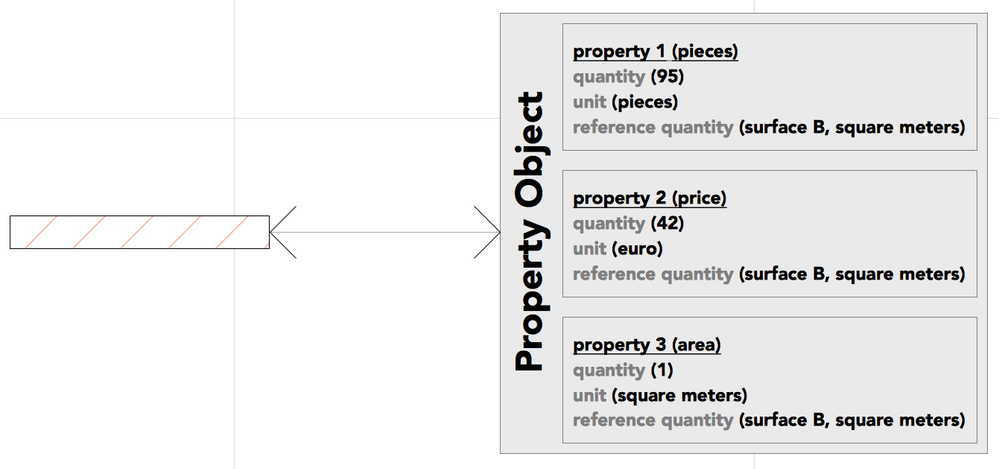
Create a wall
Creating a new Menu for Calculate commands
Go to Options/Work Environment/MenusCreate a new menu in the menubar, and rename it to e.g. Calculate
Loading commands to the new menu
On the left under „Application commands and menus” set the list to „All commands by theme, And open folder 16 (Calculate) and select the Following commands: Set Up List Schemes, Edit Database, New Properties, Edit Properties, Last Selections Properties, Link Properties to Criteria, (Open Element, Component and Zone List), Query, Show Data Structure, Criteria, Open Link Properties, Edit Database, Last Selections Properties. And press „Add selected button”. So your newly created Calculate menu will be populated.Editing database
Go to the brand new Calculate menu select Edit Database command. There in „Databases in Active Libraries” tree you can find „common brick 21,5*10,3*5,6 cm”, but we won’t use this one. Here you can create new component by clicking on Component under Create.Editing the details of components
This will appear in the Components list, so name it for example Brick Quantity.Creating the Property Object
Go to Calculate menu/New Properties. This will bring up a GSM creating window.Linking Properies to Criteria
Calculate menu/Link Properties to Criteria button. And in the popup window press New Link button.
Labels: