- Graphisoft Community (INT)
- :
- Knowledge Base
- :
- Licensing
- :
- Managing Subscriptions
- Subscribe to RSS Feed
- Mark as New
- Mark as Read
- Bookmark
- Subscribe to Topic
- Printer Friendly Page
- Report Inappropriate Content
Managing Subscriptions
- Subscribe to RSS Feed
- Mark as New
- Mark as Read
- Bookmark
- Subscribe to Topic
- Printer Friendly Page
- Report Inappropriate Content
on
2018-08-13
02:35 PM
- edited on
2022-01-11
06:12 PM
by
Emoke Csikos
Where to check my Subscriptions
- Sign in to the webshop using your GRAPHISOFT ID
- Go to the 'Subscriptions’ Menu and select the 'Subscriptions’ sub-menu on the right
This menu provides an overview of the Subscriptions. You can see the products, the number of licenses and the next renewal date. For any product, click the arrow to display its licenses and term.
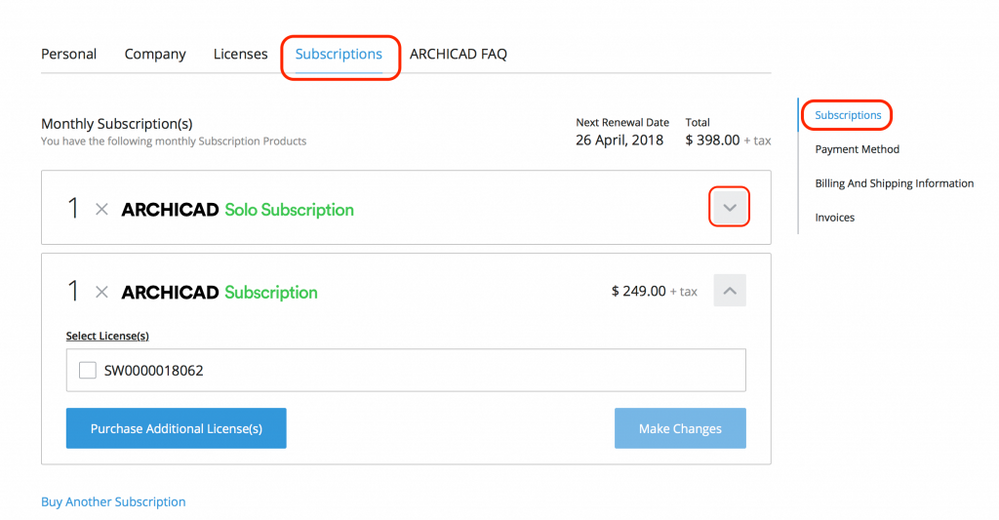
How to switch to Annual Term
Step 1
- Sign in to the webshop using your GRAPHISOFT ID
- Go to the 'Subscriptions’ Menu and select the 'Subscriptions’ sub-menu on the right
- Expand the required Term/Product by clicking on the arrow next to it
- Click 'Purchase Additional License(s)'
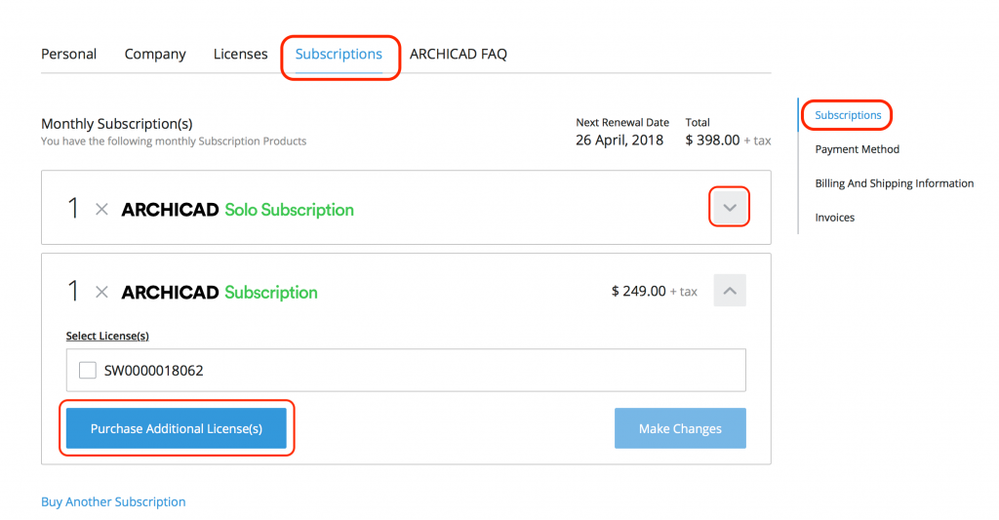
Step 2: Review Order
- Confirm your order
- Billing and Payment Details are shown. However, you can change these details during this step if required.
Following Order Processing, the additional License will be visible.
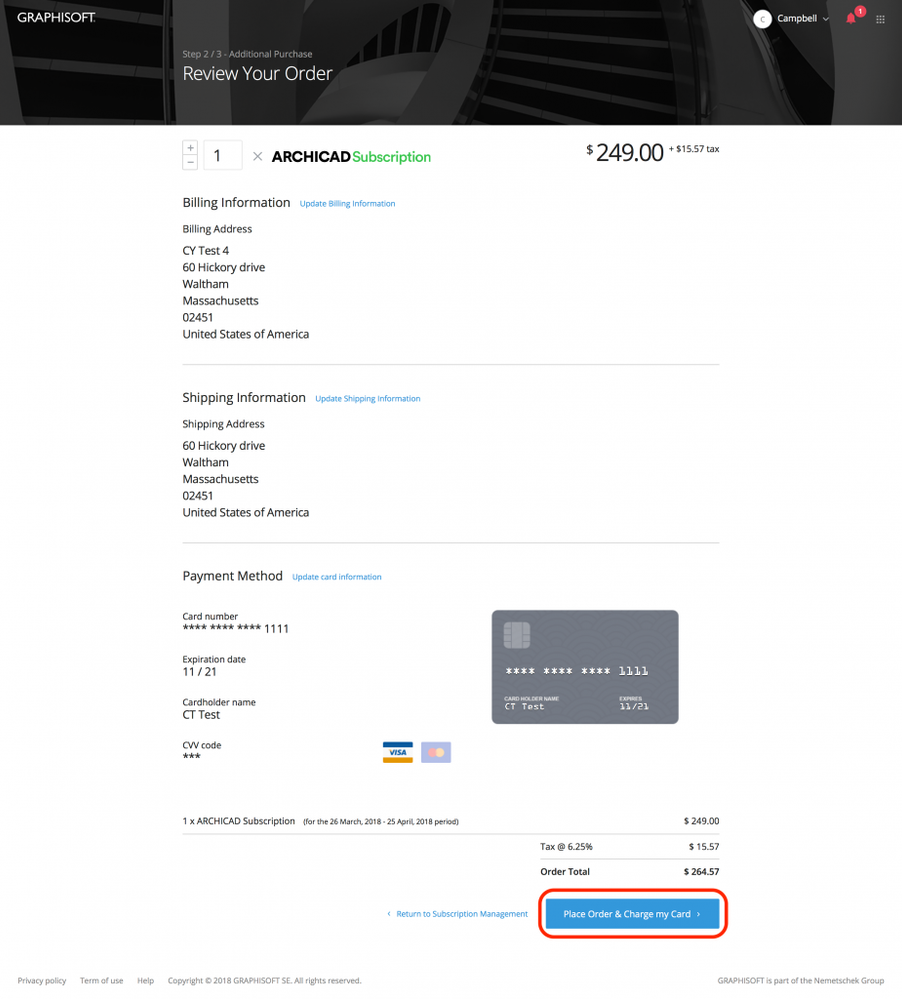
How to upgrade a License
Step 1: Select License(s)
- Sign in to the webshop using your GRAPHISOFT ID
- Go to the 'Subscriptions’ Menu and select the 'Subscriptions’ sub-menu on the right
- Expand the required Term/Product by clicking on the arrow next to it
- Select one or more Licenses to Upgrade
- Click ‘Make Changes’
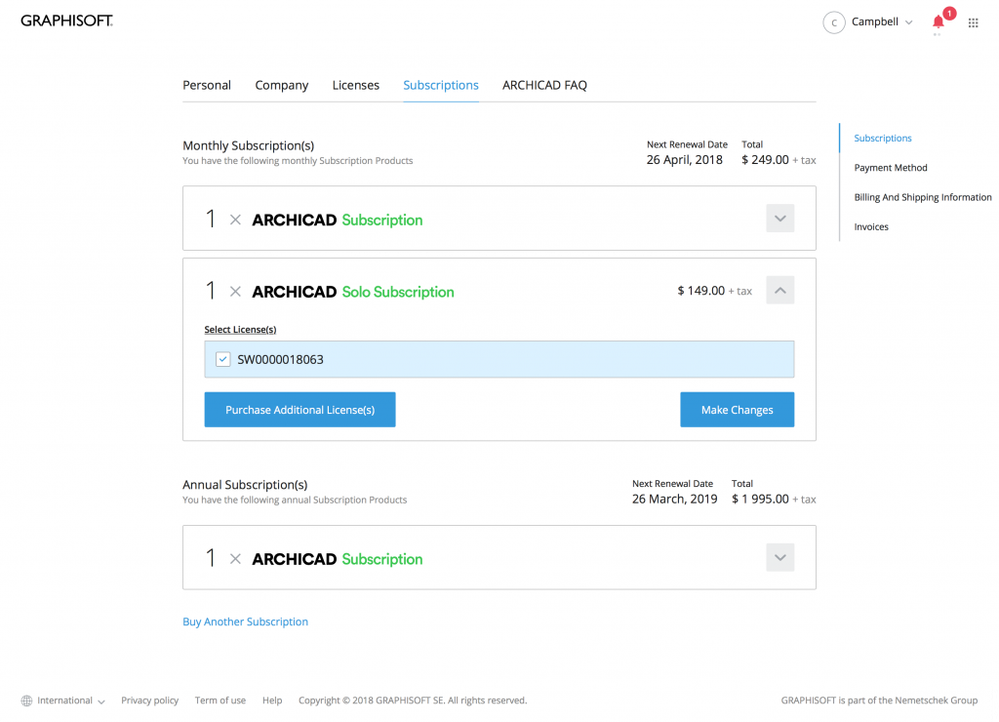
Step 2: Upgrade License
- Select ’Upgrade to ARCHICAD Subscription’
- Click 'Upgrade License(s)’
- A Summary of the Order is displayed, showing which license(s) will be upgraded
- Click ‘Place Order & Change my Card’
- Following Processing, the License is now listed under the relevant Product
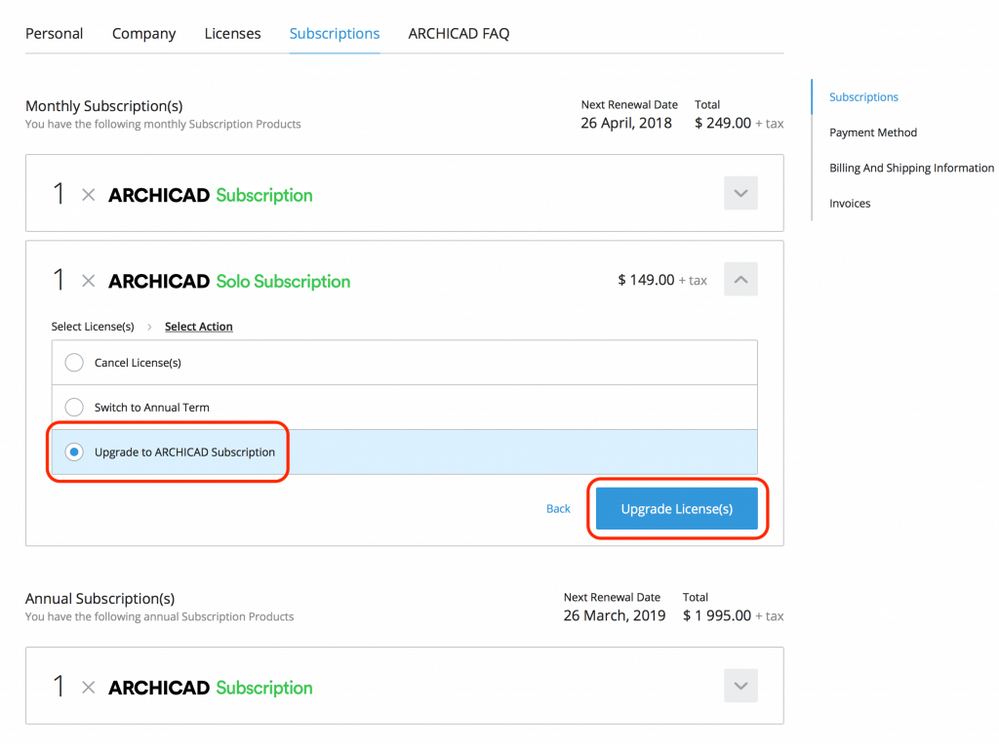
How to cancel a subscription
Step 1: Select License(s)
- Sign in to the webshop using your GRAPHISOFT ID
- Go to the 'Subscriptions’ Menu and select the 'Subscriptions’ sub-menu on the right
- Expand the required Term/Product by clicking on the arrow next to it
- Select one or more Licenses to cancel
- Click ‘Make Changes’

Step 2: Cancel License(s)
- Depending on the Product, a variety of options will be displayed
- Select ’Cancel License(s)'
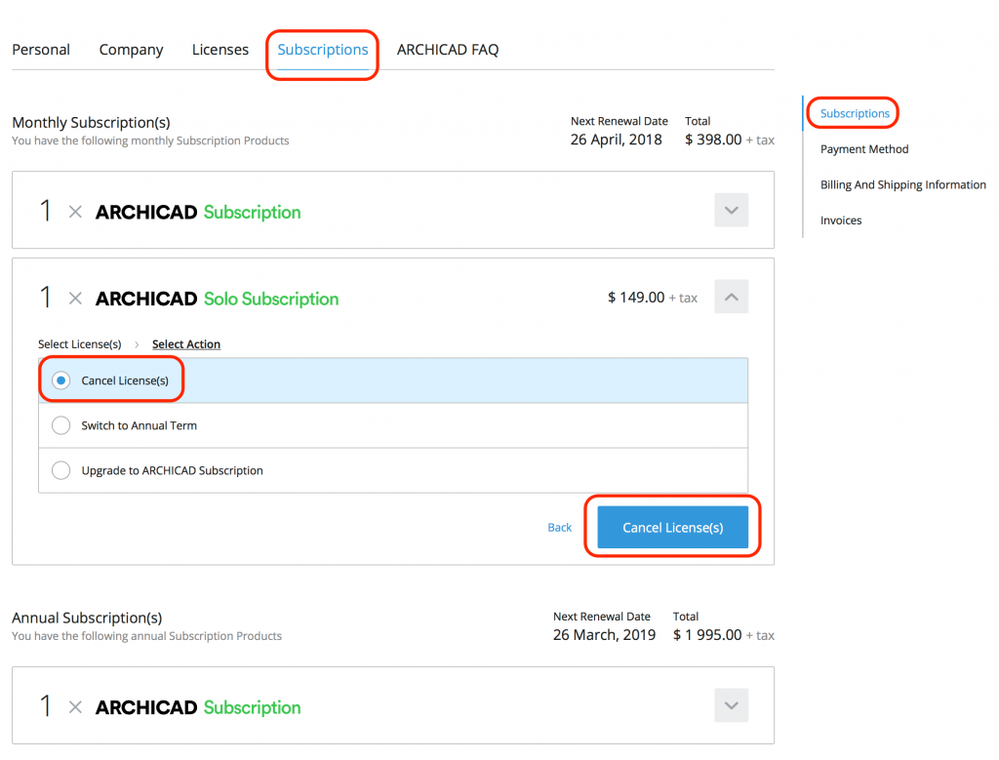
- A summary of the cancellation is shown, including a message indicating how long the license will remain active. Click ’Confirm Cancellation’ to ensure license(s) is cancelled.
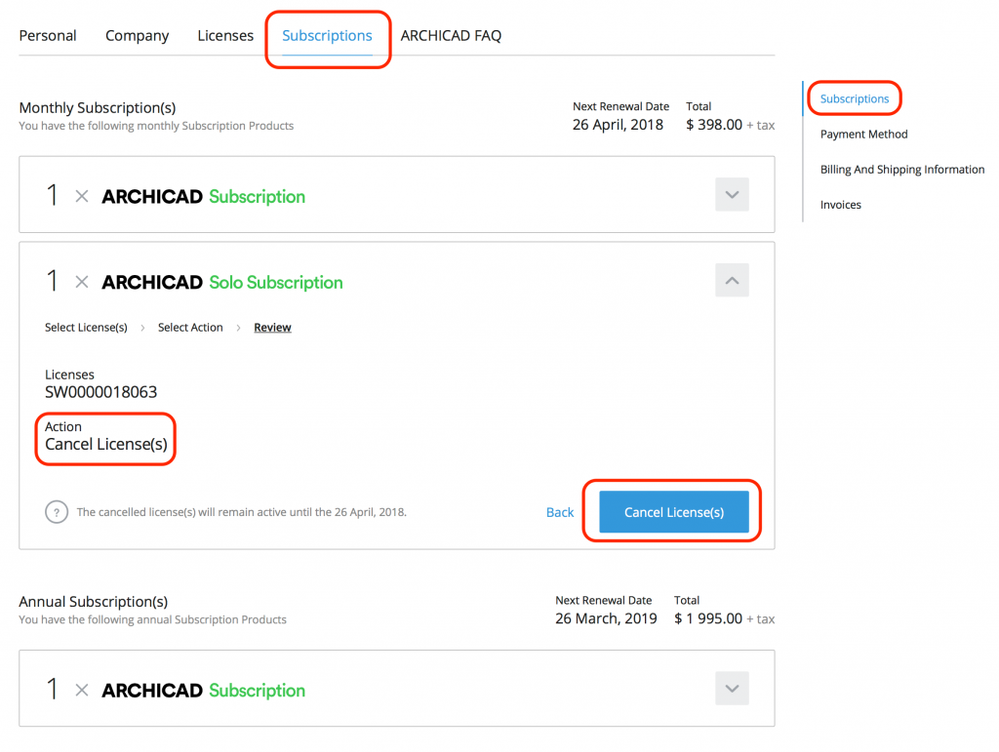
- The management page indicates that there are changes pending
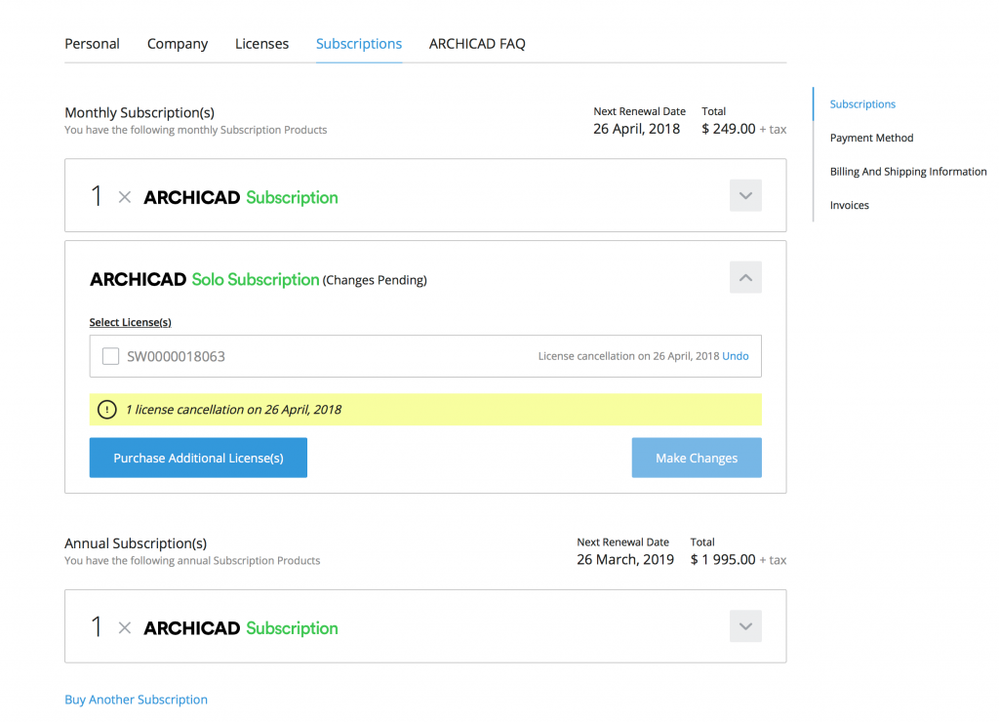
How to undo a cancellation
- Sign in to the webshop using your GRAPHISOFT ID
- Go to the 'Subscriptions’ Menu and select the 'Subscriptions’ sub-menu on the right
- Expand the relevant Term/Product to show the pending changes
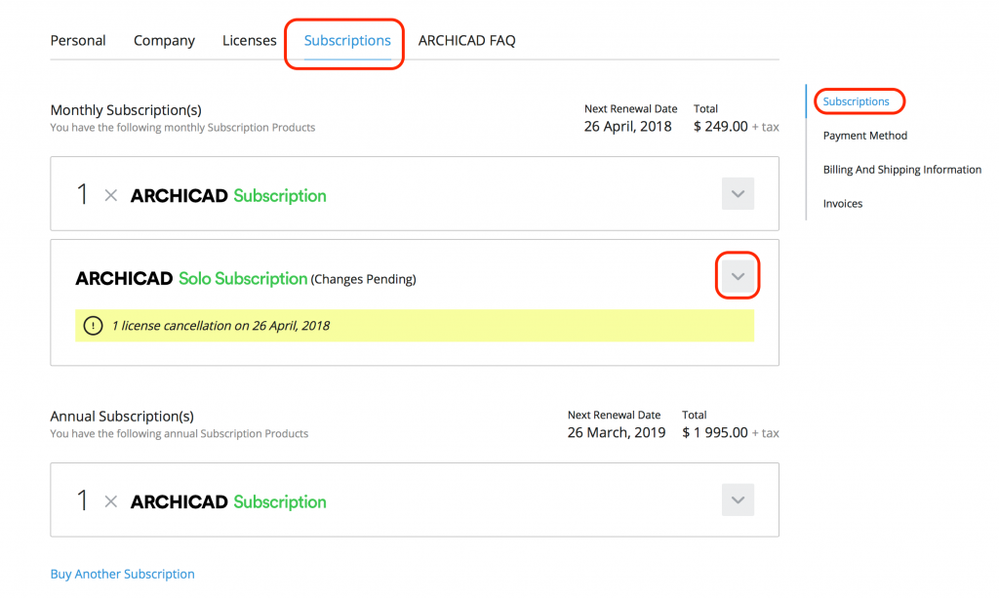
- Select the License
- Click the ‘Make Changes’ button
- Click 'Undo'
Please note: You can undo any pending change at any time until the change is finalized.
What is the role of a Contract Manager?
By default, the customer who purchases a Subscription is the Contract Manager (and if they are a new customer, they will also be the Administrator). The Contract Manager is the only member who can make Subscription changes.
To check who is the Contract Manager, go the 'Company' page.
What is the role of an Administrator?
- The Administrator can invite new members to the company. New members should be added so they can access licenses.
- The Administrator can be changed to other members.
- The Administrator can turn on notifications regarding all Software Key changes
- They can also download a full download/upload log
- The Administrator can assign software keys to individual members on the 'Licenses' Page, using the 'Change available status' on the right hand side. (Hovering over a license makes a checkbox appear so that multiple licenses can be selected and changed)
To check who is the Administrator, go the 'Company' page.
Where to check the License activity and expiration date?
To check this information, go to the 'Licenses' Page.
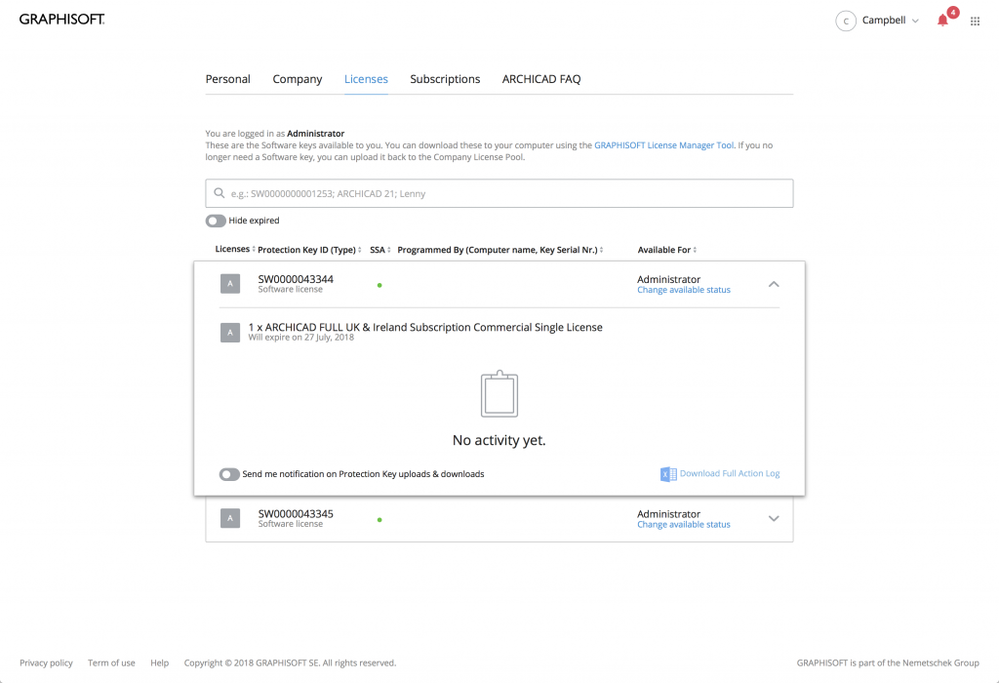
How to invite new members ?
Go the 'Company' page and enter the email address of the new member, then click the arrow to send out the invitation email.
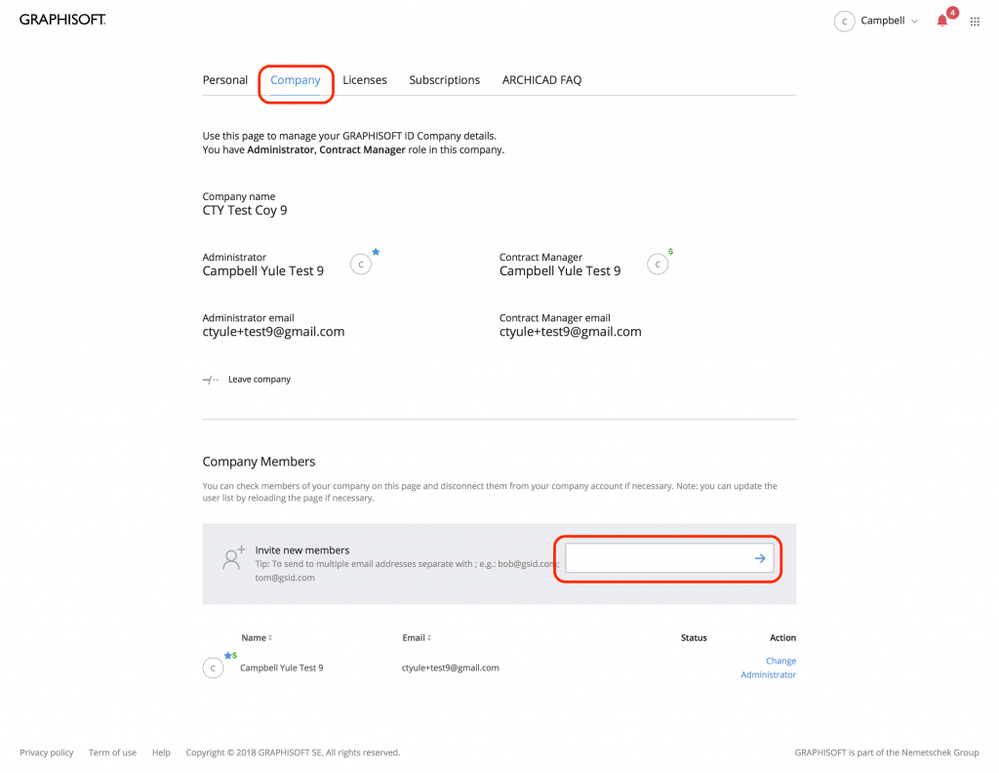
- Buying a subscription after participating in the Graphisoft Technology Preview program in Licensing
- How can I manage element ownership effectively in Archicad Teamwork? in Teamwork & BIMcloud
- MEP Designer – Modeling, documentation and calculations in MEP
- How to personalize your notification settings in your Graphisoft Community profile in Our Community
- Graphisoft ID: Your key to all Graphisoft products and services in Licensing
