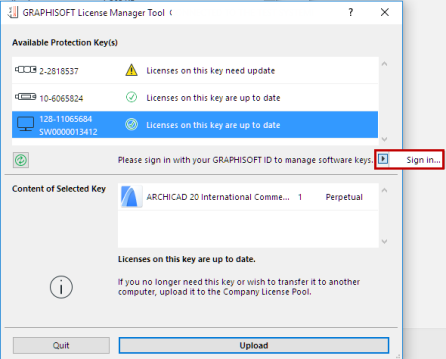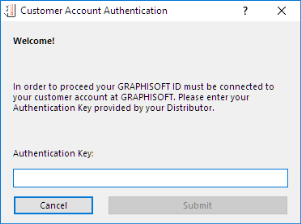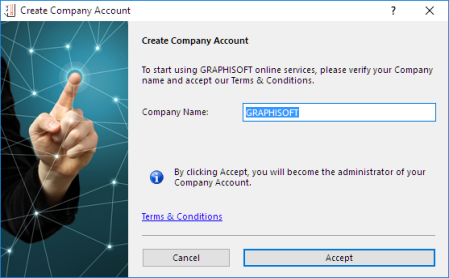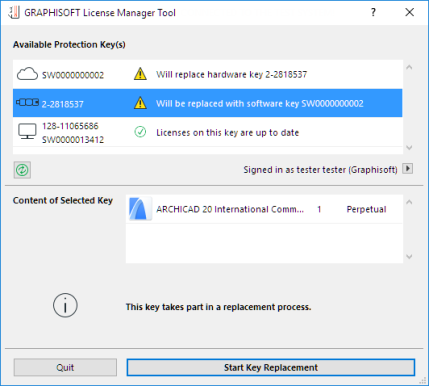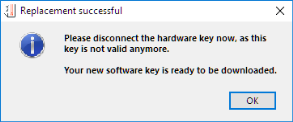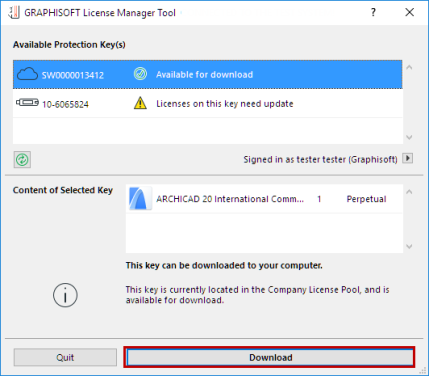Turn on suggestions
Auto-suggest helps you quickly narrow down your search results by suggesting possible matches as you type.
Showing results for
Turn on suggestions
Auto-suggest helps you quickly narrow down your search results by suggesting possible matches as you type.
Showing results for
Learn to manage BIM workflows and create professional Archicad templates with the BIM Manager Program.
- Graphisoft Community (INT)
- :
- Knowledge Base
- :
- Licensing
- :
- Replacing Hardware Keys with Software Keys
Options
- Subscribe to RSS Feed
- Mark as New
- Mark as Read
- Bookmark
- Subscribe to Topic
- Printer Friendly Page
- Report Inappropriate Content
Replacing Hardware Keys with Software Keys
Graphisoft Alumni
Options
- Subscribe to RSS Feed
- Mark as New
- Mark as Read
- Bookmark
- Subscribe to Topic
- Printer Friendly Page
- Report Inappropriate Content
on
2016-12-05
05:33 PM
- edited on
2021-11-08
09:54 AM
by
Noemi Balogh
Before You Begin
- To replace your hardware protection keys with software protection keys, you will use the GRAPHISOFT License Manager Tool. Download and install this program from: http://www.graphisoft.com/downloads/licensing.
- In order to manage software protection keys, you must have a GRAPHISOFT ID. Obtain your GRAPHISOFT ID by registering at the https://graphisoftid.graphisoft.com/#/register website.
- Your local representative provides you with a list of hardware keys to be replaced, plus a unique Authentication Key that validates your company identity and gives you access to your new software protection key(s). Keep this information with you during the replacement process.
Step-by-Step Key Replacement
- Start the License Manager Tool and Sign in with your GRAPHISOFT ID:
- In the appearing dialog box, enter your Authentication Key.
- The Create Company Account dialog box appears.
Enter the name of your company and click Accept to become your company’s Admin, who will manage the company account.NOTE: You will enter the Authentication Key and create a Company Account only once.
- Plug in the hardware protection key that you are replacing into your computer.
- From the appearing list in the License Manager Tool, select the hardware key and press Start Key Replacement.
- The Key Replacement dialog box appears, listing the Source key (the hardware key) and the Target key (the new software key, located in the cloud-based Company License Pool, which will replace it).
- Click Start Replacement to begin the process.
- Once the process is successful, please disconnect the hardware key
- You can download the new software key to your computer after it is finished: select the software key from the list and click Download.
- The program will notify you once the key has been successfully downloaded to your computer.
- The key and its licenses are ready to use. Press Quit to exit the License Manager Tool.

NOTES:
- Once your GRAPHISOFT ID has been authenticated (in Step 2 above), you can check the status (download location, content) of your software keys at any time: https://graphisoftid.graphisoft.com/#/softcontainers
- If your company would like to manage the software keys with multiple GRAPHISOFT IDs after the WIBU key replacement process, you must create additional GRAPHISOFT IDs for your colleagues and set up their user rights separately. For more information, see the following page http://www.graphisoft.com/support/graphisoftid/manage-company/.
Labels: