- Graphisoft Community (INT)
- :
- Knowledge Base
- :
- Modeling
- :
- Enhancements of the Built-in MEP Modeler
- Subscribe to RSS Feed
- Mark as New
- Mark as Read
- Bookmark
- Subscribe to Topic
- Printer Friendly Page
- Report Inappropriate Content
Enhancements of the Built-in MEP Modeler
- Subscribe to RSS Feed
- Mark as New
- Mark as Read
- Bookmark
- Subscribe to Topic
- Printer Friendly Page
- Report Inappropriate Content
on
2020-12-07
02:40 PM
- edited on
2021-11-26
11:33 AM
by
Rubia Torres
MEP Modeler Add-On has become the core part of Archicad 24 as an integrated design tool. The second update of Archicad 24 includes major MEP improvements primarily for increasing effectiveness. This article describes a new feature and further enhancements for using the MEP Modeler more easily.
Predefined Bend Radius
The Predefined Sizes dialog has been renewed. As of this update, any value of Predefined Bend Radius can be associated with each size Ducts, Pipes, and Cable Carriers. Apply this new Bend Radius option, so that the bend connections follow the cross-sections changes if multiple different size ducts or pipes consisting within one Routing. It also allows you to create a bunch of MEP elements with the same size but with multiple bend radius separately.
How to apply:
1. Open Options › Project Preferences › MEP Preferences. Navigate to the Predefined Sizes dialog of Ducts, Pipes, or Cable Carriers, and change the Bend Radius values as desired.
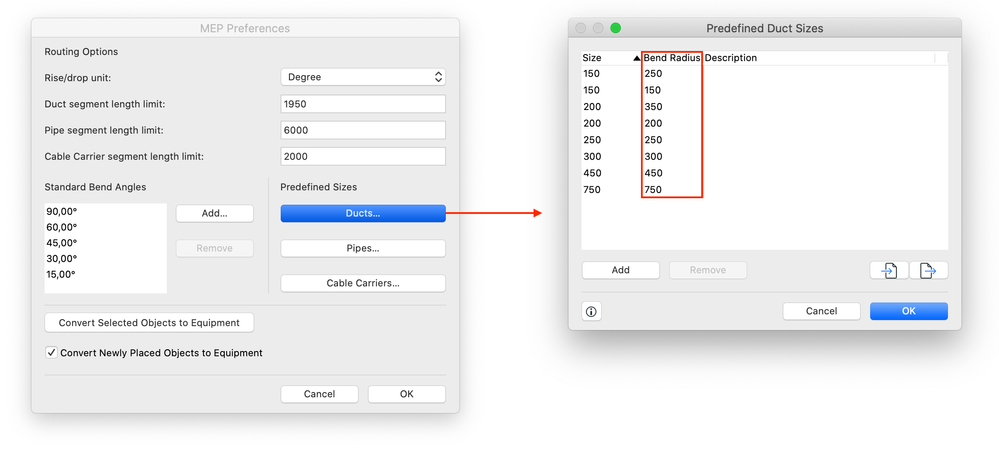
2. Optionally, add Descriptions in the next column (more details below).
3. To apply these Predefined Bend Radius values, select the Predefined if applicable option for Bending Radius in Routing Options:
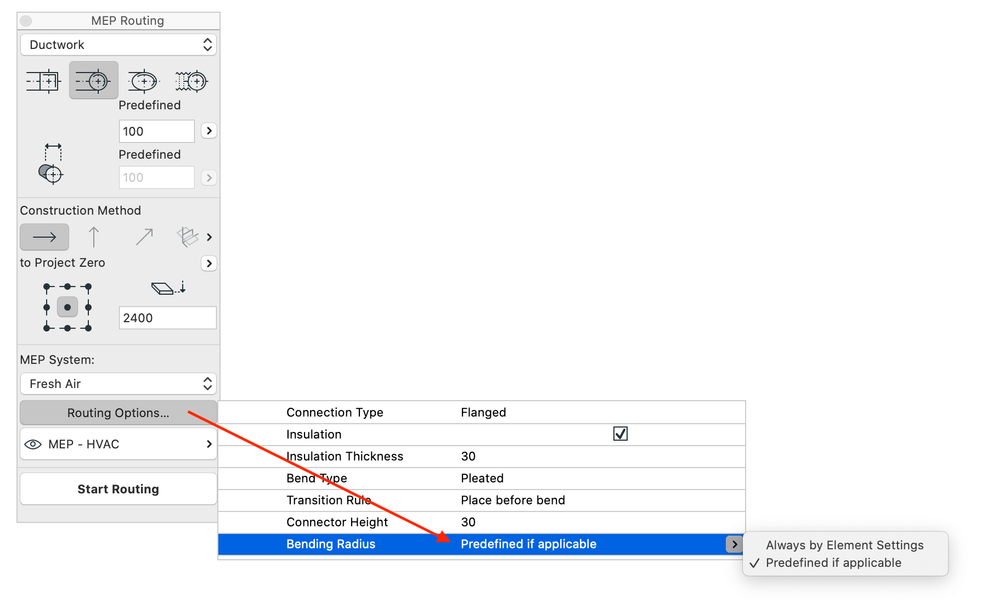
4. Make sure the Edit › Grouping › Autogroup is inactive before Start Routing in order to ensure the editability and the associativity between different Routings.
5. Open the MEP Routing Palette and choose either Ductwork, Pipework or Cabling from the top dropdown menu. Start Routing, then modify the sizes (height and width) while drawing.
See Define Settings in Routing Palette
The bend connections between the placed elements will be constructed according to the Predefined values automatically, no further modifications needed anymore. Of course, the Routing can be done in 3D as well.
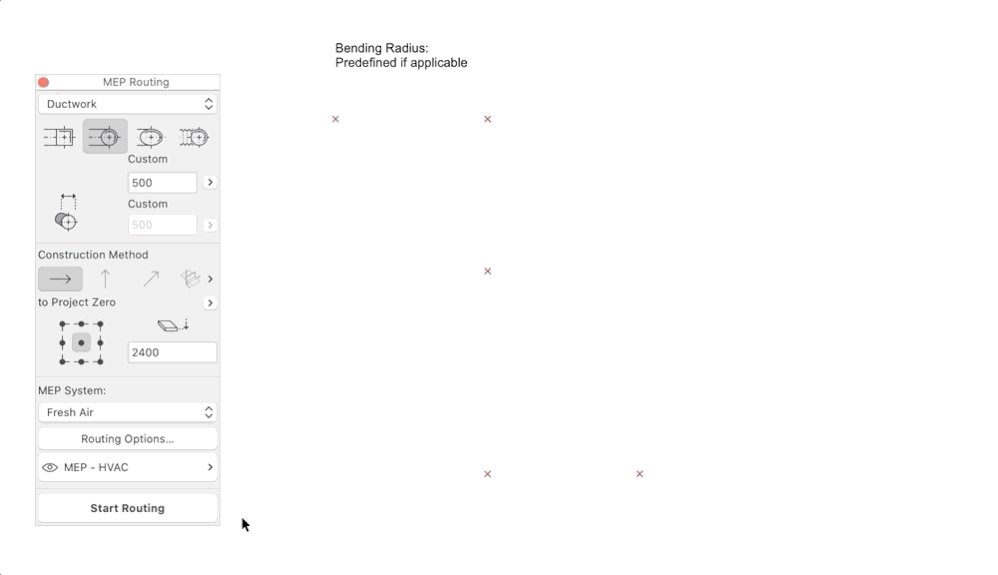

The GIF below presents the limitation of the Always by Element Settings Bending Radius option. The second connection element might require a smaller Bend Radius:
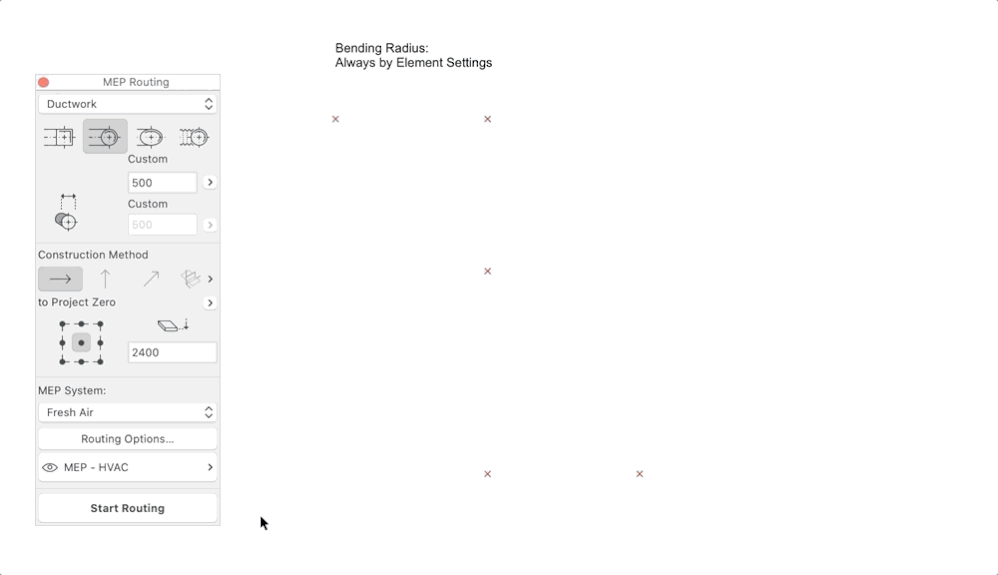
Add a Description
The next column in the new Predefines Sizes palette is the Description, which is now available for Ducts and Cable Carriers as well. Fill the Description with the content what you desire. In the example below, the usage of Ducts is given as a Description. It can also include e.g. the material information, nominal diameter, thickness, etc.

Description also appears next to the MEP Routing Palette. It can help other colleagues to work with the same size MEP elements for the same purposes (main branch, primary/secondary sub-branch, etc).

Usually, comfort air ducts, fire resistance, and water supply systems require different parameters. For example, if your heating system consists of insulated, galvanized pipes, and the cooling system has pipes made from stainless steel, you will need to have two separate Predefined Pipe Sizes sheets for them.
Export your customized sheet in .XML format and create a new one for a different system. If already defined sheets are available, Import them from an external source in order to speed up the MEP workflow.
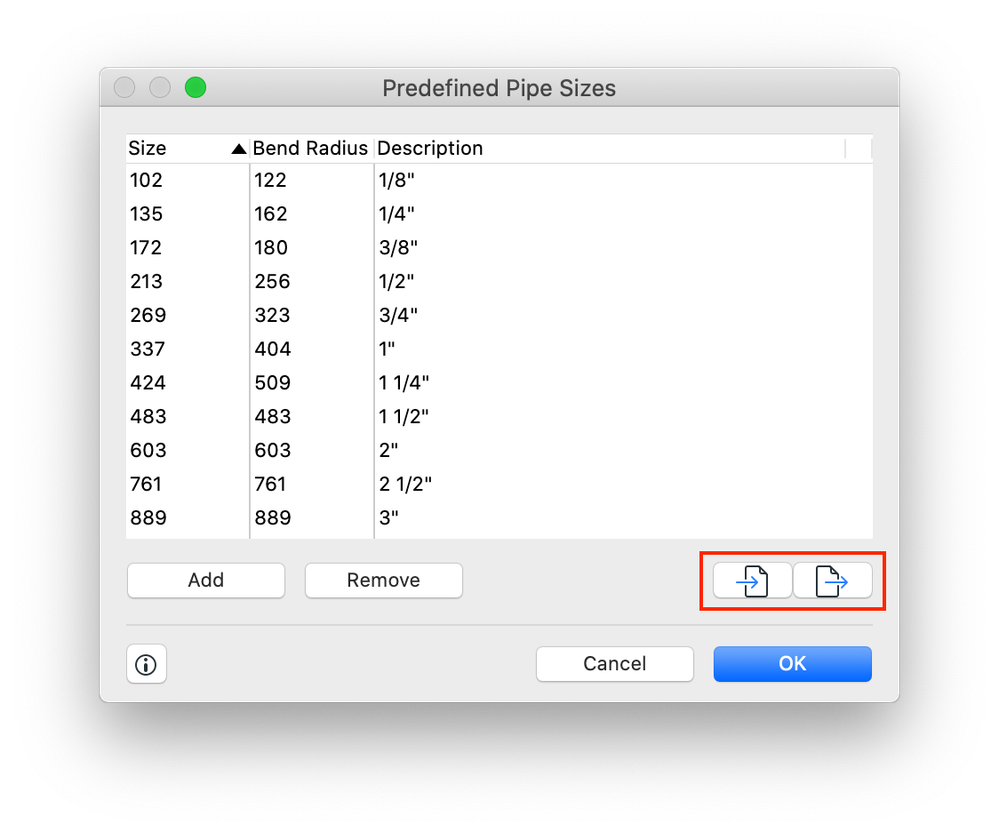
Connection improvements
As of the Update, connecting a Routing to another one is made more easily.
Connections between Ducts/Pipes/Cable carriers at different elevations are now created automatically with 90° bends. This feature is useful when connecting branch pipes to the main pipes on the corridors.
Start and draw the new Routing. Before finishing it, click on the existing Routing's Centerline to insert the new Junction Element and choose the Insert Junction Element type (Tee, Take-off, Wye). Define in which position you would like to create, and Finish the Routing.
See Insert MEP Junction Elements
The workflow is simpler if you connect two already existing Routings:

If the MEP Elements are positioned above each other, their vertical connection will be created automatically. The Junction Element is inserted to the Top of the main branch in the following example:
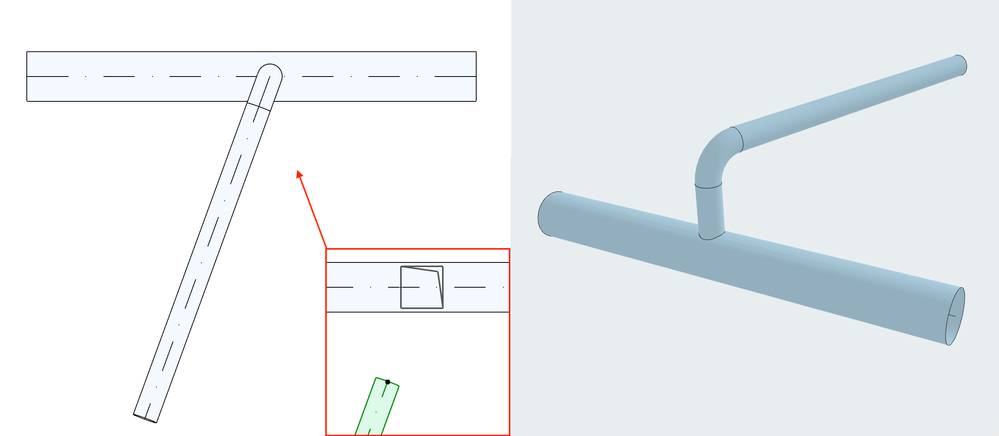
Change the Connection Length in the Junction Element's settings before inserting it to get a custom height position for the newly added bend connection.
Additional versatile MEP elements
The Versatile MEP Library is now available on BIMcomponents, which includes four new, highly customizable distribution objects. These elements make modeling even more intuitive and can be used together with other MEP elements.
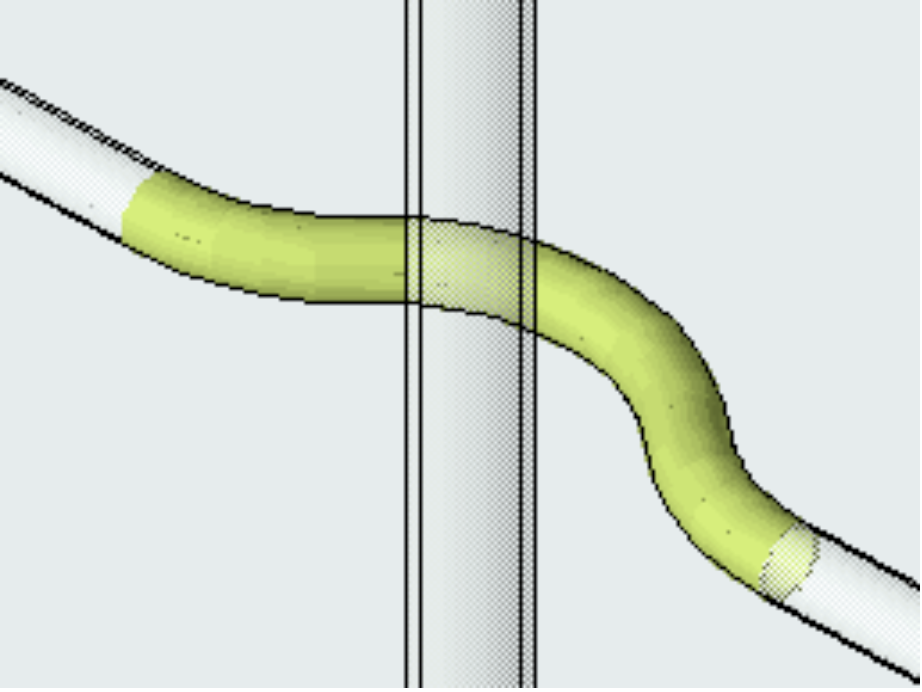 |
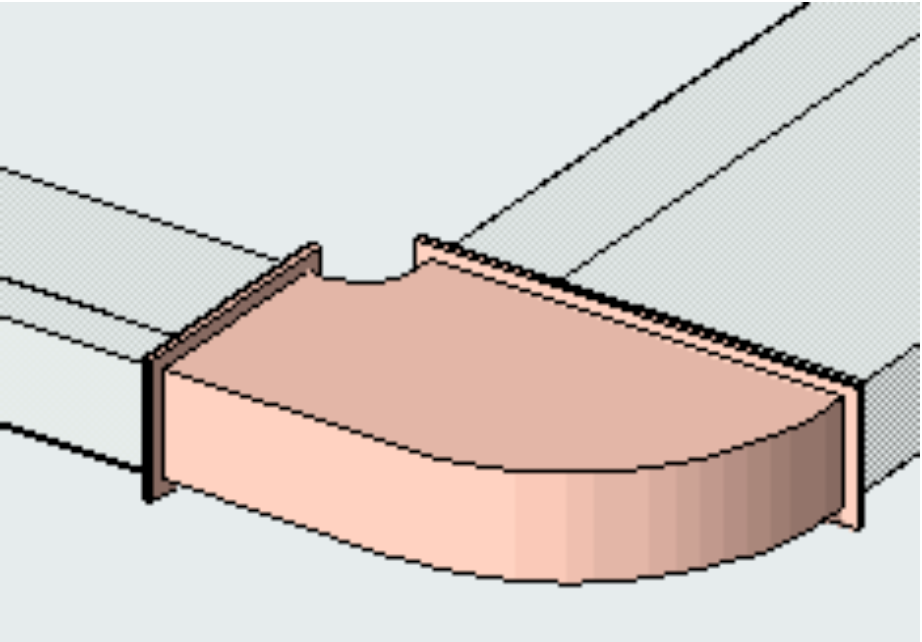 |
 |
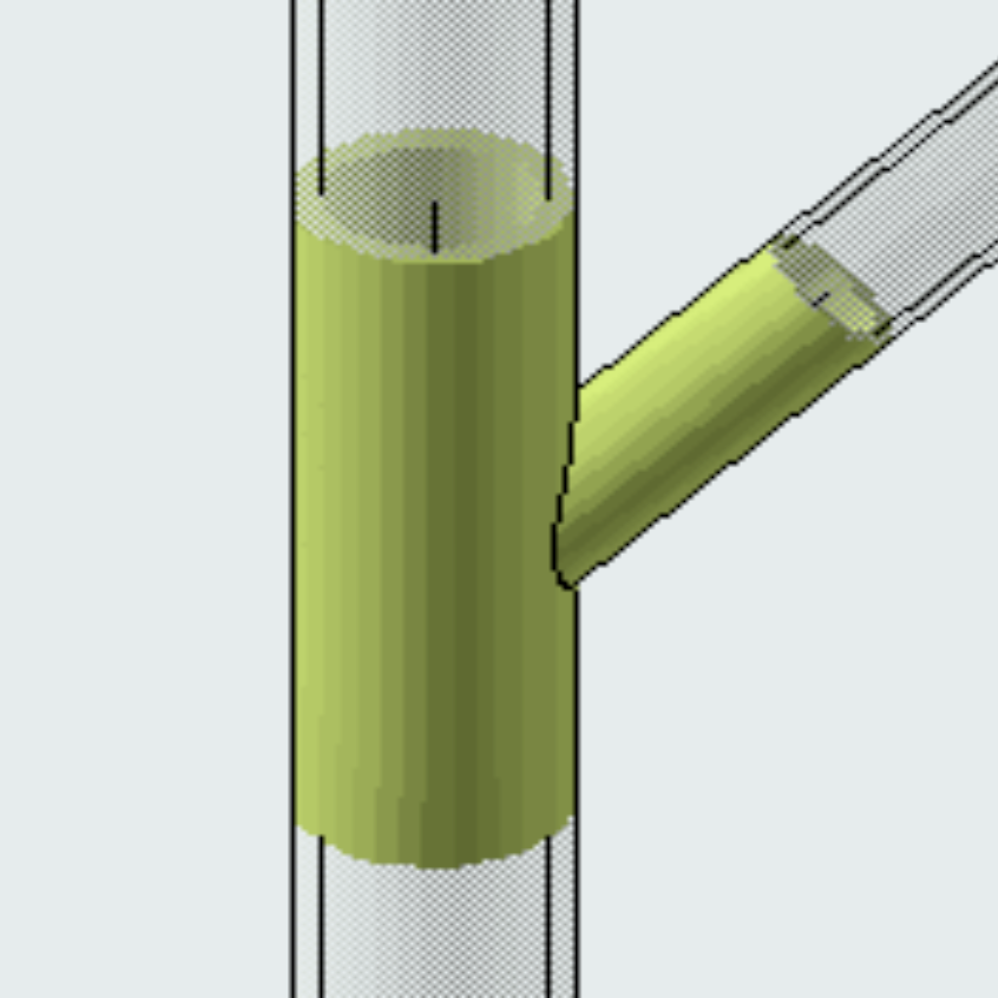 |
|
Versatile Bypass Pipe |
Versatile Duct Bend |
Versatile Duct Tee |
Versatile Pipe Wye |
Please note that these objects are experimental developments, we are planning to fine-tune them further. Any feedback is welcomed, feel free to share your opinion, and discuss this topic on Archicad-Talk.
More information about the related MEP improvements can be found in the following video:
- Archicad 27 in Getting started
- Enhanced Documentation and Modeling Capabilities for Kitchen Cabinets in Libraries & objects
- Representation of MEP Element Slope Direction in Collaboration with other software
- Archicad versions in Getting started
- Seamless Collaboration with MEP Engineers in Collaboration with other software
