Turn on suggestions
Auto-suggest helps you quickly narrow down your search results by suggesting possible matches as you type.
Showing results for
Turn on suggestions
Auto-suggest helps you quickly narrow down your search results by suggesting possible matches as you type.
Showing results for
- Graphisoft Community (INT)
- :
- Knowledge Base
- :
- Modeling
- :
- Grasshopper - ARCHICAD Live connection
Options
- Subscribe to RSS Feed
- Mark as New
- Mark as Read
- Bookmark
- Subscribe to Topic
- Printer Friendly Page
- Report Inappropriate Content
Grasshopper - ARCHICAD Live connection
Graphisoft
Options
- Subscribe to RSS Feed
- Mark as New
- Mark as Read
- Bookmark
- Subscribe to Topic
- Printer Friendly Page
- Report Inappropriate Content
on
2016-09-15
04:00 PM
- edited on
2021-11-29
07:15 AM
by
Rubia Torres
The Grasshopper - ARCHICAD Live Connection Add-On enables users to create and manipulate full-fledged BIM models through Grasshopper’s visual scripting interface to create geometries in ARCHICAD which weren't possible to create before and still retain the algorithmic editing capabilities.
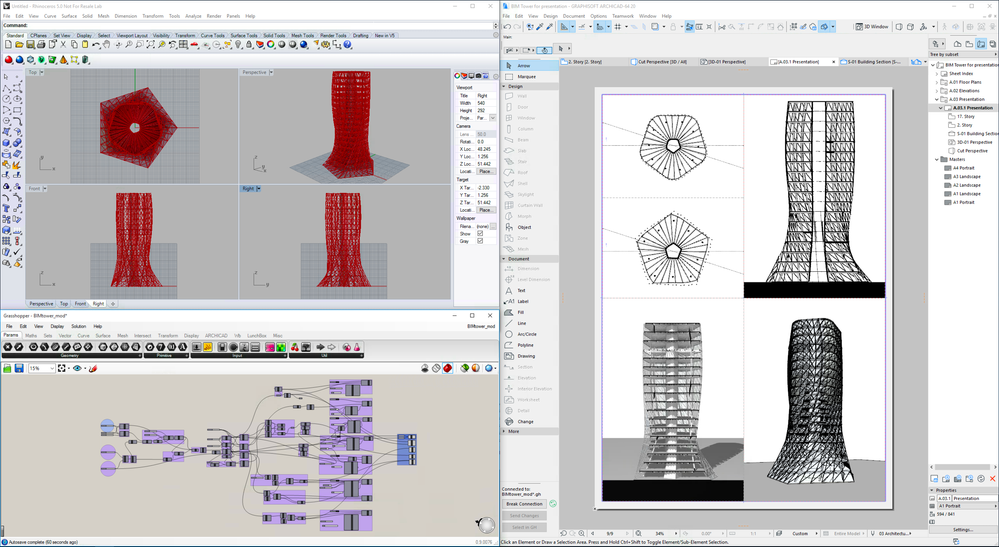 This article contains some Tips & Tricks for the effective use of Grasshopper - ARCHICAD Live Connection Add-On.
This article contains some Tips & Tricks for the effective use of Grasshopper - ARCHICAD Live Connection Add-On.

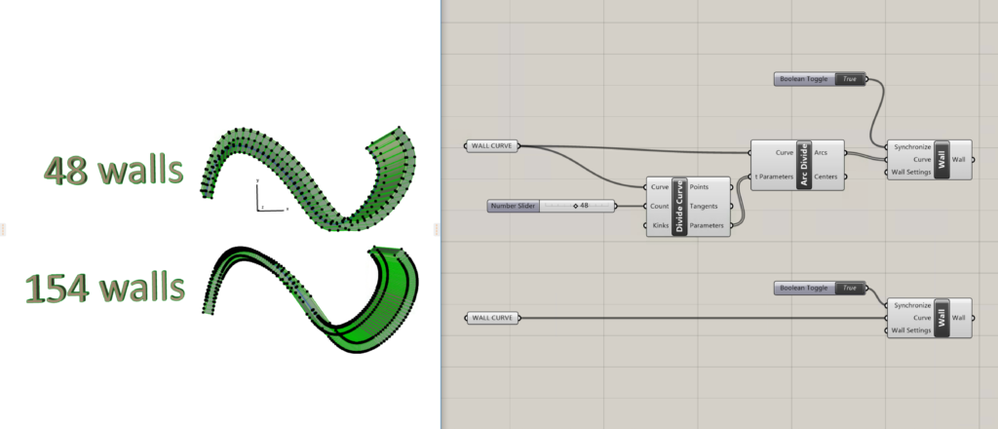
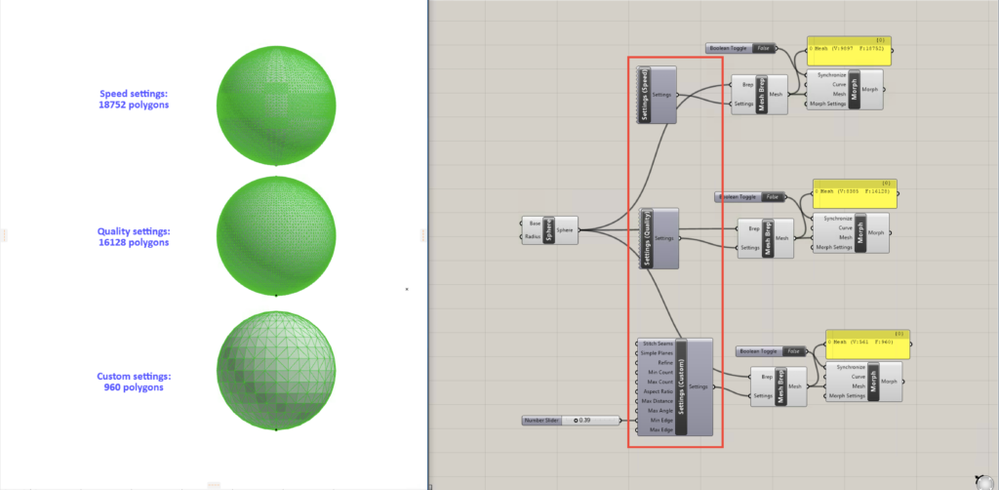
 The cause of this is that the Rhino curve was created in millimeters while the default settings for the ARCHICAD wall is 30cm. The issue is that the defining curve for the default ARCHICAD wall is too small and it creates degenerated geometries. Always keep an eye out for the absolute size of the reference models and the Grasshopper number sliders. (eg. the GH definition was set up for a Rhino curve in millimeters and using the same definition for ARCHICAD splines/2D curves will result in a really large model.)
The cause of this is that the Rhino curve was created in millimeters while the default settings for the ARCHICAD wall is 30cm. The issue is that the defining curve for the default ARCHICAD wall is too small and it creates degenerated geometries. Always keep an eye out for the absolute size of the reference models and the Grasshopper number sliders. (eg. the GH definition was set up for a Rhino curve in millimeters and using the same definition for ARCHICAD splines/2D curves will result in a really large model.)
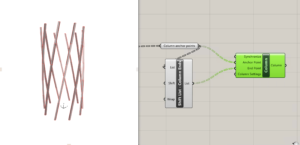 The problem is with this simple setup is that at the top of the column set we get a degenerated zero height set of columns. In extreme cases, this can be quite conspicuous while in other situations it may not be particularly visible while it is creating degenerated geometries and faulty schedule results.
The problem is with this simple setup is that at the top of the column set we get a degenerated zero height set of columns. In extreme cases, this can be quite conspicuous while in other situations it may not be particularly visible while it is creating degenerated geometries and faulty schedule results.
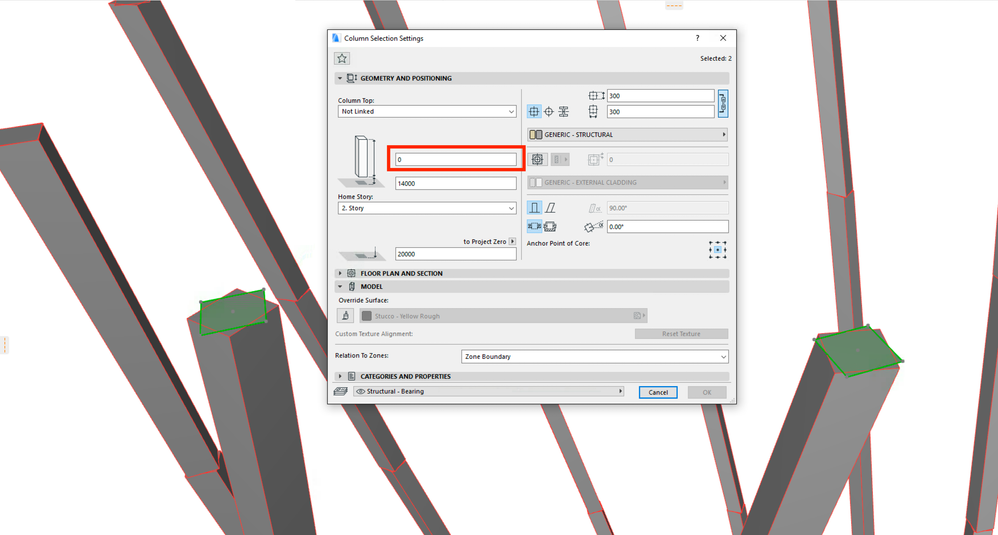 The correct solution for this is to remove the last set of points from the Column Anchors. For example with the split list component:
The correct solution for this is to remove the last set of points from the Column Anchors. For example with the split list component:

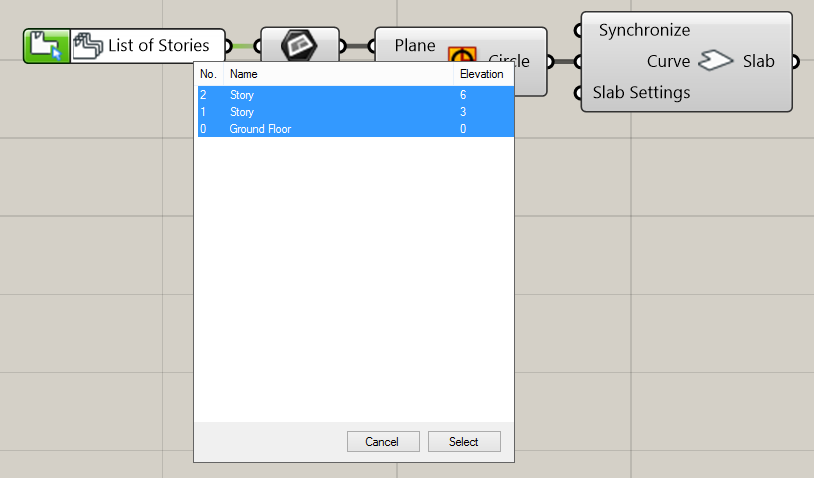
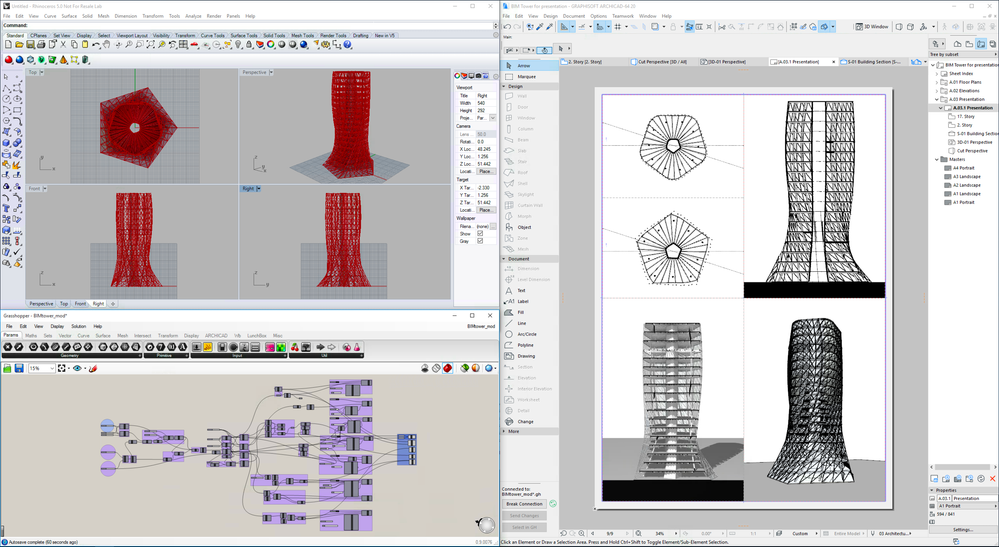
Performance optimization Tips
The great advantage of the Grasshopper - ARCHICAD Live Connection Add-On besides creating elements that were not possible before, is that a huge amount of BIM elements can be created in a very short timeframe which remains editable. Since Grasshopper does not create preview elements in ARCHICAD (like it does in Rhino) but actual BIM elements with fully detailed geometry, performance issues (freezing) may appear when trying to synchronize too many elements (in certain cases several thousand) between the two programs. The tips below may help in situations where a lot of elements have to be brought into ARCHICAD from Grasshopper.Boolean Toggle for Synchronization
ARCHICAD nodes in Grasshopper automatically start to synchronize elements when they have sufficient information for creating the geometry. A good way to control which ARCHICAD components would you like to synchronize is Grasshopper's Boolean Toggle. There are 3 main recommendations regarding synchronization:- When starting the Grasshopper - ARCHICAD Live Connection on the ARCHICAD side, make sure that no ARCHICAD nodes are active in Grasshopper (let the two softwares establish the connection, then synchronize any components)
- Only turn on the synchronization of ARCHICAD elements when the node's input information is fully set up.
- Turn off the synchronization when the input of the ARCHICAD elements is changed (eg. a number slider in grasshopper is adjusted).

Refining curves for optimized walls/beams
Creating walls/beams based on Rhino or Grasshopper curves may result in too many walls/beams in ARCHICAD. To control the number of these elements in ARCHICAD it is recommended to convert these curves into arcs which are handled better in ARCHICAD.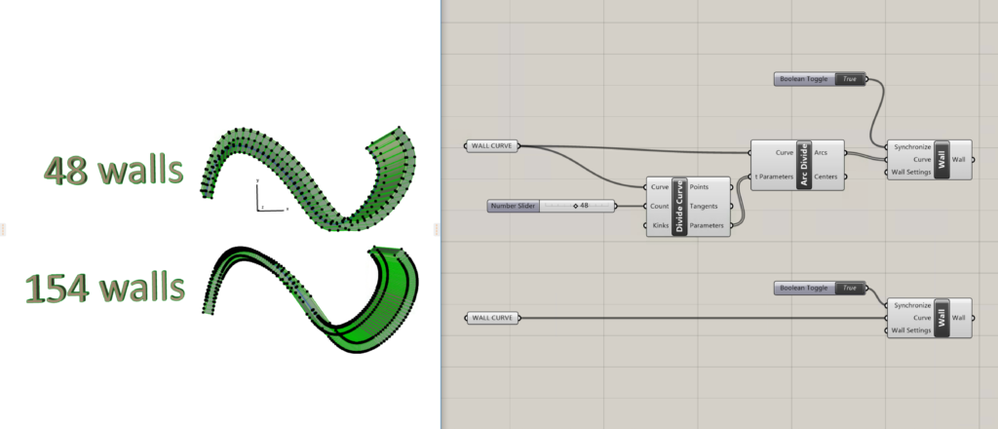
Mesh optimization
Bringing over complex geometries from Grasshopper into ARCHICAD as Morphs may result in too detailed BREPS with too many polygons, which can cause performance issues, in extreme cases crashes. It is recommended to control the number of mesh polygons in Grasshopper before transferring them into ARCHICAD. The screenshot below shows examples for different Mesh BPREP settings and their resulting polygon numbers.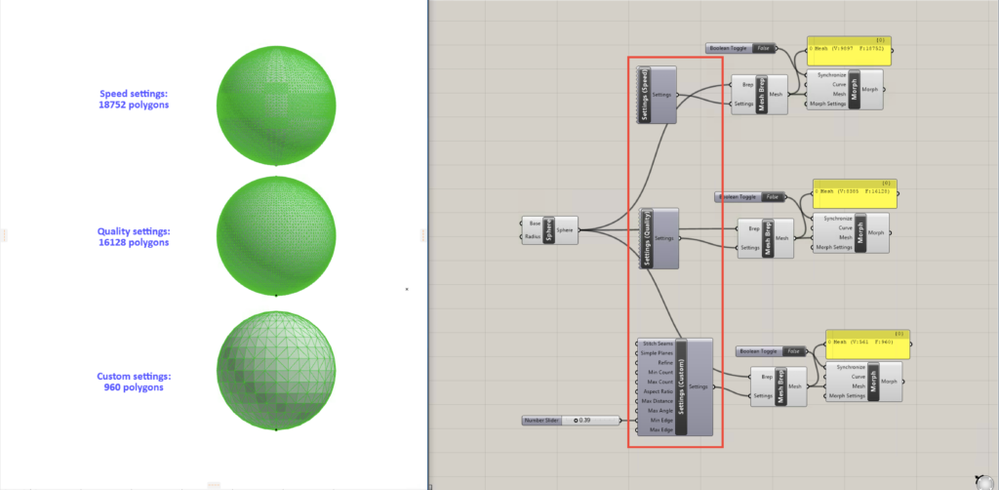
Geometry and other Tips
Units
In certain cases seemingly incorrect geometries can be generated in ARCHICAD with the Grasshopper Live connection like the following:
Column creation without degenerated geometry
Creating ARCHICAD columns from Grasshopper is fairly easy with a set of points as column Anchors and shifting this list results in the End Points of the columns: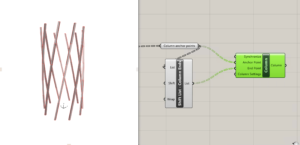
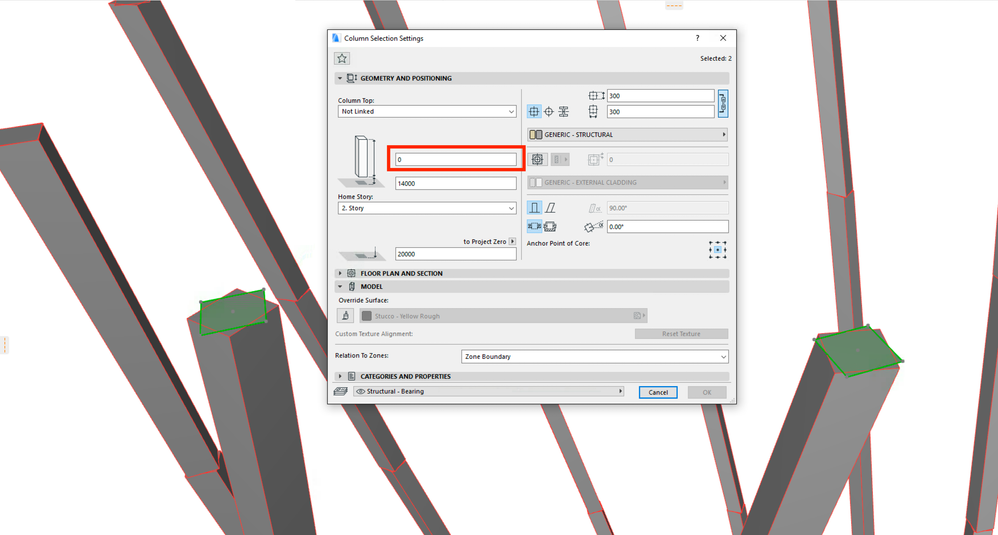

Home Story of Elements
- Every Grasshopper connection created element's Home Story is defined by its position in the ARCHICAD story system based on its reference lines/anchor points. In the case of Morphs, the geometry's lowest point defines the Home story.
- With the Story Plane input node, it is possible to extract the story planes of the ARCHICAD project. With these planes in Grasshopper, it is easy to place geometries on particular Stories in ARCHICAD.
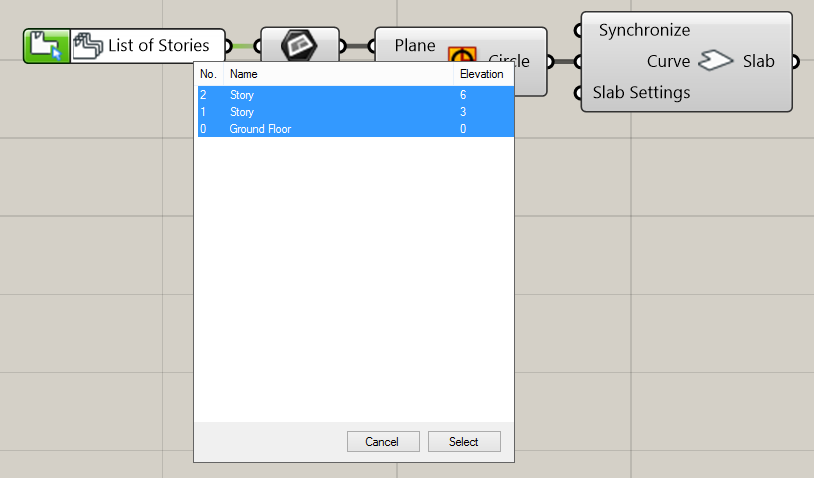
Labels:
Related articles
- Import architectural models or 2D drawings into Graphisoft's MEP Designer in MEP
- Smart roof editing in Archicad: When to crop, When to trim, When to use SEOs in Modeling
- Graphisoft MEP Designer: Quick-start guide for new users in Getting started
- MEP Designer - Overview in MEP
- MEP Designer – Modeling, documentation and calculations in MEP
