Migrating Archicad earlier project to new
Options
- Mark as New
- Bookmark
- Subscribe
- Mute
- Subscribe to RSS Feed
- Permalink
- Report Inappropriate Content
2012-07-21
07:07 AM
- last edited on
2023-05-23
04:35 PM
by
Rubia Torres
2012-07-21
07:07 AM
When I open earlier version project in newer one, I have to consolidate libraries.
When I see the inserted object info ( any from Object tool) it always shows earlier version library. Then I have to use inject parameter option for every object.
Is there any way by which I can change all inserted objects to newer one?
Regards,
Ratna
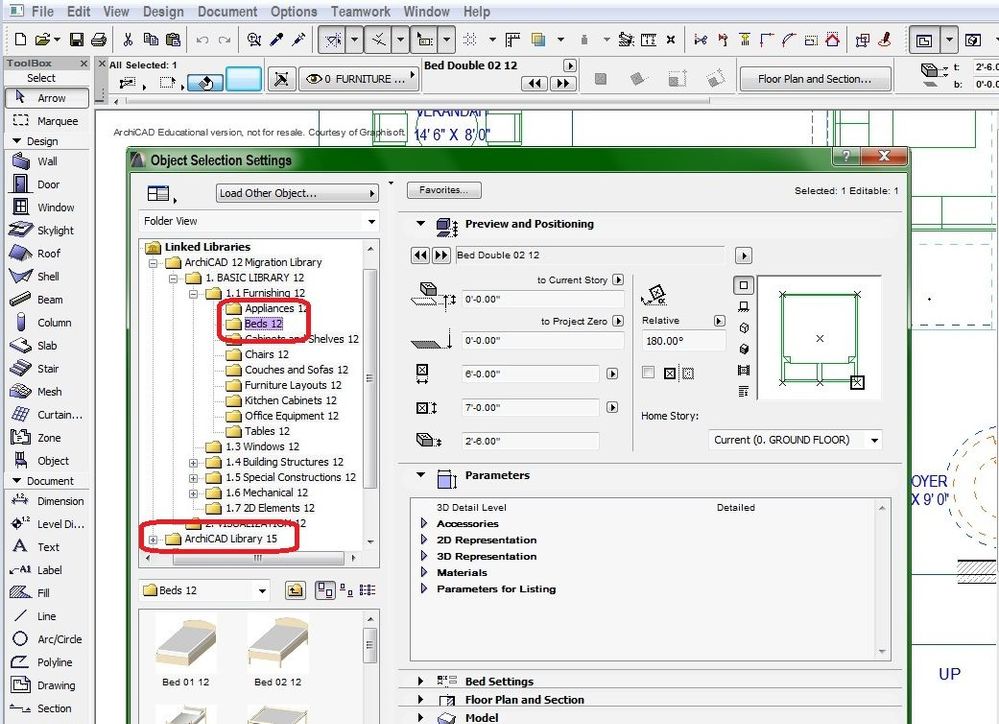
AMD Ryzen 5 3600 6-Core Processor 3.59 GHz
Ram - 16.0 GB
System - Windows 10 Ultimate, 64 bit
NVEDIA GForce 8400GS
Archicad 9..., 24
Ram - 16.0 GB
System - Windows 10 Ultimate, 64 bit
NVEDIA GForce 8400GS
Archicad 9..., 24
3 REPLIES 3
Options
- Mark as New
- Bookmark
- Subscribe
- Mute
- Subscribe to RSS Feed
- Permalink
- Report Inappropriate Content
2012-07-23 05:11 AM
2012-07-23
05:11 AM
Ratna,
Projects started in 13 or later have the benefit of objects being automatically replaced in the project in ArchiCAD 15 and 16. Projects started in 12 and earlier require that you replace those objects yourself. So your method would probably be the best way for such a project. You could of course select all identical objects at once using Find & Select to make things go quicker, but it all depends on the complexity of the project.
Here is a link to our online Help guide for Migration to ArchiCAD 16:http://www.graphisoft.com/ftp/publishing/ac16_help_INT/Files/wwhelp/wwhimpl/js/html/wwhelp.htm#href=... This explains most of the details involved in moving projects forward. The good thing is that once you have updated all of your objects to the latest version ArchiCAD will do it automatically the next time you upgrade.
HTH
Projects started in 13 or later have the benefit of objects being automatically replaced in the project in ArchiCAD 15 and 16. Projects started in 12 and earlier require that you replace those objects yourself. So your method would probably be the best way for such a project. You could of course select all identical objects at once using Find & Select to make things go quicker, but it all depends on the complexity of the project.
Here is a link to our online Help guide for Migration to ArchiCAD 16:
HTH
Nicholas Cornia
Technical Support Team - GRAPHISOFT North America
Tutorials
GRAPHISOFT Help Center
Technical Support Team - GRAPHISOFT North America
Tutorials
GRAPHISOFT Help Center
Options
- Mark as New
- Bookmark
- Subscribe
- Mute
- Subscribe to RSS Feed
- Permalink
- Report Inappropriate Content
2012-07-23 06:17 AM
2012-07-23
06:17 AM
Thanks NCornia for your quick reply.
I have checked all older libraries ( Default .lcf )which are matching to newer versions, but still after consolidation they are not automatically replaced.
Because of that I have to keep Migration library loaded.
In short , after migration newer version , I want only newer version library loaded, not the previous migration libraries.
Regards,
Ratna
I have checked all older libraries ( Default .lcf )which are matching to newer versions, but still after consolidation they are not automatically replaced.
Because of that I have to keep Migration library loaded.
In short , after migration newer version , I want only newer version library loaded, not the previous migration libraries.
Regards,
Ratna
AMD Ryzen 5 3600 6-Core Processor 3.59 GHz
Ram - 16.0 GB
System - Windows 10 Ultimate, 64 bit
NVEDIA GForce 8400GS
Archicad 9..., 24
Ram - 16.0 GB
System - Windows 10 Ultimate, 64 bit
NVEDIA GForce 8400GS
Archicad 9..., 24
Options
- Mark as New
- Bookmark
- Subscribe
- Mute
- Subscribe to RSS Feed
- Permalink
- Report Inappropriate Content
2012-07-23 12:57 PM
2012-07-23
12:57 PM
Ratna,
Try removing the migration libraries in the Library Manager. Then pay attention to the Library loading report and note which objects are missing. Find the ones that can be replaced by a newer part and do so. For the remaining parts that have no current equivalent you can then either add those parts one by one and embed them into the project or create a special linked library on a per project basis. A catch-all method is to save the file as a .PLA (ArchiCAD Archive format) which will store the placed objects with the file but that has its own pros and cons. You may have duplicate objects if you do not do some weeding first. Also, watch out for missing macros. If an object from a previous version is calling one or more macros then you want to make sure all the macros are present either embedded or in a linked library.
Missing attributes can be troublesome too but in ArchiCAD 16 you can now locate which object a missing attribute is needed by so that you can either load the attribute or change the attribute call from the object itself. This can be done directly from the Library Manager now. Here is a Wiki article that highlights this feature:http://archicadwiki.com/ArchiCAD16ChangesGuide#Information_Dialog_on_Missing_Objects.2BAC8-Textures
HTH
Try removing the migration libraries in the Library Manager. Then pay attention to the Library loading report and note which objects are missing. Find the ones that can be replaced by a newer part and do so. For the remaining parts that have no current equivalent you can then either add those parts one by one and embed them into the project or create a special linked library on a per project basis. A catch-all method is to save the file as a .PLA (ArchiCAD Archive format) which will store the placed objects with the file but that has its own pros and cons. You may have duplicate objects if you do not do some weeding first. Also, watch out for missing macros. If an object from a previous version is calling one or more macros then you want to make sure all the macros are present either embedded or in a linked library.
Missing attributes can be troublesome too but in ArchiCAD 16 you can now locate which object a missing attribute is needed by so that you can either load the attribute or change the attribute call from the object itself. This can be done directly from the Library Manager now. Here is a Wiki article that highlights this feature:
HTH
Nicholas Cornia
Technical Support Team - GRAPHISOFT North America
Tutorials
GRAPHISOFT Help Center
Technical Support Team - GRAPHISOFT North America
Tutorials
GRAPHISOFT Help Center

