Site Modeling with an Aerial Photo-Surface in ARCHICAD
Graphisoft
Options
- Subscribe to RSS Feed
- Mark as New
- Mark as Read
- Bookmark
- Subscribe to Topic
- Printer Friendly Page
- Report Inappropriate Content
on
2018-05-02
02:22 PM
- edited on
2021-11-29
01:05 AM
by
Rubia Torres
Step 1: Set Project Location in Project Preferences
- This will be the place in the real world where your Project Origin is
- Set the height above Sea Level. You can reconfirm the location by clicking on "Show in Google Maps…" button.
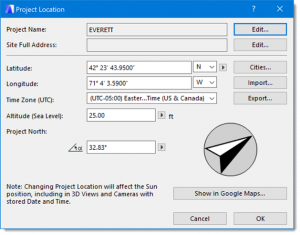
Step 2: Add an Aerial Photo to the Project
- Get an aerial image of the site. Google Earth is often a good source of aerial imagery. There needs to be two points in the image of a known distance apart, in the real world. - The further apart, the better.
- Drag and Drop the image into the plan window, which will place it as a "Figure". (Use a layer you can hide later.)
- Use the Resize command to resize the whole image so that the two known points are the correct distance apart.
- Then check the dimensions of the resulting image in the Figure Tool Settings. Record this size because later, it will be used for setting up the Image Fill and the Site Surface.
- Alternatively, if you have an aerial photo with a known resolution, such as three pixels per foot, you can place the image using the Figure tool, specifying the dimension of the image in the tool.
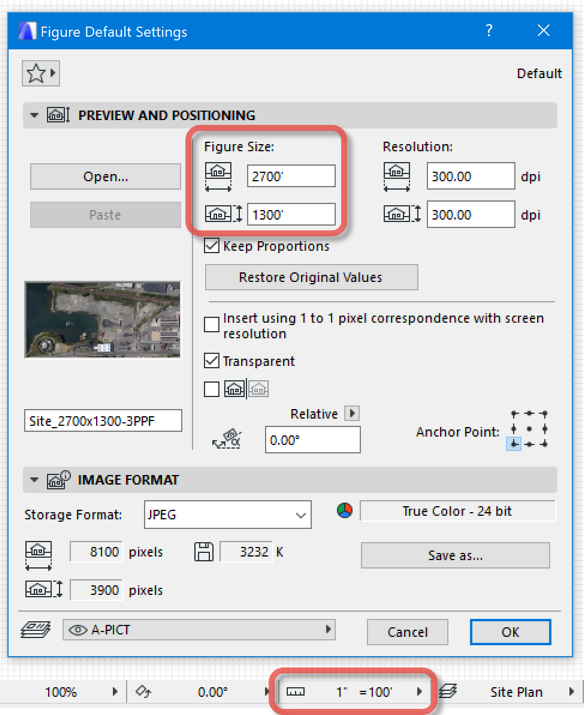
- In this case, it can help set the plan window scale to 1' = 100'.
Step 3: Start Modeling the Site with the Mesh Tool
- Place a rectangular Mesh in the plan that matches the size and shape of the rectangular image.
- The top "Mesh Reference Plane" should at, or below the lowest point on the site.
- The mesh should have enough thickness to look nice in 3D and be deeper than any modeled basements or building foundations.
- Hide the layer with the "pasted image" Figure of the aerial photo. (You can delete this later.)
Step 4: Create an Image Fill for use as a Cover Fill
- Add a copy of the image to the Project Library. If you do not have a linked Project Library, you can load the image into the Embedded Library.
- Make a new "Image Fill" called " Site Image" in the Fills dialog, that uses the aerial photo set to its real word size (same dimensions as the mesh.)
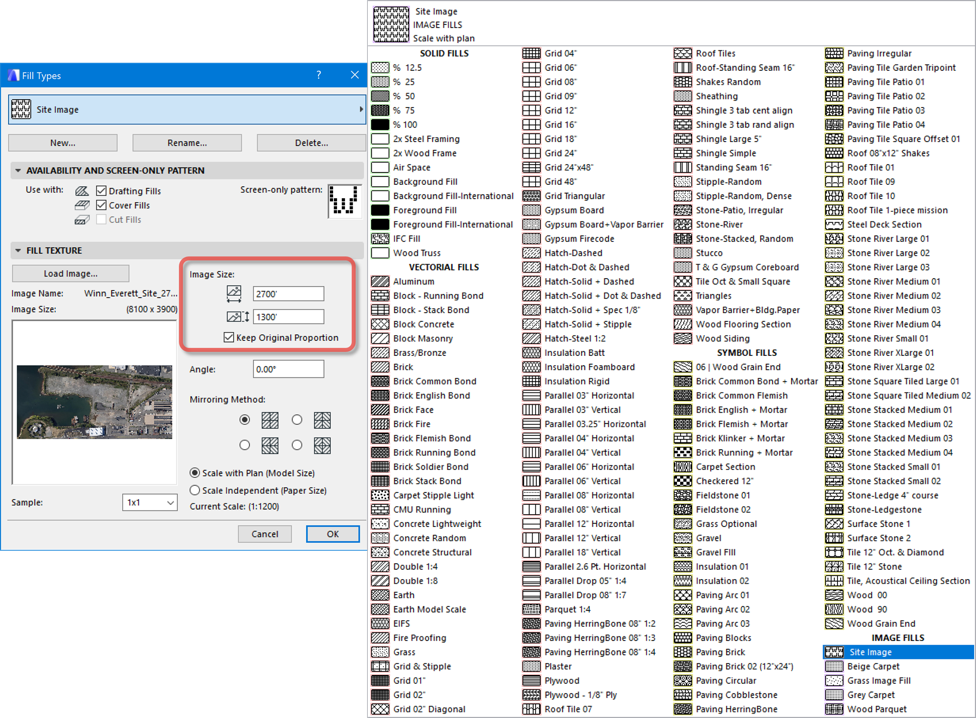
Step 5: Create a New Surface for the Top of the Mesh
- Make a new surface called " Site Surface". (This could start as a duplicate of grass surface.)
- Select the aerial photo from the library, as the texture and set its dimensions for width and height to the dimensions of the mesh.

Step 6: Adjust Mesh Settings
- Select the mesh in the plan window and set:
- Top Surface override to " Site Surface"
- Cover Fill to " Site Image"
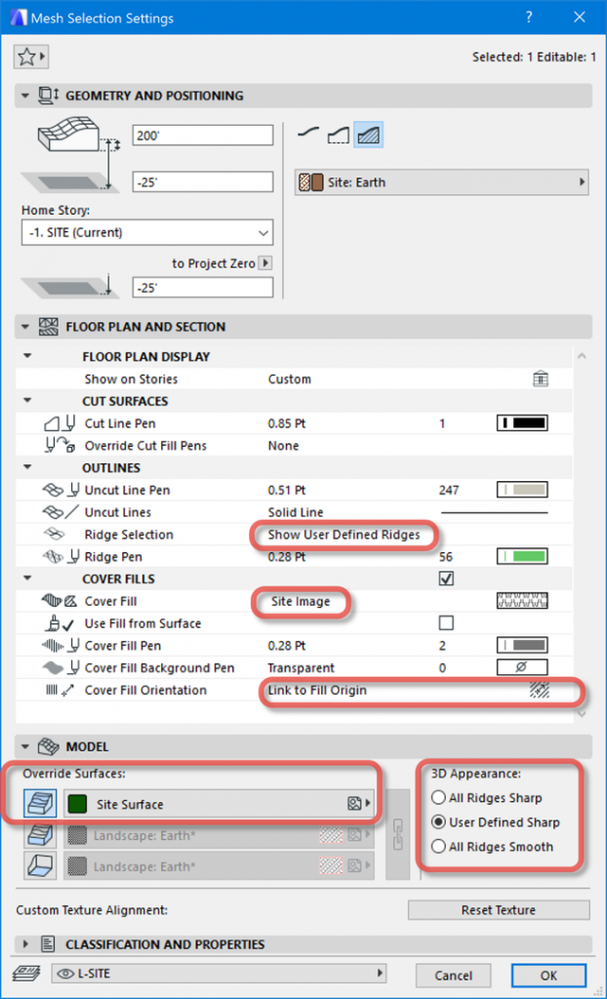
Step 7: Align the 3D Surface Texture to the Top of the Mesh
- Select the mesh in the OpenGL 3D window.
- Use the "Align 3D Texture" command to align the Origin of the texture to the corner of the mesh.

- Set the Origin to the South-East corner of the top of the mesh.
Step 8: Adjust Boundary of Mesh
At this stage, the mesh is a rectangle in plan. If you need the boundary of the mesh to be different from the rectangular image, you can edit the edges to make the mesh smaller. For example, you may need the final site model to end at the property lines. As long as the site fits within the aerial photo and starting size of the mesh, you can have a non-rectangular mesh.Step 9: Add 3D topography
Set Corner Elevations First
- Set spot elevations on the four corners of the mesh, using the Pet palette.

Set Highest and Lowest Spot Elevations
- Then set the height of the interior points using the Pet Palette.
- For modeling terrain, you can add topo lines and spot elevations to the mesh and the top material/image will stretch to fit.
- Be conservative at first, i.e. just add the lowest and highest points.
- Using the Polygonal Geometry Method, double click on the surface where you want to add a point.

Add the Most Important Topography Lines
- Fill in additional contours as necessary, but don't try to match every topo line perfectly because you will slow down the computer without adding much realism.
- The best strategy is to draw some 2D Polylines that roughly trace the largest contour intervals, such as the 10 foot intervals.
- These 2D lines should start and end outside the boundary edges of the mesh, unless they start and stop at the same point, i.e. completing a circuit around a hill. They should not start or stop right on the edge of the mesh.
- Curved Polylines are not necessary. Using only straight segments, you can control the level of detail rather than leaving it up to the tolerance in the Magic Wand Settings dialog.
- Use the fewest poly-line nodes possible.
- Space the nodes more closely in tight turns or in very steep terrain where the other topo lines are close.
- If a topo line crosses a building footprint, simply cross over the footprint in a straight segment, to continue where the same elevation topo line starts again.
- Then use the magic wand to trace these lines into the top of the mesh.
- Activate the Mesh Tool and select the mesh.
- Spacebar-Click on each of the polylines, within the boundary of the mesh.
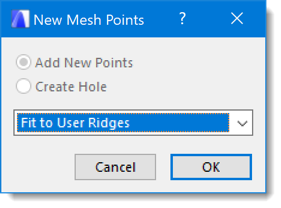
-
- Note that if you don't have the original mesh selected, you will be making new meshes instead of adding contours to the original mesh.
- Set the height of these mesh contours, one by one, using the Pet Palette, but check the box to "Apply to All" so that the whole contour will get the height you specify.
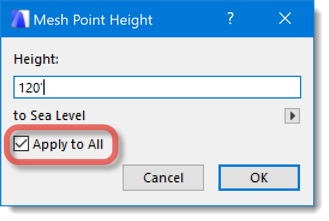
Labels:
