Turn on suggestions
Auto-suggest helps you quickly narrow down your search results by suggesting possible matches as you type.
Showing results for
Turn on suggestions
Auto-suggest helps you quickly narrow down your search results by suggesting possible matches as you type.
Showing results for
- Graphisoft Community (INT)
- :
- Knowledge Base
- :
- Modeling
- :
- Stair Tool Basics - Custom Stair with Steel Beam S...
Options
- Subscribe to RSS Feed
- Mark as New
- Mark as Read
- Bookmark
- Subscribe to Topic
- Printer Friendly Page
- Report Inappropriate Content
Stair Tool Basics - Custom Stair with Steel Beam Support
Graphisoft
Options
- Subscribe to RSS Feed
- Mark as New
- Mark as Read
- Bookmark
- Subscribe to Topic
- Printer Friendly Page
- Report Inappropriate Content
on
2017-07-03
12:45 PM
- edited on
2021-11-29
03:51 AM
by
Rubia Torres
This article presents you a step-by-step description for modelling a custom stair (designed by Építész Stúdió). It shows how to model the staircase using the new Stair Tool.
 Things needs to be known about the staircase:
Things needs to be known about the staircase:
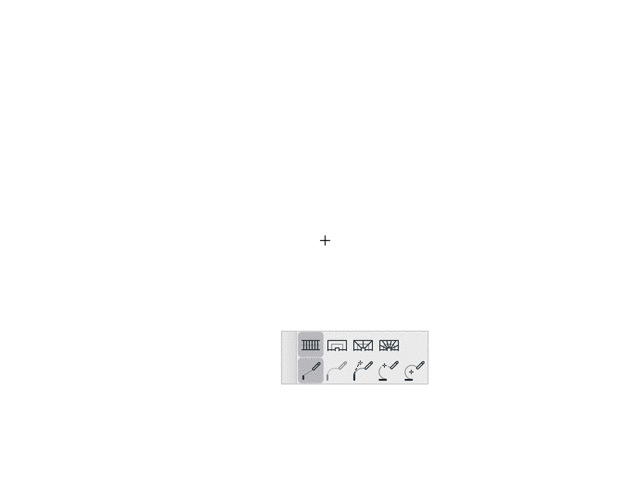


- Story height is 3400 mm.
- This is a half-landing staircase.
- The going depth is 300 mm.
- Number of risers are equal in the flights.
- The structure is mixed: concrete, monolithic landing + flights are supported by profiled, steel beams.
- Treads and Risers are made of wood and supported by steel brackets.
Workflow
- Set the right Story height
- Set the right geometry for the Stair and place it
- Import Standard Steel Profile
- Define the right Structure for the Landing and Flights
- Set the right connections for the Landing and Flights
- Define the finish for the Treads and Risers
Let's do it
Edit the Story Height
- Navigate to Design > Story Settings and change the value of 'Height to Next' to 3400 mm
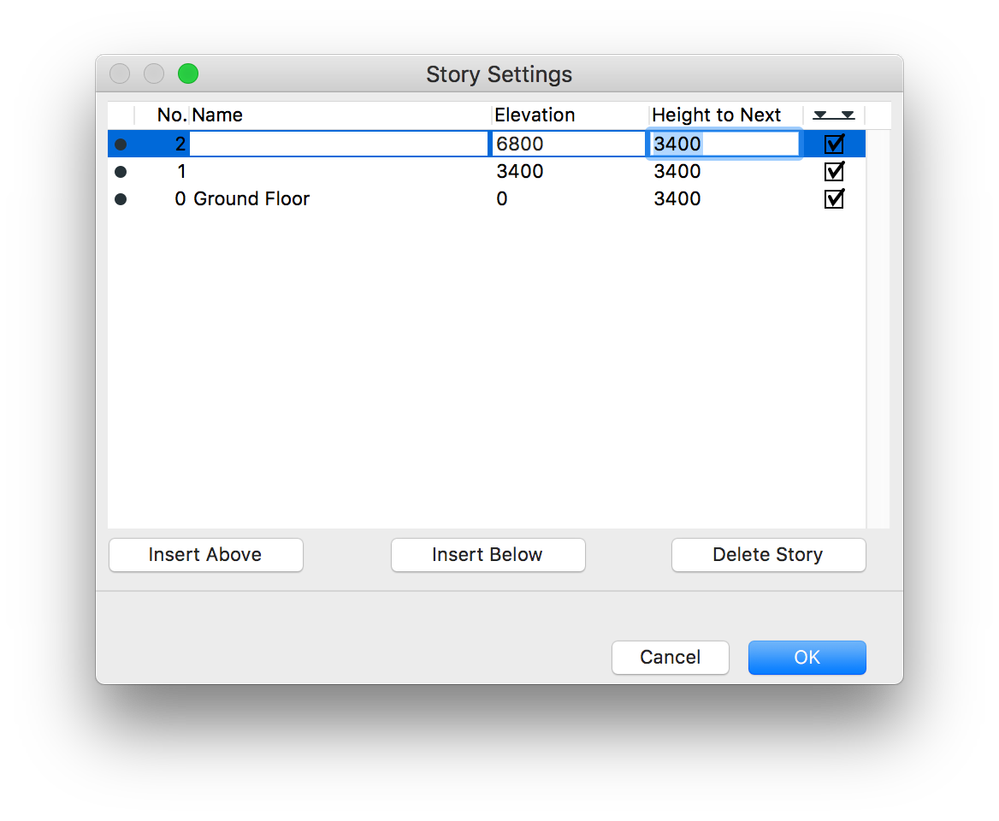 |
|---|
- Navigate to the Ground Floor
- Open the Stair Default Settings and set the following values:
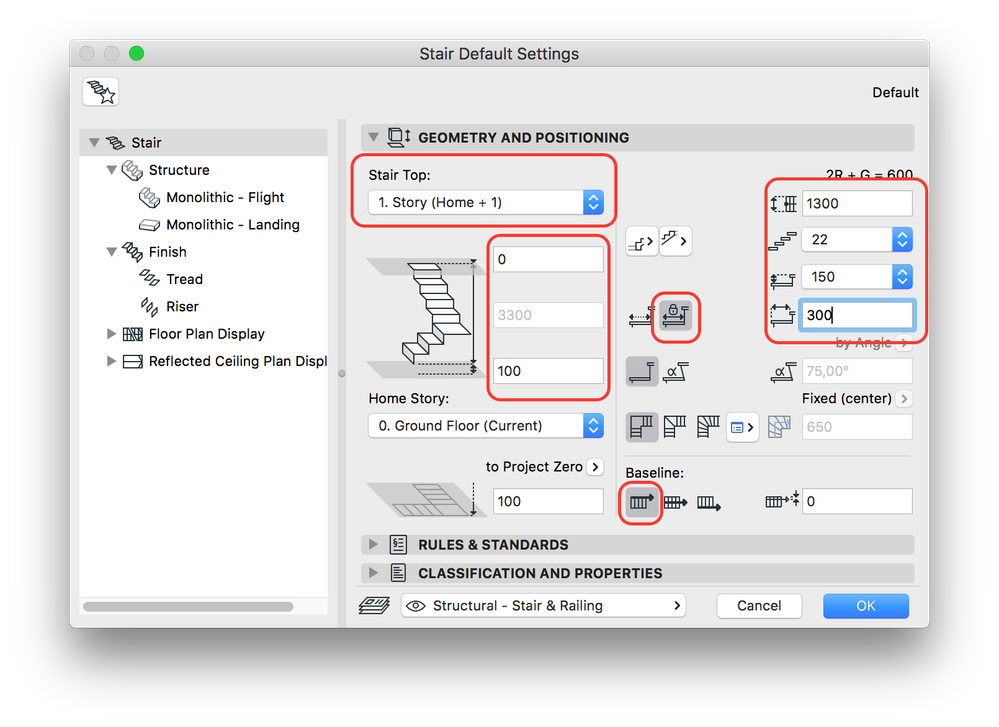 |
|---|
Placing the Stair
-
Click to begin inputting the Stair
-
In the Stair Default Settings we set the size of goings fixed and selected 150 mm for the Riser height, these two values gave the exact number of risers. So, start drawing the stair and do a click at the distance 3300 mm (11th tread). The ghost feedback helps you in that.
- Select the 'Landing' from the Pet Palette. Move the cursor into a horizontal position and type 700 mm into the Tracker. Press Enter.
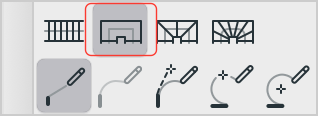 |
|---|
- Now select the 'Flight' icon from the Pet Palette and do a turn.
- With a Double click finish the Stair.
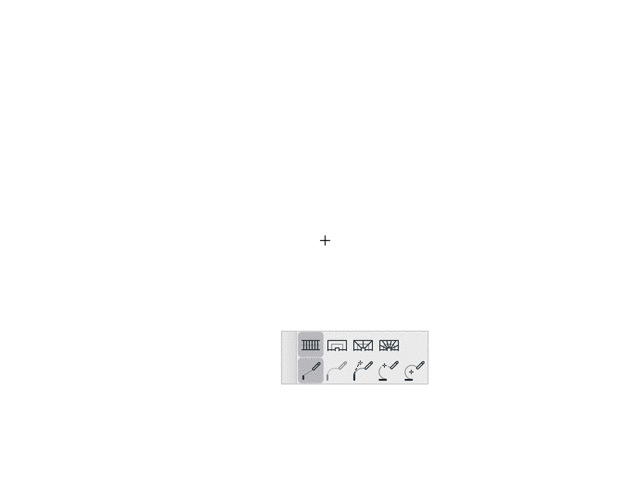
- Make sure that the starting point and endpoint of the Baseline (blue line) horizontally match. If not, select the Stair and click on the end- or starting point of the Baseline and stretch that point by selecting the 'Stretch' command of the Pet Palette.

Importing a Profiled Steel Beam
- Let's import an IPE 220 Steel Profile to the Profile Manager. Complex Profiles can be used for the structure of the Stair.
- Navigate to Options > Complex Profiles > Import Standard Steel Profile.
- Select IPE 220 and click on 'Add Profile to the Project' and click 'Import'.
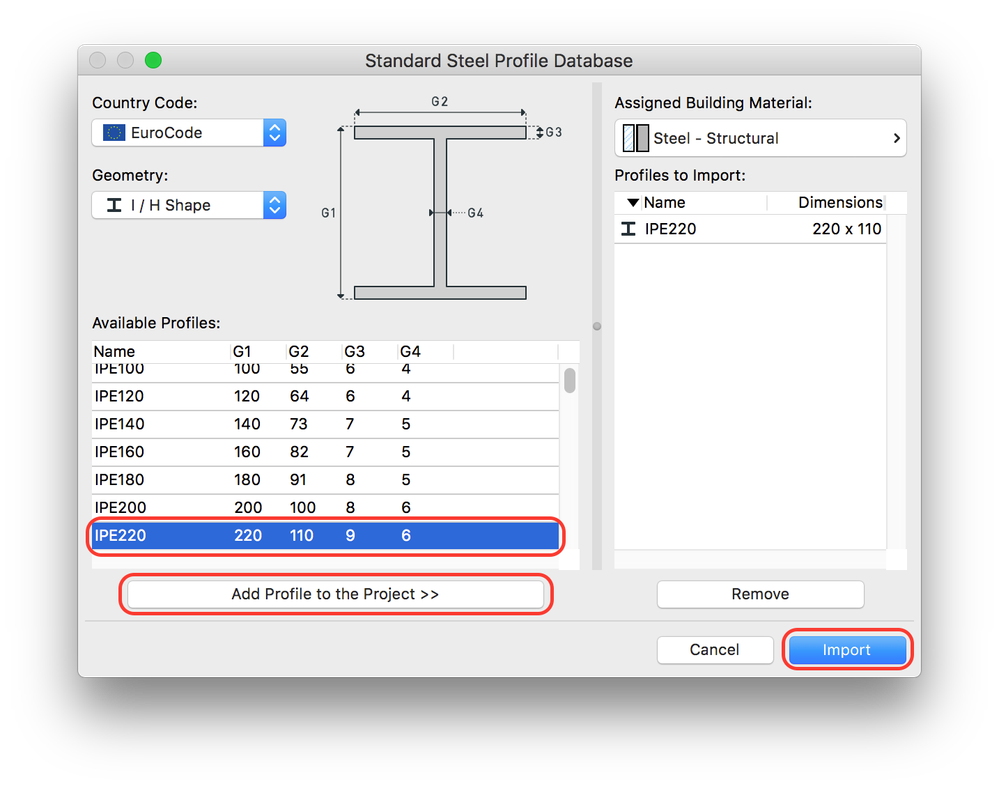 |
|---|
Edit the structure of the Stair
- Select the Stair and open the Stair Selection Settings
- Select ‘Structure’ on the left and change the 'Flight Structure' to 'Beam'.
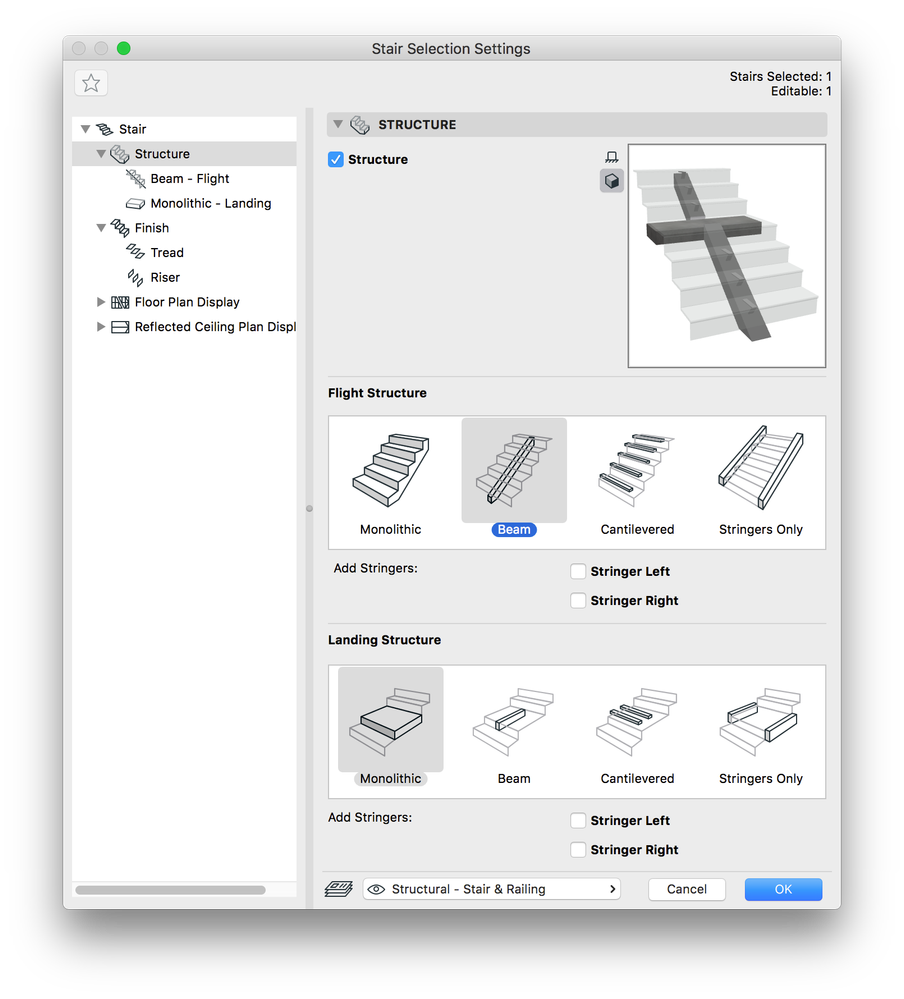 |
|---|
- Navigate to the 'Beam - Flight' option on the left and select 'Profiled Flight Beam 21' under 'Flight Structure Settings'
- Change 'IPE240' to 'IPE220' at 'Select Profile' and change the 'Number of Beams' to 2.
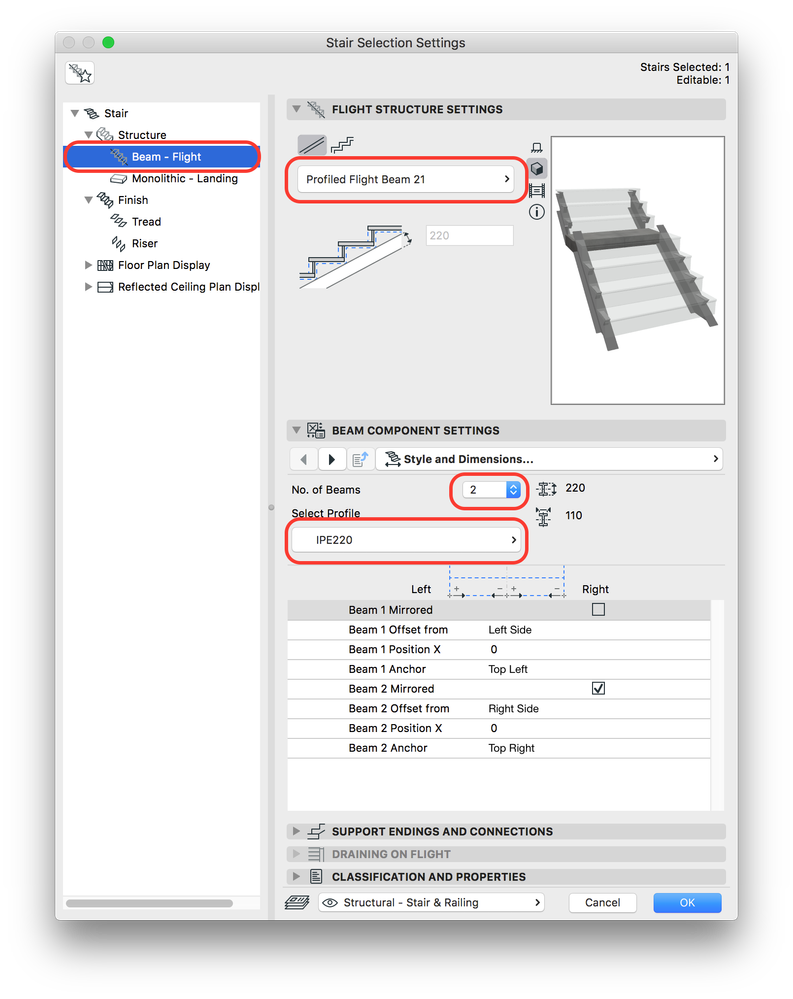 |
|---|
- Navigate to the 'Monolithic - Landing' option on the left and change the Thickness of the Landing to 250 mm. Click OK.
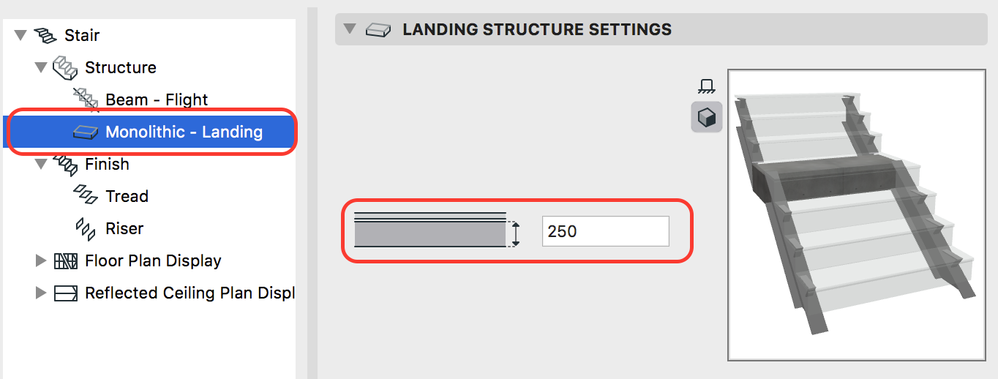 |
|---|
- Let's check the 3D view. As you can see the way the Beams are connected to the Landing is not right.
Edit the Connections
- Select the Stair and open the Stair Selection Settings
- Navigate to the option 'Beam - Flight' on the left then to 'Support Endings and Connections' on the right.
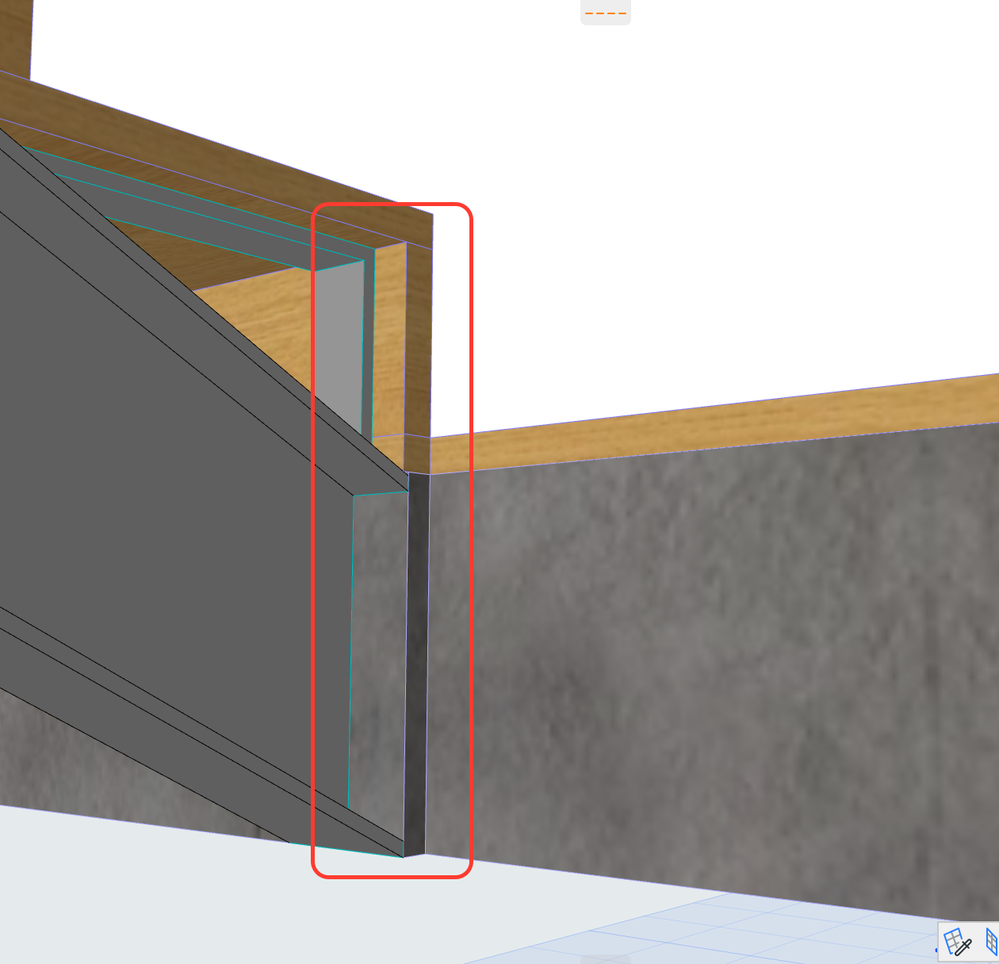 |
|---|
- Select the 'Flight-Landing Connection' on the preview picture by clicking on the grey dot.
- Change the connection type to 'Vertical Cut', do the same with the 'Landing-Flight Connection'.
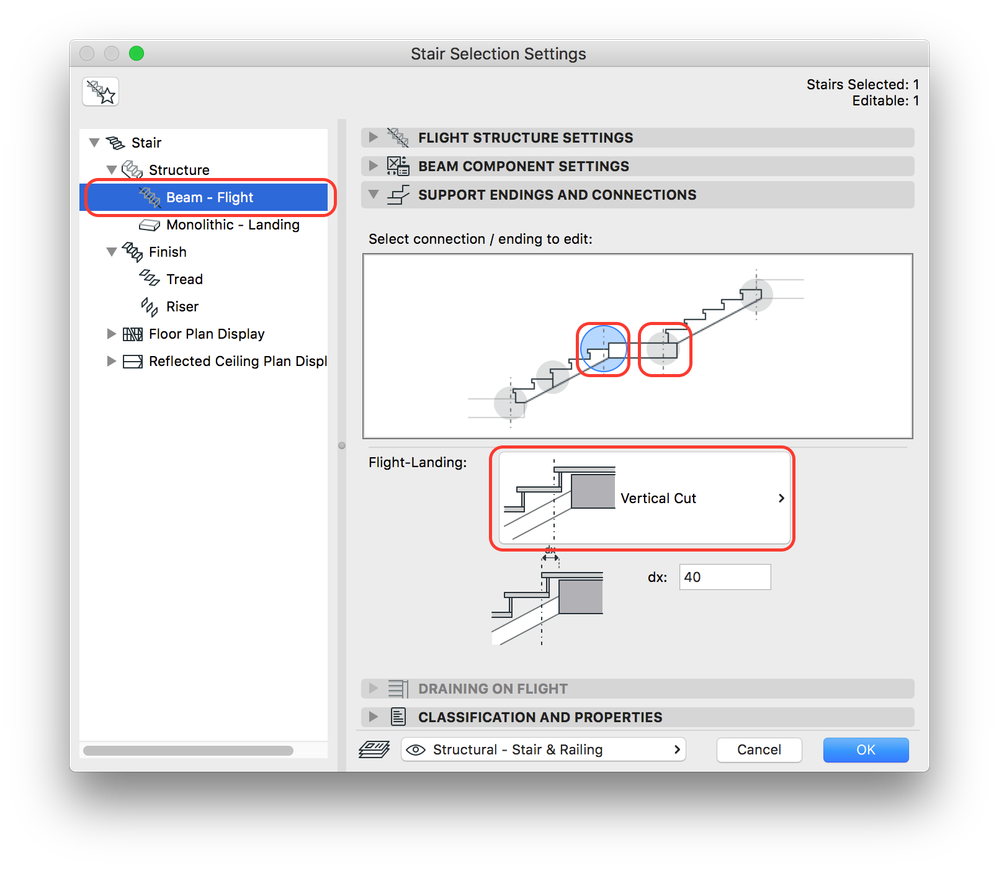 |
|---|
- Let's check the 3D view again. The connections are still needed to be edited.
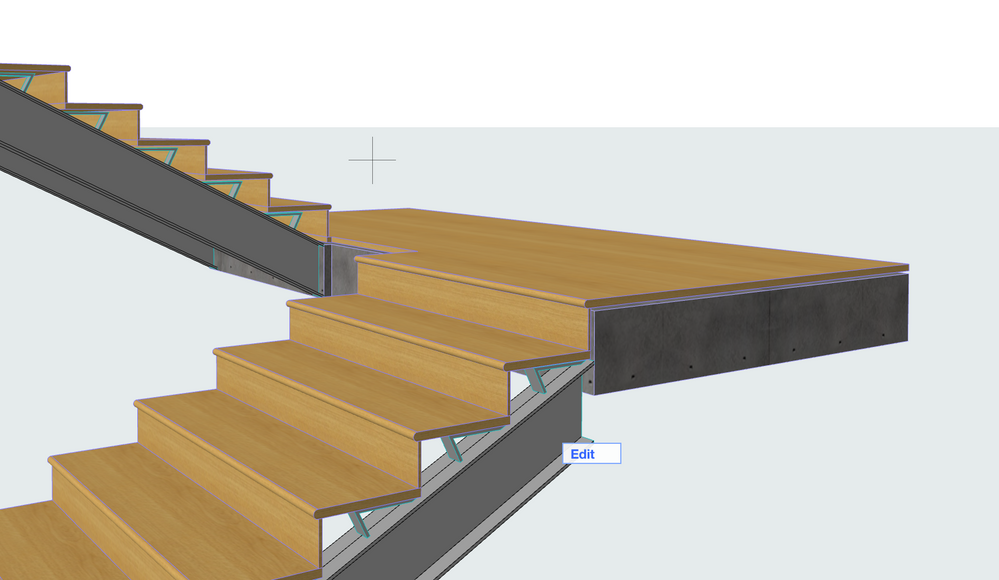 |
|---|
- Go to the 'Support Endings and Connections' Panel again and select the 'Flight-Landing Connection' by clicking on the dot on the preview picture.
- Change the value of 'dx' to 300 mm.
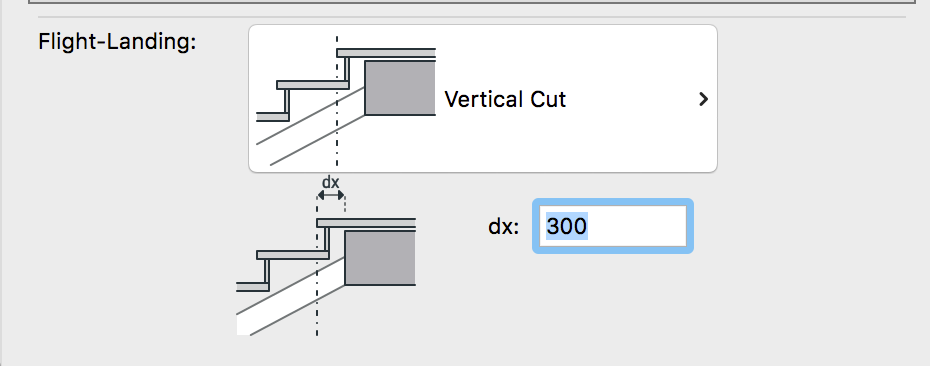 |
|---|
- Go to the 'Support Endings and Connections' Panel again and select the 'Landing-Flight Connection' by clicking on the dot on the preview picture.
- Change the value of 'dx' to 0mm.
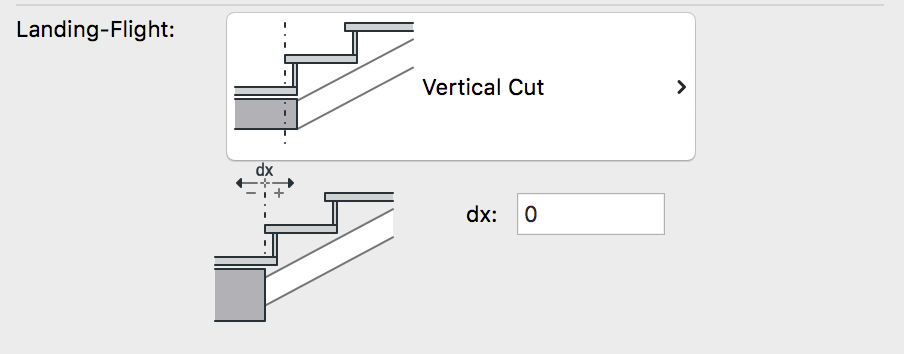 |
|---|
- Check the result in 3D.
Treads and Risers and their structure
- Select the Stair and open the 'Stair Selection Settings'.
- Select the 'Beam-Flight' option on the left and navigate to 'Beam Component Settings' > Secondary Support. Change the length of the support to 300 mm and uncheck 'Slanted'.
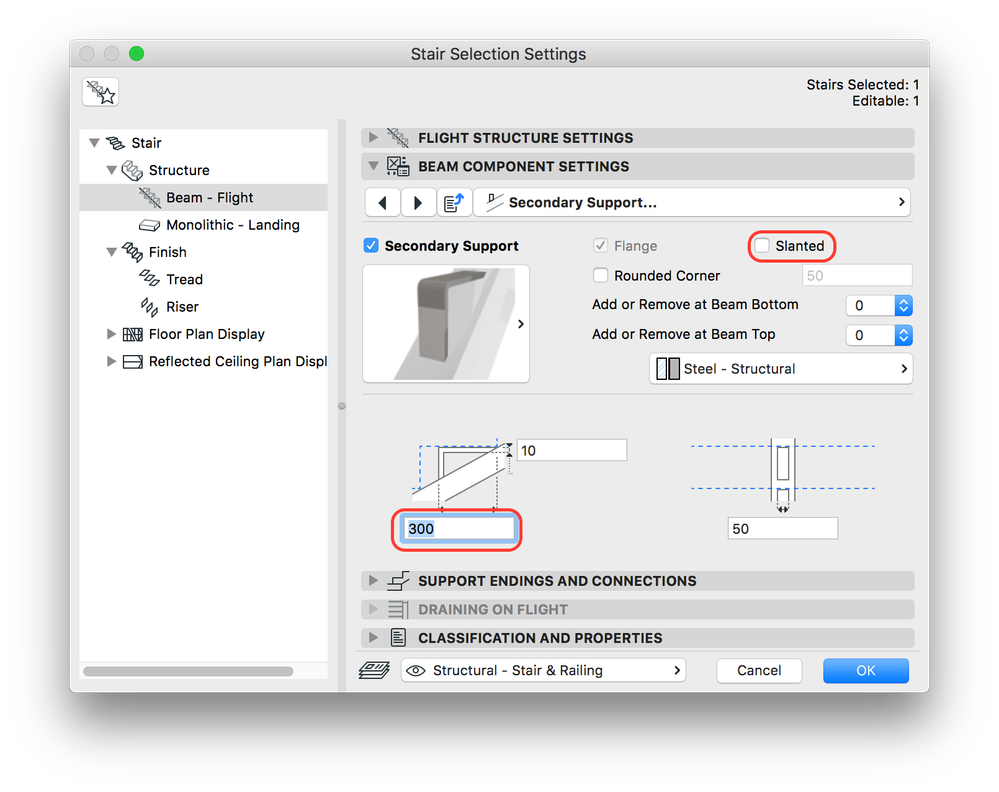 |
|---|
- Check the result in 3D and as you can see one secondary support (at the landing) is missing. But if you check the other flight, the number of the brackets is ok. So, changing the Secondary Support related settings of the Stair by adding +1 bracket at the top of the Beam is not an option, because it would add one more support for all Beams. We ned to customize the affected Flight only. We can do that in the Edit Mode.
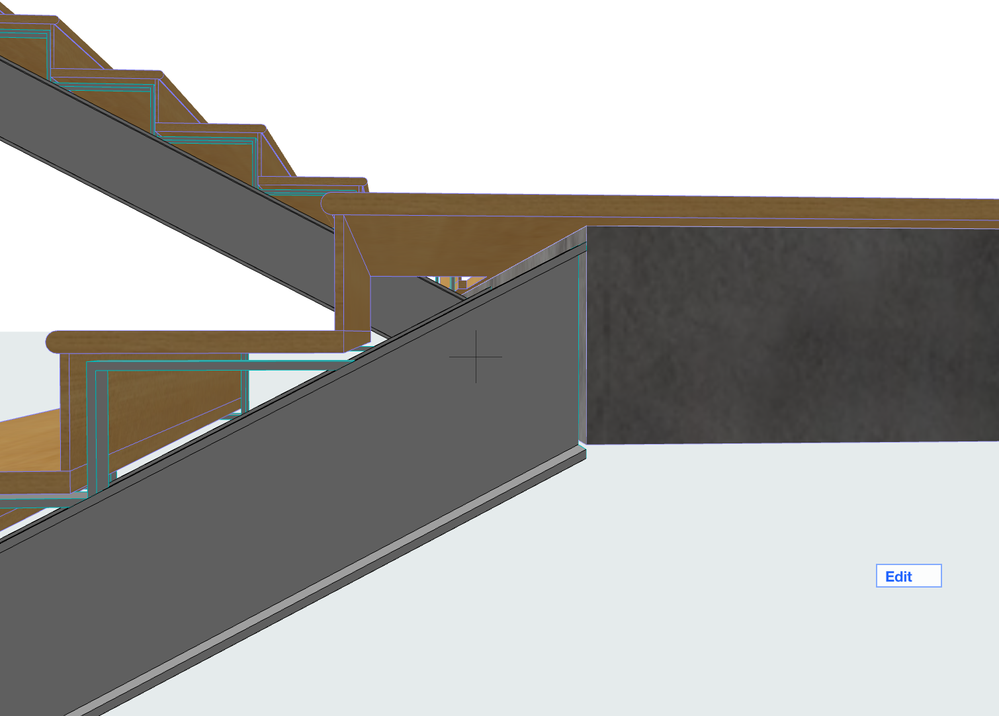 |
|---|
- Select the Stair in 3D and click on the 'Edit' button which appears in a blue box next to the selected stair.
- Select the Beams with the missing Secondary Support and open the 'Stair- Structure Selection Dialog'
 |
|---|
- Navigate to 'Beam Component Settings' >Secondary Support. Change the value for 'Add or Remove at Beam Top' to +1. Click OK.
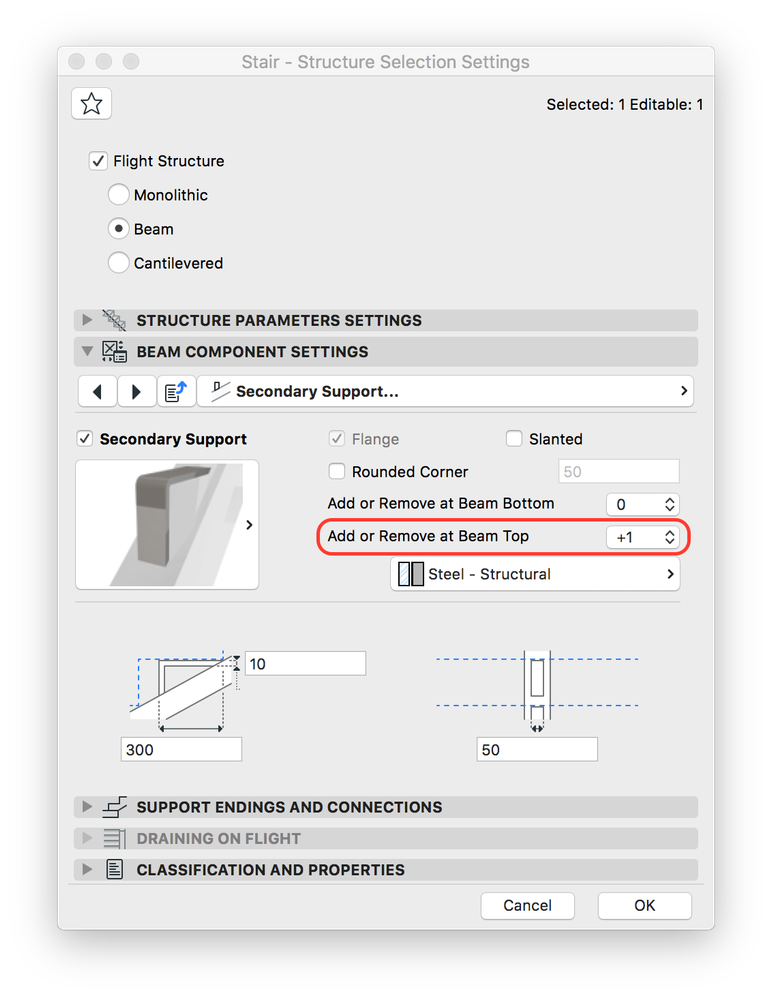 |
|---|
- Exit the Edit mode by pressing Esc.
- Select the Stair and Open its setting dialog.
- Select the option 'Tread' on the left and edit the Tread gaps, uncheck the 'Nosing' (Tread Components > Style) and add an 'Edge Protection' (Tread Components > Non-Slip Accessory)
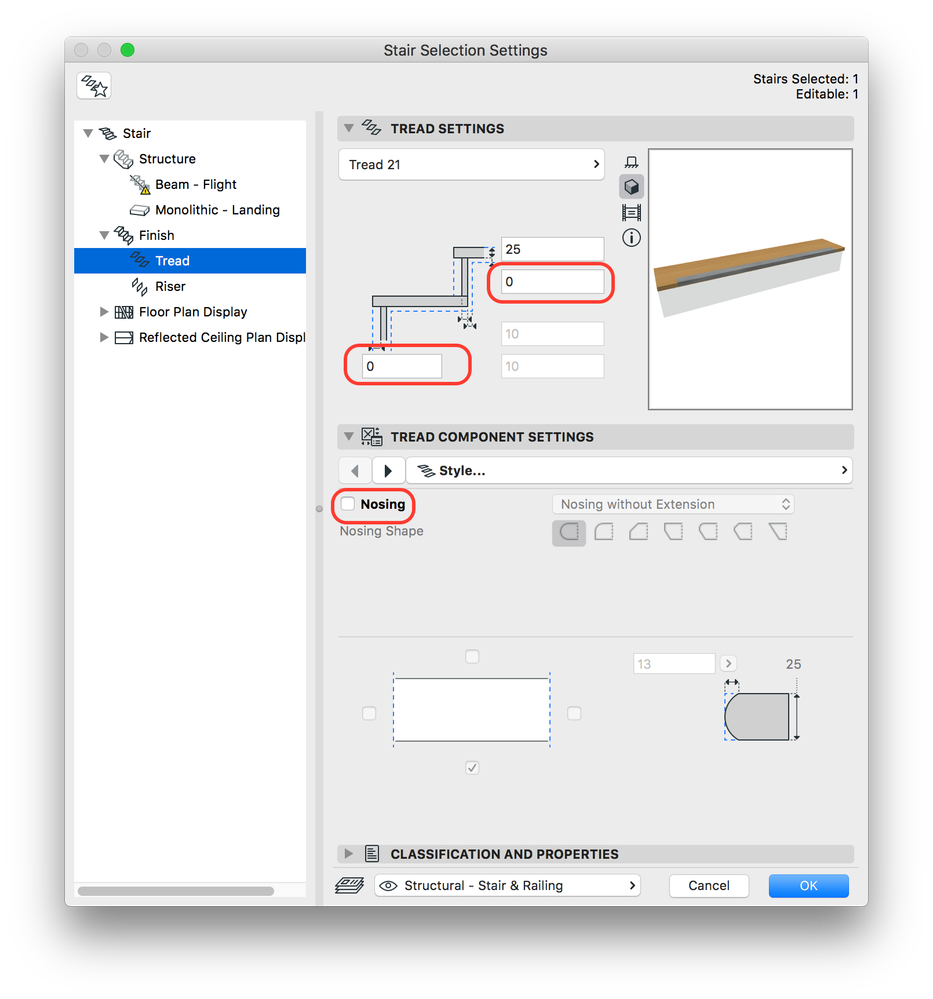 |
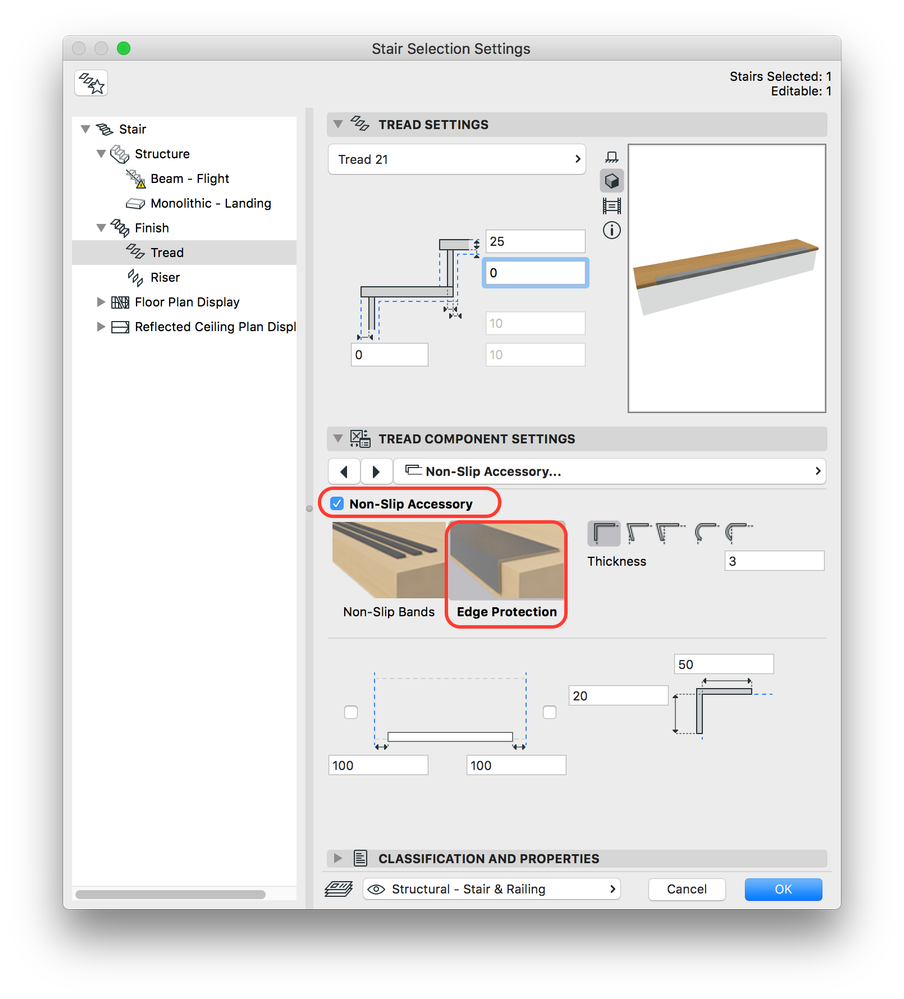 |
|---|
- Click on the option 'Riser' on the left and change the 'Riser Thickness' (Riser Settings) to 25 mm and the 'Riser Gap' to 0 mm. Click OK.
Labels:
