Turn on suggestions
Auto-suggest helps you quickly narrow down your search results by suggesting possible matches as you type.
Showing results for
Turn on suggestions
Auto-suggest helps you quickly narrow down your search results by suggesting possible matches as you type.
Showing results for
- Graphisoft Community (INT)
- :
- Knowledge Base
- :
- Project data & BIM
- :
- Top 12 ARCHICAD Commands You Should Use all the Ti...
Options
- Subscribe to RSS Feed
- Mark as New
- Mark as Read
- Bookmark
- Subscribe to Topic
- Printer Friendly Page
- Report Inappropriate Content
Top 12 ARCHICAD Commands You Should Use all the Time
Graphisoft
Options
- Subscribe to RSS Feed
- Mark as New
- Mark as Read
- Bookmark
- Subscribe to Topic
- Printer Friendly Page
- Report Inappropriate Content
on
2013-07-25
04:55 PM
- edited on
2021-10-27
11:34 AM
by
Rubia Torres
Would you like to work faster and more efficiently in ARCHICAD? We have collected 12 lesser known shortcuts in ARCHICAD International version that can ease your daily workflow:
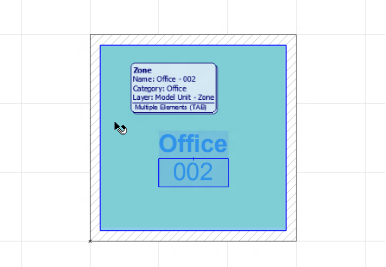

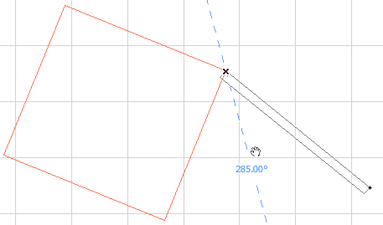
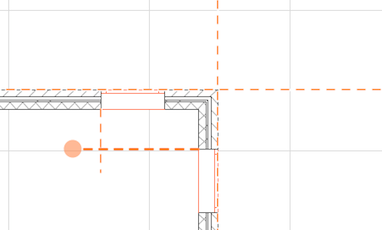




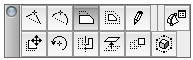
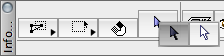
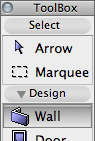
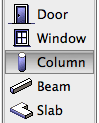
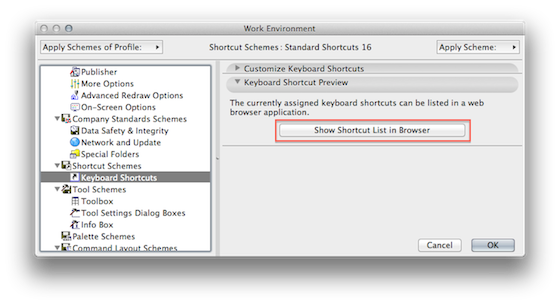
Highlight Toggle
Shortcut: TAB Have you ever wanted to select a Zone instead of a Slab? The TAB button allows you to toggle through overlapping elements. The active element will be highlighted.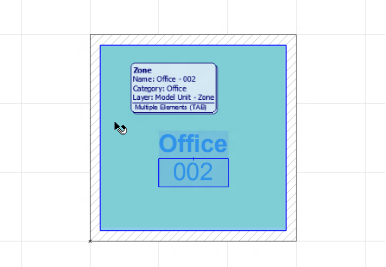
Quick selection Toggle
Shortcut: Spacebar Do you want to modify a text, but cannot open up its Text Editor? By pressing the Spacebar with the Arrow Tool active, you can temporarily activate or deactivate the selection of elements by their surfaces.Force Guide Line Display
Shortcut: Q “Force Guide Line Display” is a keyboard shortcut that makes using Guide Lines even smoother. Use this shortcut to:- Make multi-choice Guide Lines appear during element input without having to press the mouse button.Note: Your cursor needs to be resting on any point of the element for this to work.
- Create or activate a Guide Line along an edge without having to click the Guide Line handle.
- Grab and move the Guide Line with your cursor without having to click the Guide Line handle.Note: Your cursor must be over top of the Guide Line handle (the orange dot) for this to work.
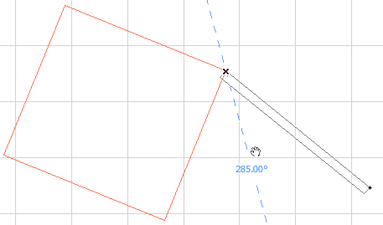
Show/Hide Guide Lines
Shortcut: L Are you lost in the jungle of Guide Lines? Use the "L" shortcut to turn Guide Lines on and off.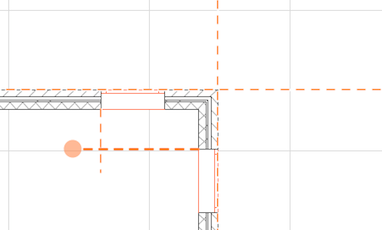
Pick Up/ Insert Parameters
Shortcut: Alt and Ctrl/Cmd+Alt Press the "Alt (option)" button to pick element parameters to set them as default. Use the inject (Ctrl/Cmd+Alt) command to transfer the parameters into an element. You can inject parameters into an element in any view, 3D, or in the Door, Window or Object Settings dialog. See also: How to Transfer Door/Window ParametersMeasure Distance and Area
Shortcut: M The Measure Tool is usually used for measuring distances between two points. But with two or more clicks, the Tracker also shows the cumulative distance and area.
Temporary Orbit Mode
Shortcut: Middle mouse button plus Shift key While in editing mode (not in Orbit mode), you can temporarily simulate Orbit mode by pressing Shift together with the mouse scrolling button. Release the keys to stop orbiting. TIP: How to set the middle button on Magic Mouse?Fit in Window
Shortcut: Double-click middle mouse button Double clicking your middle mouse button will resize your view to accommodate all elements placed in the project. This provides a good way to check whether you have placed something in the far corners of your window.Switch between Pet Palette Items
Shortcut: F Move your cursor over the icons to read the tool tip for each one, and click on the icon for the function you need. Use the shortcuts “F” and Shift+F (Opt+F) to move between the next and previous icons in the current pet palette.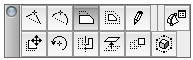
Instant Arrow Tool
Shortcut: Shift While another tool is active, hold down the "Shift" button and the Arrow tool will be available in the Info Box since ARCHICAD 16. You can point at the desired element and click; or drag the mouse to draw a rectangle around the element you want to select.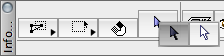
Activate Last Used Tool
Shortcut: W Pressing "W" allows you to toggle between the Arrow tool and the last used tool. The active tool will be selected in the Toolbar.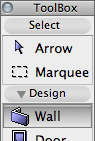
Previous/Next Tool in Toolbox
Shortcut: Page Up and Page Down "Page Up" and "Page Down" toggles between and activates the tools located directly above or below whatever tool is currently active in the Classic Toolbox.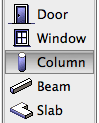
What's More
The entire list of all ARCHICAD commands is available within ARCHICAD: Options/ Work Environment/ Keyboard Shortcuts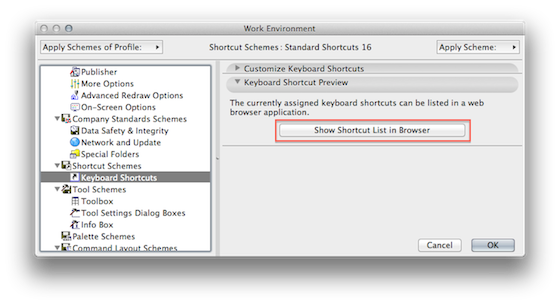
Tips
Recommended shortcuts by ARCHICAD experts:
Labels:
Related articles
- How to apply consistent styles across views in Archicad in Documentation
- Default Library Packs in Each Archicad Language Version in Libraries & objects
- Migrating Custom Components for Compatibility with Library Packages in Libraries & objects
- Introducing alternative launch icons for Archicad and DDScad in Getting started
- Archicad Template Types in Project data & BIM
