Turn on suggestions
Auto-suggest helps you quickly narrow down your search results by suggesting possible matches as you type.
Showing results for
Turn on suggestions
Auto-suggest helps you quickly narrow down your search results by suggesting possible matches as you type.
Showing results for
- Graphisoft Community (INT)
- :
- Knowledge Base
- :
- Project data & BIM
- :
- Attribute Manager
Options
- Subscribe to RSS Feed
- Mark as New
- Mark as Read
- Bookmark
- Subscribe to Topic
- Printer Friendly Page
- Report Inappropriate Content
Attribute Manager
Graphisoft
Options
- Subscribe to RSS Feed
- Mark as New
- Mark as Read
- Bookmark
- Subscribe to Topic
- Printer Friendly Page
- Report Inappropriate Content
on
2013-07-26
03:39 PM
- edited on
2023-01-02
05:50 PM
by
Giovana Benvenuto
The Attribute Manager (Options menu) is a handy tool to create and manage the Company-standards in your Archicad projects.
Its commands allow you to copy (append, overwrite) attributes (Layers, Layer Combinations, Pens & Colors, Line Types, Fill Types, Composite Structures, Materials, Zone Categories, and Cities) between two opened files.
Furthermore, you can clean up your Archicad projects by deleting unused attributes. It makes sense when importing e.g. DWG/DXF files or GDL objects from the Internet, where in often unused Layers, Lines, Fill Types, and Materials can be found. The unnecessary attributes make the project heavier and slow down the work. Find below some guidelines on how to work effectively with the Attribute Manager.
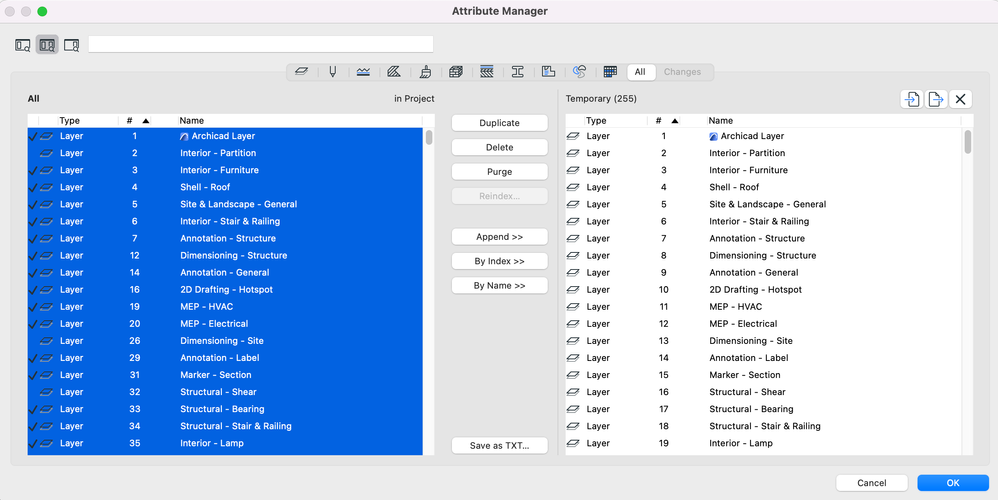

Save the attributes of your project
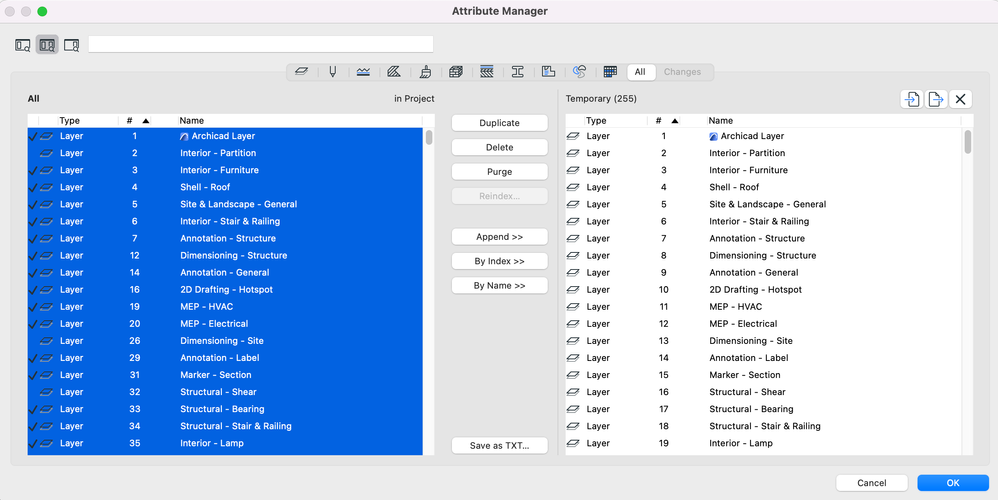
- Go to Options > Element Attributes > AttributeManager You can see the attributes of the current project on the left side and the right side is empty.
- Choose the appropriate Tab page or click on the All tab if you want to save all the attributes in your file.
- Click on the Select All button and Append >> or Overwrite >> now you can see all the selected attributes on the right side.
- Click on the Save as… button to save the attributes it will get the *.xml extension. Click OK to close this dialog.
Transferring attributes into a file

- Open an Archicad file with the default settings: Choose File menu > New… > Create a New Project
- A new ‘Untitled’ project opens up.
- The predefined attributes will be overwritten by the Archicad default settings.
- Go to Options > Attribute Manager and choose Open… on the right side of the window, and find the appropriate *.xml file.
- Click on the appropriate tab page or the All tab, and choose the Select All… and the << Overwrite buttons. After clicking on the Apply button you can get a list confirming the changes in which attributes were created, modified, or deleted.
- Merge your file from the File menu > Merge…
Labels:
Related articles
- Archicad Project Compare in Getting started
- How can I manage element ownership effectively in Archicad Teamwork? in Teamwork & BIMcloud
- MEP Designer – Modeling, documentation and calculations in MEP
- Why is an office template strategy important? in Project data & BIM
- Who is responsible for the Model Quality Assurance? in Project data & BIM
