Turn on suggestions
Auto-suggest helps you quickly narrow down your search results by suggesting possible matches as you type.
Showing results for
Turn on suggestions
Auto-suggest helps you quickly narrow down your search results by suggesting possible matches as you type.
Showing results for
- Graphisoft Community (INT)
- :
- Knowledge Base
- :
- Project data & BIM
- :
- Exporting, Storing & Restoring Your Work Environme...
Options
- Subscribe to RSS Feed
- Mark as New
- Mark as Read
- Bookmark
- Subscribe to Topic
- Printer Friendly Page
- Report Inappropriate Content
Exporting, Storing & Restoring Your Work Environment
Graphisoft Alumni
Options
- Subscribe to RSS Feed
- Mark as New
- Mark as Read
- Bookmark
- Subscribe to Topic
- Printer Friendly Page
- Report Inappropriate Content
on
2018-09-04
11:56 PM
- edited on
2023-05-15
05:45 PM
by
Emoke Csikos
Store & Export Your Work Environment
If you ever uninstall ARCHICAD or apply another Work Environment Profile there is a chance you could lose your custom settings unless you have stored and exported them. Follow these steps to make sure you have cemented your Work Environment preferences and stored a copy away from the program files for safe-keeping. If all of your palettes and toolbars are placed the way you like them and your keyboard shortcuts are in place...- Go to Options > Work Environment > Work Environment...
- In the Work Environment dialog window, click Work Environment Profiles... in the column on the left.
- To the right you will see the currently stored profiles. To store you current settings, click New Profile...
- Give your profile a name and click OK.
- Next click Export to save your Work Environment away from the program files for safe keeping.

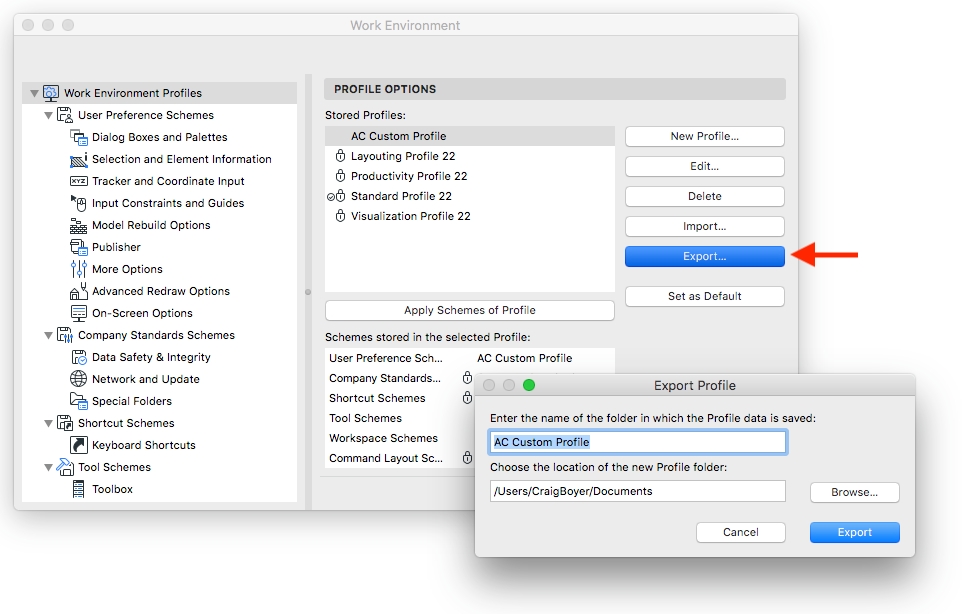
Restore Your Work Environment
Follow these steps to restore your Work Environment profile, which stores your custom palette / toolbar placement on thescreen and custom keyboard shortcuts.Make Your Profile Active
NEW in Version 19: Go to Options > Work Environment > Apply Profile and choose your profile. For previous versions or if you are using a custom W.E. that excludes the above menu item:- Go to Options > Work Environment > Work Environment...
- In the Work Environment dialog window, click Work Environment Profiles in the column on the left.
- To the right you will see the currently stored profiles. Double-click your stored custom profile.
- Click Apply and OK.
Restore From an Exported Backup
In case you took an action that erased your stored Work Environment from ARCHICAD.-
- Go to Options > Work Environment > Work Environment...
- In the Work Environment dialog window, click Work Environment Profiles in the column on the left.
- To the right you will see the currently stored profiles. Click Import...
- Browse for the profile folder you had previously exported and click Choose (Mac) or OK (Windows).
- Make the profile active using the previous steps.
Labels:
Related articles
