If your model is feeling laggy or sluggish, especially in 3D, it may be due to a high number of polygons in the model and on-screen. For example, when navigating in 3D, there is a drop of frames (image stutters).
This article can help you to identify, prevent and reduce polygons in your model, and have a leaner and more efficient model to work with.
I’ve based this article on Archicad 23. Other versions may differ.
Identify
The quickest and easiest way to review the number of polygons in a project is to install the Archicad Goodies and use the PolyCount palette.
Once installed, you’ll find the PolyCount palette under Window/Palettes/PolyCount. When opening, it will check your model (based on what’s visible), so it may take some time if you have all layers on. Once you review the overall list, you can start to pinpoint the culprits – for example it may be an object that’s been imported into Archicad. More on that later.
Download Goodies (contains Polygon Count Add-On) here.

Prevent
Importing Objects
There are numerous formats that Archicad can import; such as SketchUp (SKP), Revit Families (RFA) or Rhino models (3DM). These files may have been modeled at a high level of detail (possibly too much detail) or poorly created, resulting in thousands of polygons once imported.
For RFA and Rhino files, during the import process, you can set the level of segmentation for curves. It’s worth trying with the default (middle position) first in a fresh Archicad file to review the results before trying again with a lower segmentation, and then comparing the results between the two versions, both visually and with the PolyCount palette mentioned above.
When importing an RFA object, set the segmentation.
When importing a Rhino 3DM File as an Object, additional options can be set before import, including segmentation.
For SketchUp SKP files, there is a direct one-to-one import of polygons. To control, try to adjust the angle between normals directly in SketchUp (link below), before importing into Archicad. After import, review the tips below under ‘Reduce’.
Download free RFA add-on from BIM6x here.
Learn more about:
- Converting RFA Files to GDL Objects
- Import of Rhino 3DM File as Object
- Other 3D Model Import Formats
- SketchUp Modeling Tips (before sending to Archicad)
Magic Wand and Mesh
When creating a Mesh with Magic Wand, such as from a CAD plan or drawn 2D elements, contour lines will be created as straight segments that best match the original 2D.
To control this segmentation behavior and ensure the 2D contours are using a spline or arcs, review the Magic Wand Settings under the Design menu. Setting the 'Deviation from Curve' to a higher number or changing it to 'Segment Length', for example, can create fewer segments. If the result is too broad, undo, and adjust the values to find the balance between too many points and not enough.
If the 2D contours are made of straight segments (but have too many points), then try to Magic Wand these lines or polyline with an Archicad spline first. Hide the original lines and then create Mesh contours using the above Magic Wand settings from this new spline instead. Using the spline as a guide can generate simplified Mesh contours which wouldn’t be possible directly via the original lines and polyline. Before creating the spline though, it may be worth running Linework Consolidation as this may also simplify the lines.
Mesh contours using Magic Wand: above – Best Match with less than 40mm deviation, and below – Linear 2000mm Segments.
After modifying these Magic Wand Settings, don’t forget to set them back as this will affect any future Magic Wand-ing in the project. This setting is stored to your user preferences, so it won’t affect your Teamwork colleagues.
The same method above also applies when using the Magic Wand to create any other type of construction element from splines or arcs.
Learn more about Optimising Mesh Performance.
Curtain Wall, Stair and Railing
With these complex hierarchical elements, it is easy to generate lots of polygons, by too many complex and curved members for example.
For Curtain Wall, every grid line will divide frames into segments even if they appear continuous such as by using Merged Panels or graphically deleting some frames. Usually, this can’t be avoided due to the desired pattern, but it’s worth keeping in mind.

Adding one grid line to this Curtain Wall generates 17% more polygons compared to the same Curtain Wall without it.
When working with these hierarchical elements, review the Model View Options (MVO) that sets the details of these elements. For example, keep an MVO set that simplifies their geometries, and use that for general work. Curtain Wall components can each be set to different levels of complexity whilst retaining their original colours.
Learn more about Model View Options for Curtain Walls.
Stair and Railings also can be simplified (for example, brackets and fixings can be turned off) but then the entire element will use a unified colour as set in the MVO. So, if your Views show Railings as all Glass, for example, check the active MVO.
To reduce the polygon count of Stairs and Railings, check each component's GDL settings. For Railings, check if circular components are set to hollow (more polygons) or solid (fewer polygons) cross sections. On their 3D Representation pages check the resolution values – by default it’ll be 36 but using 24 or lower values can still maintain the overall appearance.
By using solid cross-sections and reducing the resolution of curves, the polygon amount of the Railing in the front was reduced to only 46% of the polygon amount of the Railing in the back.
Archicad Objects, Doors and Windows
Like the hierarchical elements above, GDL objects in the Archicad Library are also scripted to take advantage of MVO settings. For example, set Objects, Doors and Windows to be displayed as Simplified or Schematic, and Handles/Knobs/Taps to be turned off. Inside the Objects Settings, like in the Railing example above, there are settings to modify the resolution of curves as well.

Under Miscellaneous Settings for Library Parts in Model View Options, set Object Detail Level (if Object's Detail Level is set to 'by MVO'), and turn off Accessories.

Most GDL objects will have settings to control curve resolution, a lower number will result in fewer polygons, but a more jagged look.
When generating your own objects, you can script with similar control such as by using the RESOL command, ‘RESOL 36’ would result in 36 segments around a circle. Better yet, create a parameter to allow customization of this value in the Object Settings. Alternatively, take a look at the Library Part Marker, to create your own objects with the same 3 different levels of detail as those from the Archicad Library.
Download Library Part Marker here. (Please note: this may not work with all language versions of Archicad.)
General Tip
Don’t over-model in the first place. This will save you time as well. Always ask yourself if you need the 3D geometry for all views, or if it can be done with Vectorial Hatches, Textures, or 2D symbols. For example, if you want a chain-link fence, apply a texture with an alpha channel in 3D, and use a vectorial hatchfor Elevations. Separate details or specification sheets can explain the construction in more detail as well, rather than modeling every screw.
Reduce
After all that, sometimes you’ll still need a way to more directly reduce polygons in elements. This way, there will likely be more visible segmentation and triangulation in the model, so there’s always a balance between performance and visualization.
Morph
When curving, filleting, pushing, pulling and bulging a Morph, or when converting any object/element into a Morph, the polygon count can easily be quite large.
After converting objects or elements to a Morph, by right-clicking and using the Convert Selection to Morph(s) command, then usually multiple Morph elements will be created. For example, the default ‘Armchair 01 23’ object will convert into 6 Morph elements. Select the Morphs (which will be auto-grouped), and use the context menu Boolean Operations/Union, to merge into 1 Morph. This will reduce the polygon count, for this Armchair by 14%, whilst maintaining the same appearance.
To further simplify a Morph, go to Design/Modify Morph/Modify Segmentation, and choose Fewer Segments. This will modify the segmentation along curves, roughly halving the segments that make up an arc. The command can be used more than once on the same Morph, to continue to simplify arcs.
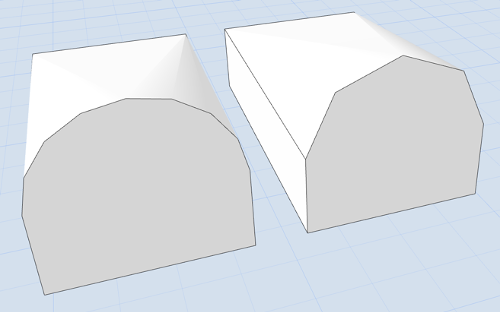
Before (left), and after (right) using Modify Segmentation, Fewer Segments command.
ModelPort (Third-Party Solution)
Whilst I haven’t tried this solution myself, it seems like it would be worth a try. From the developer site, you can download a trial version of the add-on.
The polygon reduction feature is only a small snippet of the full feature set.
You can find the website of the ModelPort developer here and the distributor here. (Please note: this is a paid add-on with a yearly subscription.)

Other Tips
Polygon count is not the only culprit that should be looked at when it comes to the slowness of a model. Excessive use of Solid Element Operations (SEO) – and when those elements don’t collide, or large textures or missing and duplicate objects, can all contribute as well.
I won’t go through all, as this post is already long enough, but check the links below for additional tips.







