Turn on suggestions
Auto-suggest helps you quickly narrow down your search results by suggesting possible matches as you type.
Showing results for
Turn on suggestions
Auto-suggest helps you quickly narrow down your search results by suggesting possible matches as you type.
Showing results for
- Graphisoft Community (INT)
- :
- Knowledge Base
- :
- Project data & BIM
- :
- Tips to set up Work Environment
Options
- Subscribe to RSS Feed
- Mark as New
- Mark as Read
- Bookmark
- Subscribe to Topic
- Printer Friendly Page
- Report Inappropriate Content
Tips to set up Work Environment
Graphisoft
Options
- Subscribe to RSS Feed
- Mark as New
- Mark as Read
- Bookmark
- Subscribe to Topic
- Printer Friendly Page
- Report Inappropriate Content
on
2006-03-10
09:52 AM
- edited on
2022-11-11
02:44 PM
by
Giovana Benvenuto
At the bottom of the Start Archicad dialog box, you can select your preferred Work Environment profile. Unlike Project settings, Work Environment settings are saved not as part of the project, but in a local folder on your computer.
The individual settings can be stored for future use in Schemes, which in turn can be combined into Profiles. Profiles and schemes can be imported and exported as needed. The customizable Work Environment Settings are divided into User Preferences, Company Standards, Shortcut, Tool, Workspace, and Command Layout.
Among the Setup Work Environment choices, the Last Profile Used option will apply the scheme combination that was in effect when you last closed Archicad, including any unnamed Custom schemes and undefined schemes.
The Default Profile in the list is the one with a checkmark ("Architectural Profile 26" in the image below; your factory-shipped default may vary). In the Work Environment dialog box, you can set any other profile to the default. Other available profiles are listed at the bottom of the pop-up. Some of these are predefined and shipped by Archicad; these are locked.
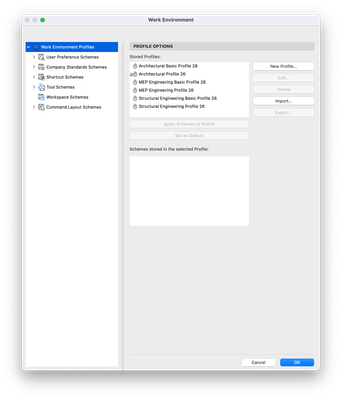
Customizing your Work Environment Profile
Note: If you want to customize and save your Work Environment Profile you have to be aware of using a “button-up” method. The Work Environment builds-up as follows:1st level - Work Environment
This is the upper level - Here you can create and save the individual Profiles
2nd level - Schemes
You can manage the following Schemes here:
- User Preference Schemes (such as 2D Redraw and Cache file location preferences)
- Company Standards Schemes
- Shortcut Schemes
- Tool Schemes
- Workspace Schemes
- Command Layout Schemes
3rd level - Custom Schemes
This is the lowest level – Here you can assign particular options to the Schemes. Such as Dialog Boxes and Palettes, On-Screen Options, etc.
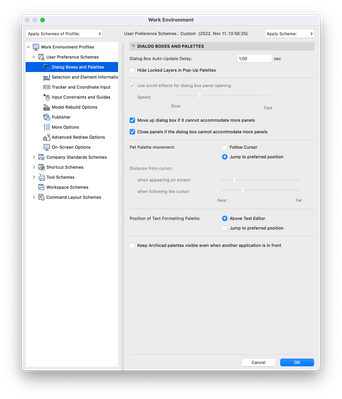
Example
Let’s see an example of how easy to create a structured custom Profile.- Saving the position of the palettes (Navigator, Toolbox etc.)
- Saving your custom shortcuts
Saving the position of the palettes
- You can define the palette position manually in the Archicad main window by dragging the palettes to a desired position and opening, closing, or hiding them.
- Open the Work Environment under Options > Work Environment… and click on Palette Schemes. Here you can see a new entry “Custom”.
- Select this entry and click on Store as… to save this modification and add a new name to it. At the bottom of the page, you can see the message
"A stored Workspace Scheme contains the following:
-Tab bar appearance
-Palette and Toolbar size and arrangement
-Docked and undocked status of Palletes and Toolbars"
This means that the arrangement of the palettes you have set and it is displayed will be saved. Now a new Palette Scheme appears, and because it is the active scheme it is marked with bold letters.
Set your custom Shortcuts
- Saving a Shortcut
Go to Shortcut Schemes > Keyboard Shortcuts On the top right you can choose a predefined Scheme by clicking on the button: Apply Scheme.
If you choose the one, which contains most of your favorite shortcuts, you can minimize your work in this field. The chosen Scheme title will be shown at the top of the window now. As you begin to modify the keyboard shortcuts the title will be changed to Custom.
Choose the commands to which you want to assign the new shortcuts. To save your modification, click on the appropriate keys.
Then go one level up in Shortcut Schemes. Here you can see that a Custom Scheme appeared, select it, and click on Store as… to save it under a new name. The new Shortcut Scheme appears, and because it is the active scheme it is marked with bold letters. - Collect together the new Schemes into a Profile.
Go to Work Environment Profiles (first level), and on the right under the Profile Options, you can create and save a New Profile… - Name your new profile e.g. QuickHelp, in the forthcoming dialog. And below you can choose the previously created (and saved) Schemes.
- After you set these options close the window with OK.
- The new Profile appears among the Stored Profiles. Selecting it and clicking on the Set as Default button gets a black check mark showing that Archicad will start always with these settings.
- To use this profile immediately double-click on its name and confirm the dialog by clicking on Apply.
Labels:
Related articles
- Import architectural models or 2D drawings into Graphisoft's MEP Designer in MEP
- Creating layouts in Archicad: Master Layouts, Autotexts, graphics, and more in Documentation
- macOS 26 Tahoe in Installation & update
- MEP Designer - Overview in MEP
- How can I manage element ownership effectively in Archicad Teamwork? in Teamwork & BIMcloud


