- Graphisoft Community (INT)
- :
- Knowledge Base
- :
- Project data & BIM
- :
- Using Graphic Overrides to Check Element Position
- Subscribe to RSS Feed
- Mark as New
- Mark as Read
- Bookmark
- Subscribe to Topic
- Printer Friendly Page
- Report Inappropriate Content
Using Graphic Overrides to Check Element Position
- Subscribe to RSS Feed
- Mark as New
- Mark as Read
- Bookmark
- Subscribe to Topic
- Printer Friendly Page
- Report Inappropriate Content
on
2018-09-25
06:52 PM
- edited on
2021-11-12
04:37 PM
by
Rubia Torres
1. Go to Document > Graphic Overrides > Graphic Override Combinations...
2. In the Graphic Override Combinations dialogue box click New...

3. In the New Combination dialogue box, name the new combination and click OK.

4. Click Edit Rules...
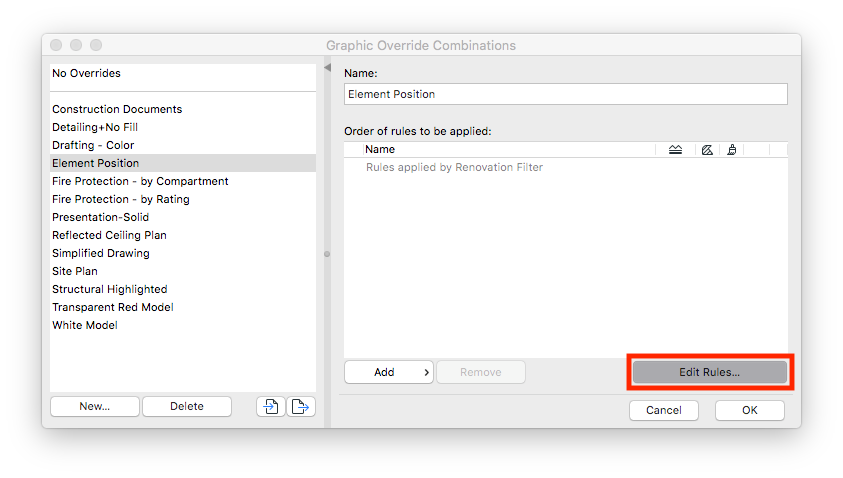
5. In the Graphic Override Rules Dialogue Box, click New...
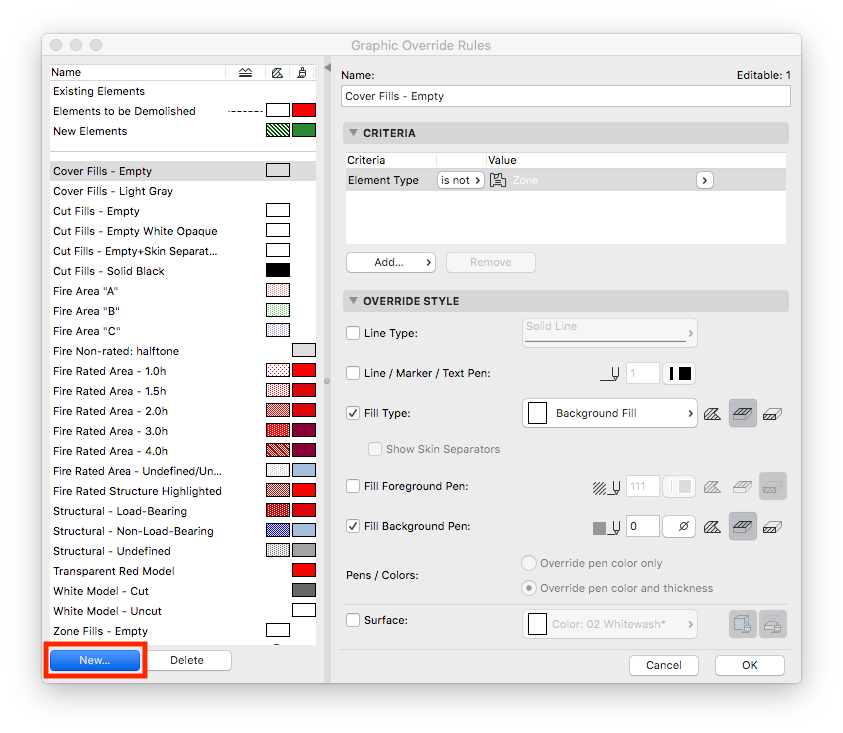
6. In the New Rule dialogue box, name the new rule (for identifying exterior elements) and click OK.
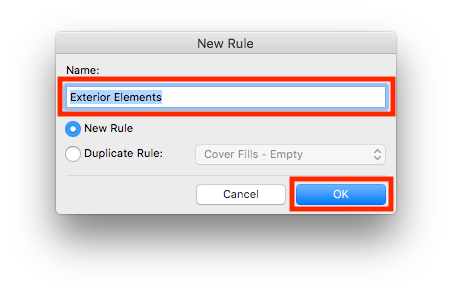
7. Select the newly created rule for exterior elements and set the Criteria to Element Type is All Types and Position is Exterior.
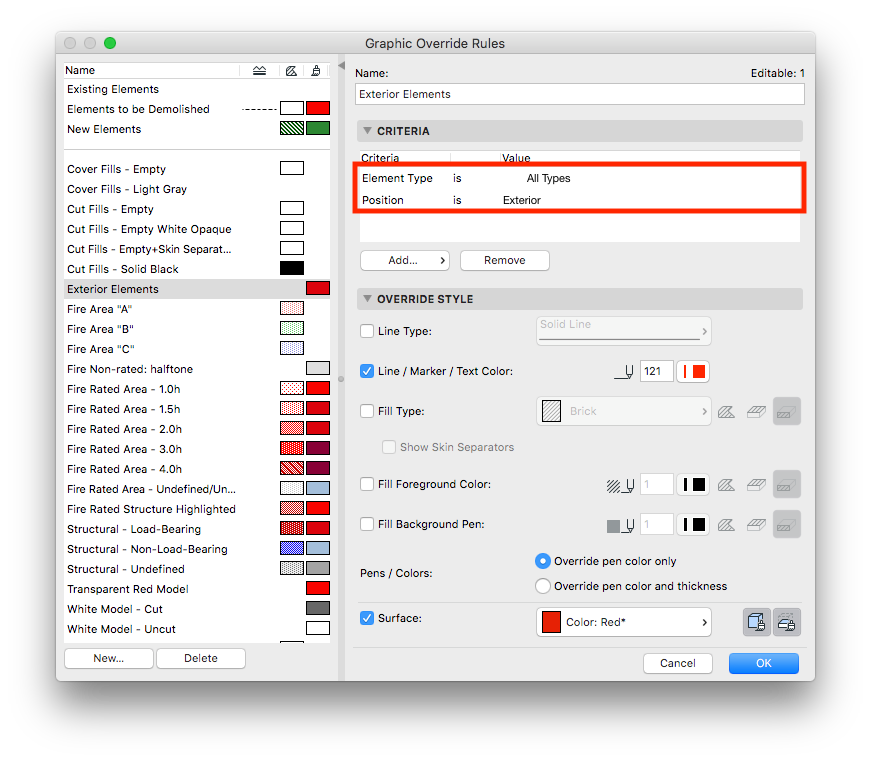
8. Under the Override Style tab click the check box next to Line / Marker / Text Pen and choose a pen. Then check the box next to Surface and select a corresponding color.
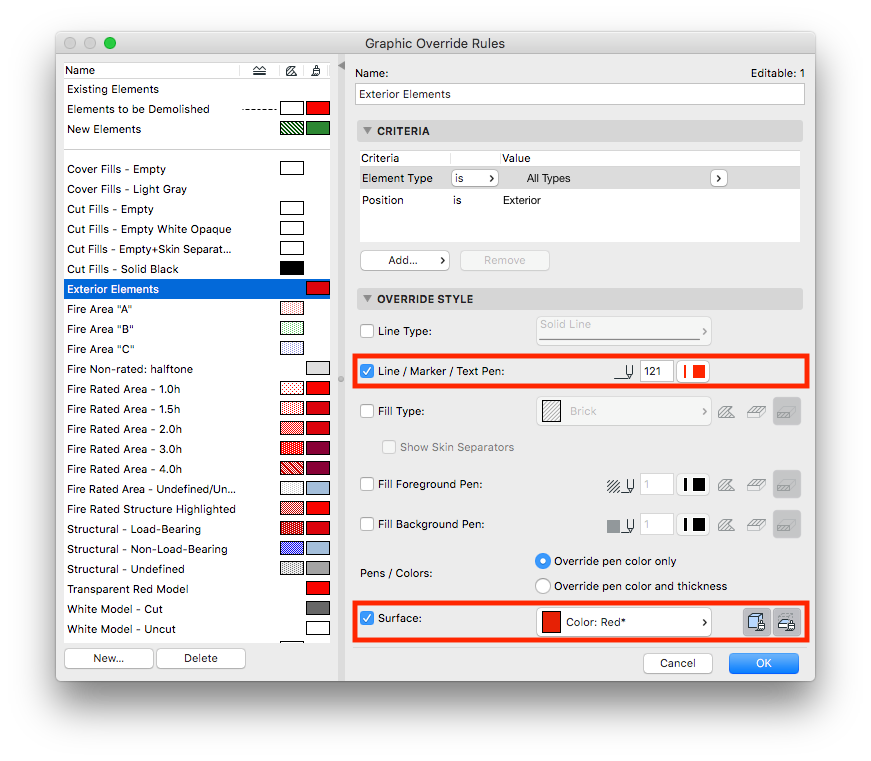
9. In the Graphic Override Rules Dialogue Box, click New...
10. In the New Rule dialogue box, name the new rule (for identifying interior elements) and click OK.
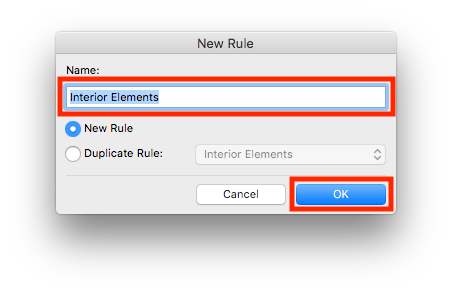
11. Select the newly created rule for interior elements and set the Criteria to Element Type is All Types and Position is Interior.
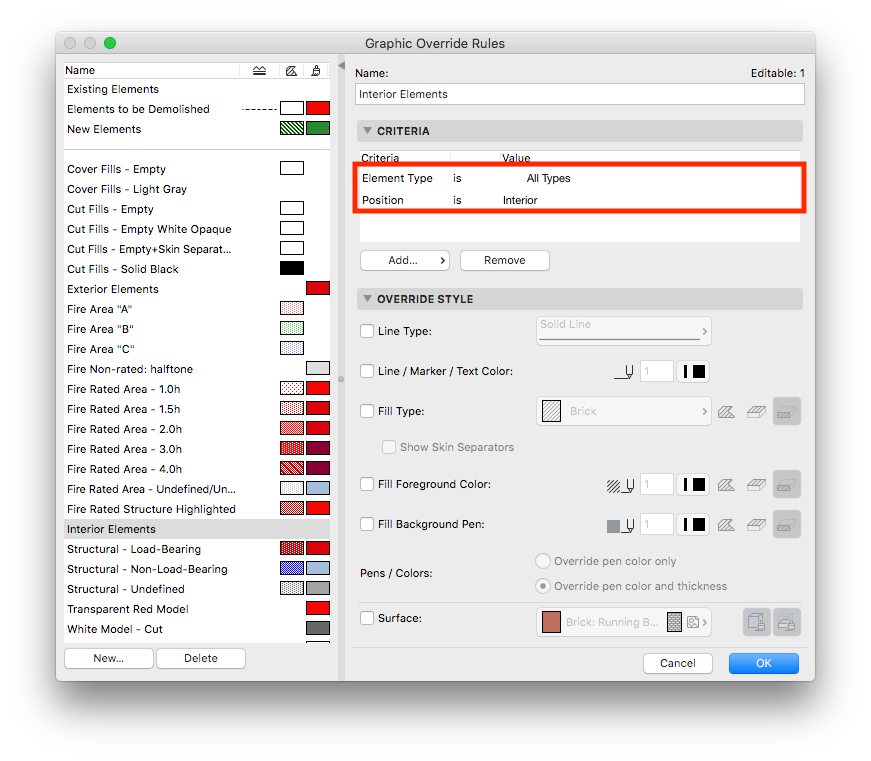
12. Under the Override Style tab click the check box next to Line / Marker / Text Pen and choose a pen. Then check the box next to Surface and select a corresponding color.
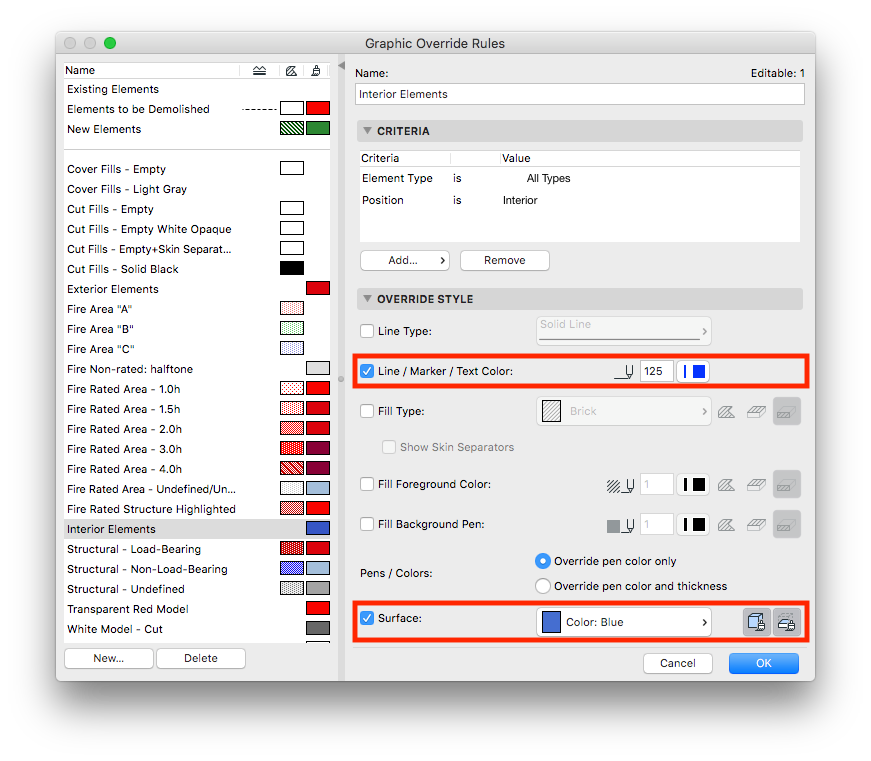
13. In the Graphic Override Rules Dialogue Box, click New...
14. In the New Rule dialogue box, name the new rule (for identifying undefined elements) and click OK.

15. Select the newly created rule for undefined elements and set the Criteria to Element Type is All Types and Position is Undefined.

16. Under the Override Style tab click the check box next to Line / Marker / Text Pen and choose a pen. Then check the box next to Surface and select a corresponding color.
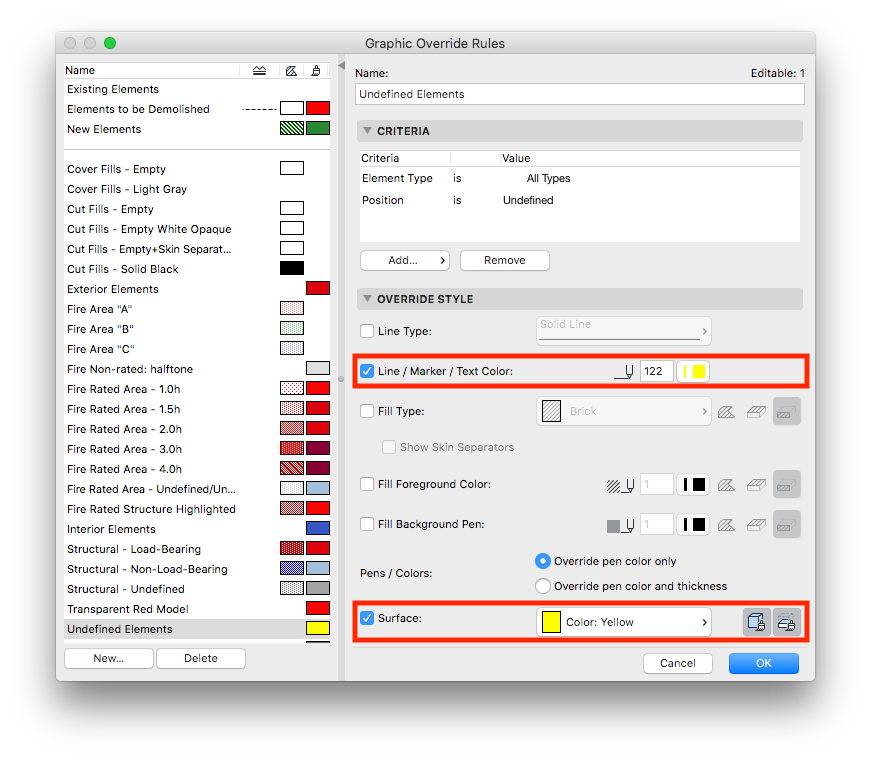
17. Click OK to return to the Graphic Override Combinations dialogue box.
18. In the Graphic Override Combinations dialogue box click the Add button, select the newly created rules and click OK.
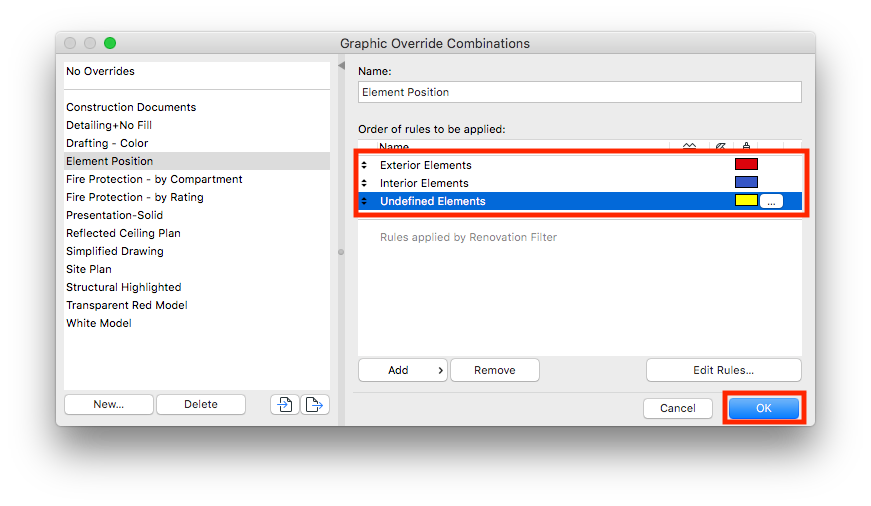
19. Apply the new Graphic Override Combination to identify the position of elements within the project.
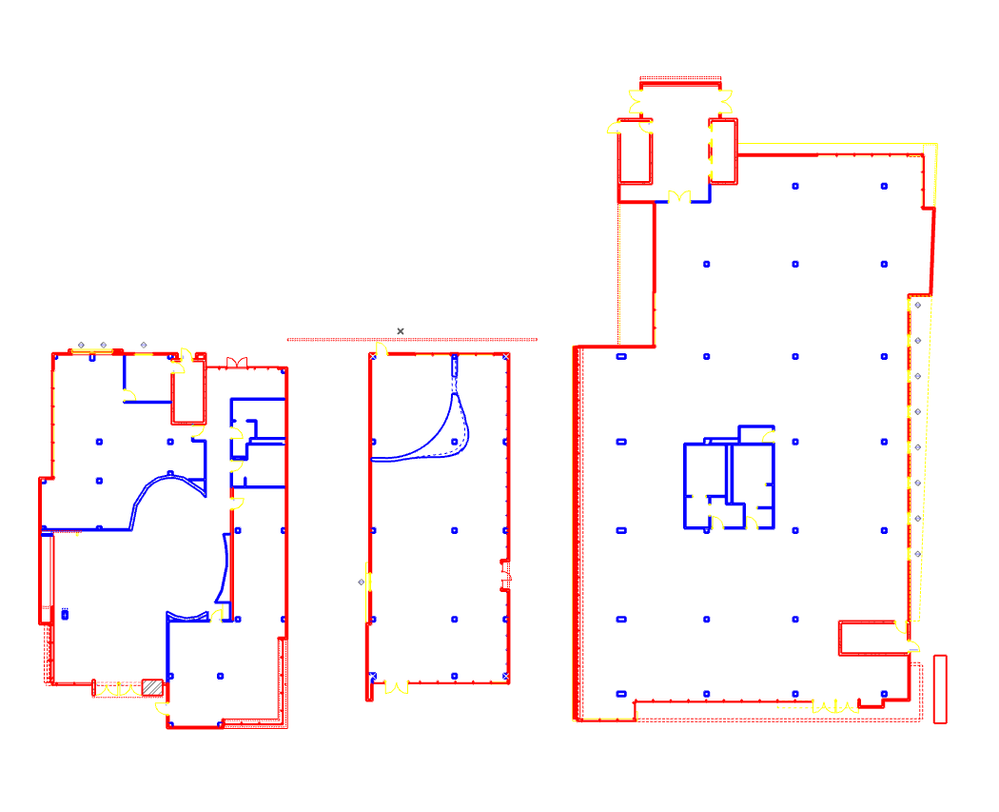
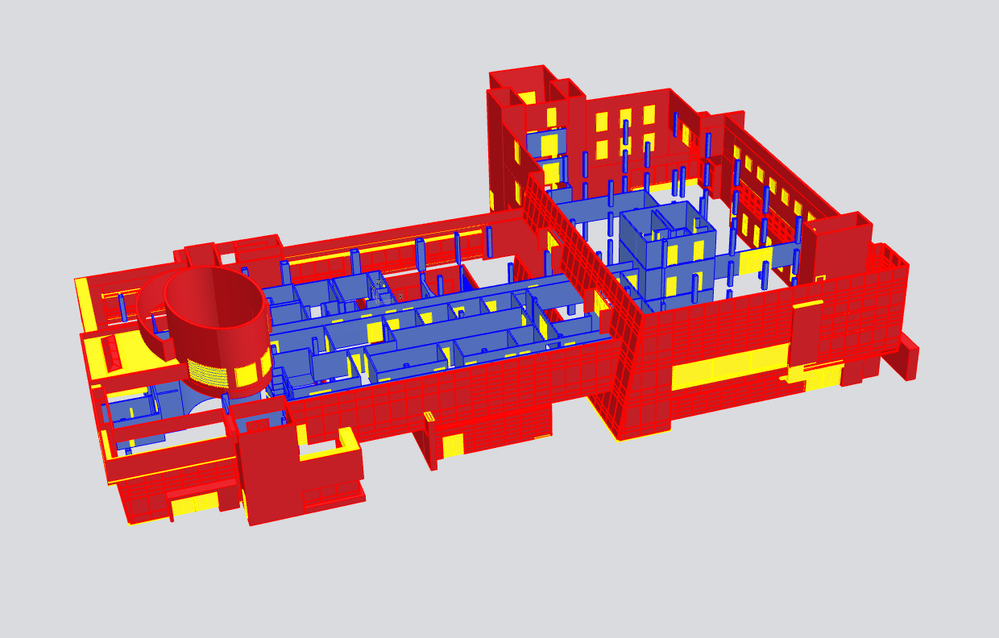
- Smart roof editing in Archicad: When to crop, When to trim, When to use SEOs in Modeling
- Graphisoft MEP Designer: Quick-start guide for new users in Getting started
- 5 Essential Archicad shortcuts every beginner should know in Getting started
- Why is an office template strategy important? in Project data & BIM
- Who is responsible for the Model Quality Assurance? in Project data & BIM
