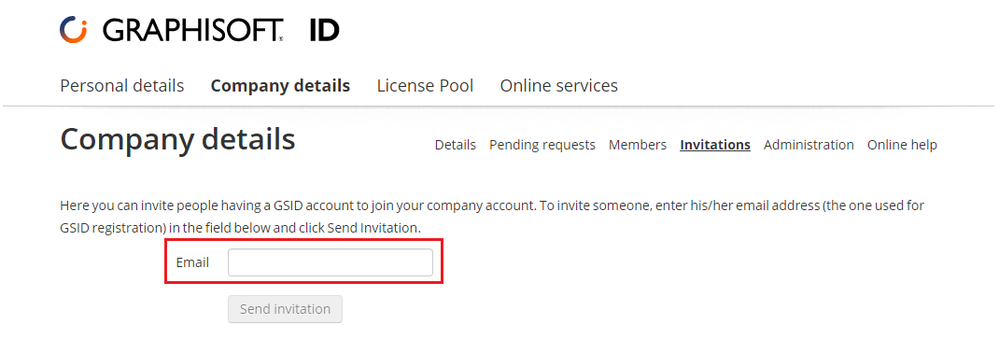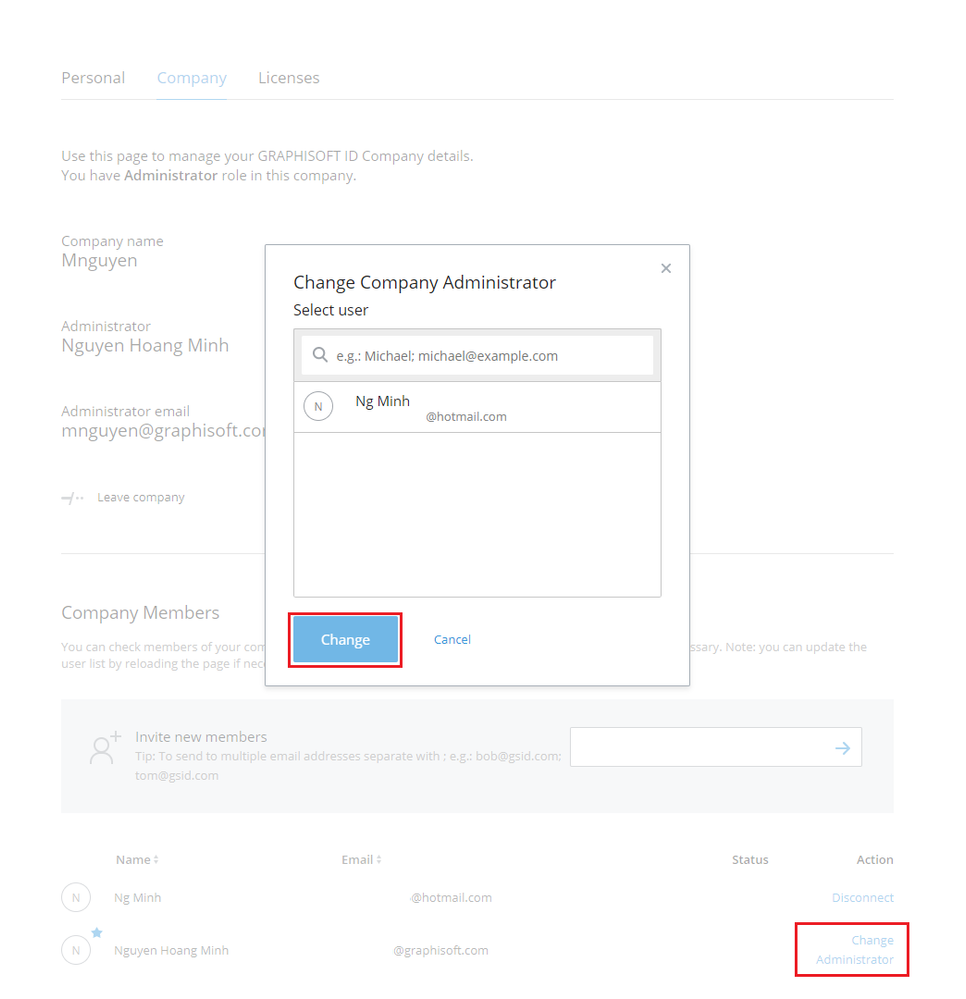Turn on suggestions
Auto-suggest helps you quickly narrow down your search results by suggesting possible matches as you type.
Showing results for
Turn on suggestions
Auto-suggest helps you quickly narrow down your search results by suggesting possible matches as you type.
Showing results for
- Graphisoft Community (INT)
- :
- Knowledge Base
- :
- Licensing
- :
- How to Change the Administrator of a Graphisoft ID...
Options
- Subscribe to RSS Feed
- Mark as New
- Mark as Read
- Bookmark
- Subscribe to Topic
- Printer Friendly Page
- Report Inappropriate Content
How to Change the Administrator of a Graphisoft ID Company
Graphisoft
Options
- Subscribe to RSS Feed
- Mark as New
- Mark as Read
- Bookmark
- Subscribe to Topic
- Printer Friendly Page
- Report Inappropriate Content
on 2017-03-07 03:36 PM
A Company Graphisoft ID is created automatically when the first person in a company associates their individual Graphisoft ID with any of the company’s Archicad Protection Keys through the “Key pairing” process.
The first person who completes the Key Pairing process will become the Administrator. The Administrator can later transfer the administrator rights to another member.
 NOTE: Only the Administrator can transfer administrator rights to another member.
NOTE: Only the Administrator can transfer administrator rights to another member.
To give the Administrator rights to another member, first, this member must be a Member of the Company Graphisoft ID.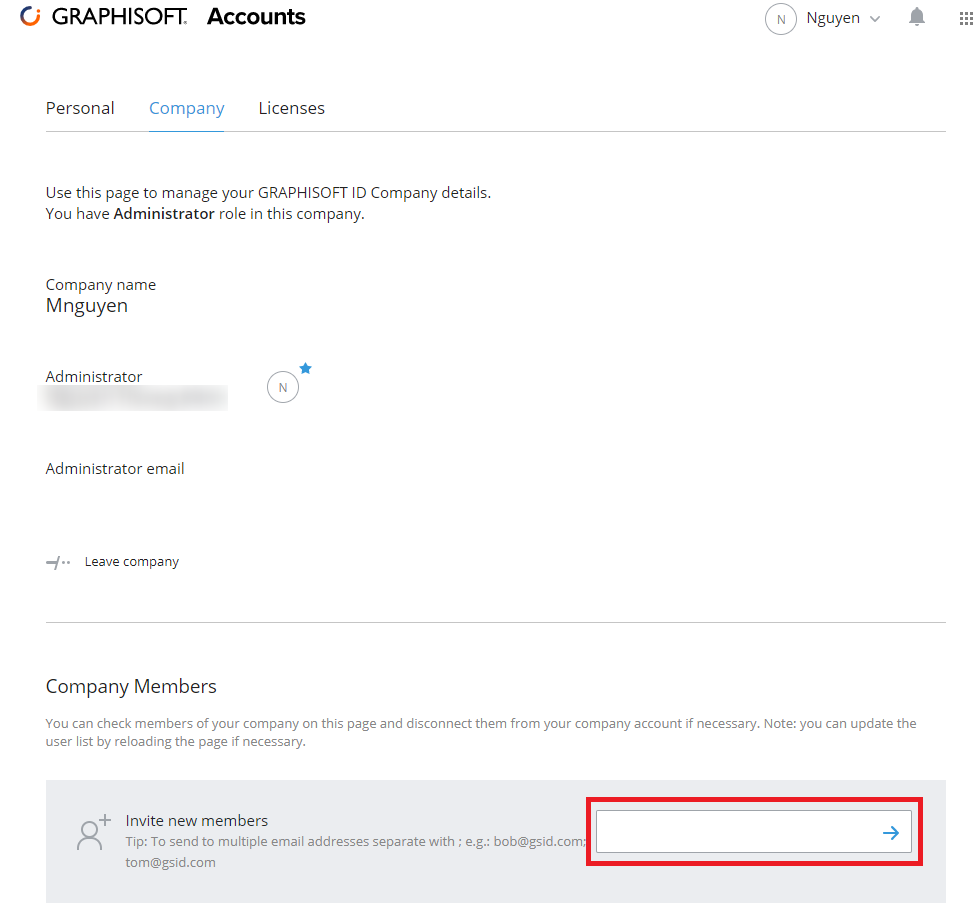
To transfer the Administrator status to another member, the Administrator needs to log in to graphisoftid.graphisoft.com or accounts.graphisoft.com using his/her own Graphisoft ID: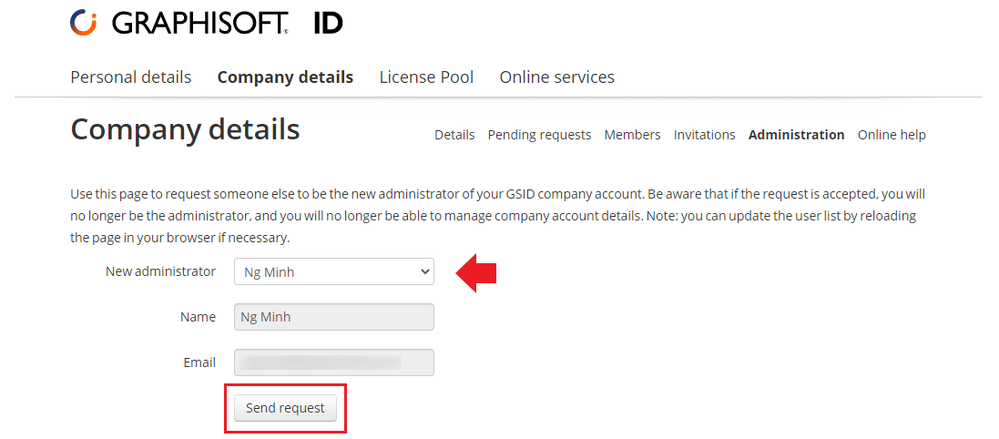

The process described in this article is carried out either using graphisoftid.graphisoft.com or accounts.graphisoft.com. To learn more about the difference between these two portals, please click here.
To give the Administrator rights to another member, first, this member must be a Member of the Company Graphisoft ID.
How to join an existing Company
There are two ways to join an existing Company: 1. The Administrator can invite any individual with a personal Graphisoft ID to join the Company he/she manages. The Administrator can send the invitation from:-
- graphisoftid.graphisoft.com: Company details > Invitations. Enter the Graphisoft ID's email address then click Send Invitation
- accounts.graphisoft.com: Under Company menu, enter the Graphisoft ID's email address then click Send Invitation
- graphisoftid.graphisoft.com: Company details > Invitations. Enter the Graphisoft ID's email address then click Send Invitation
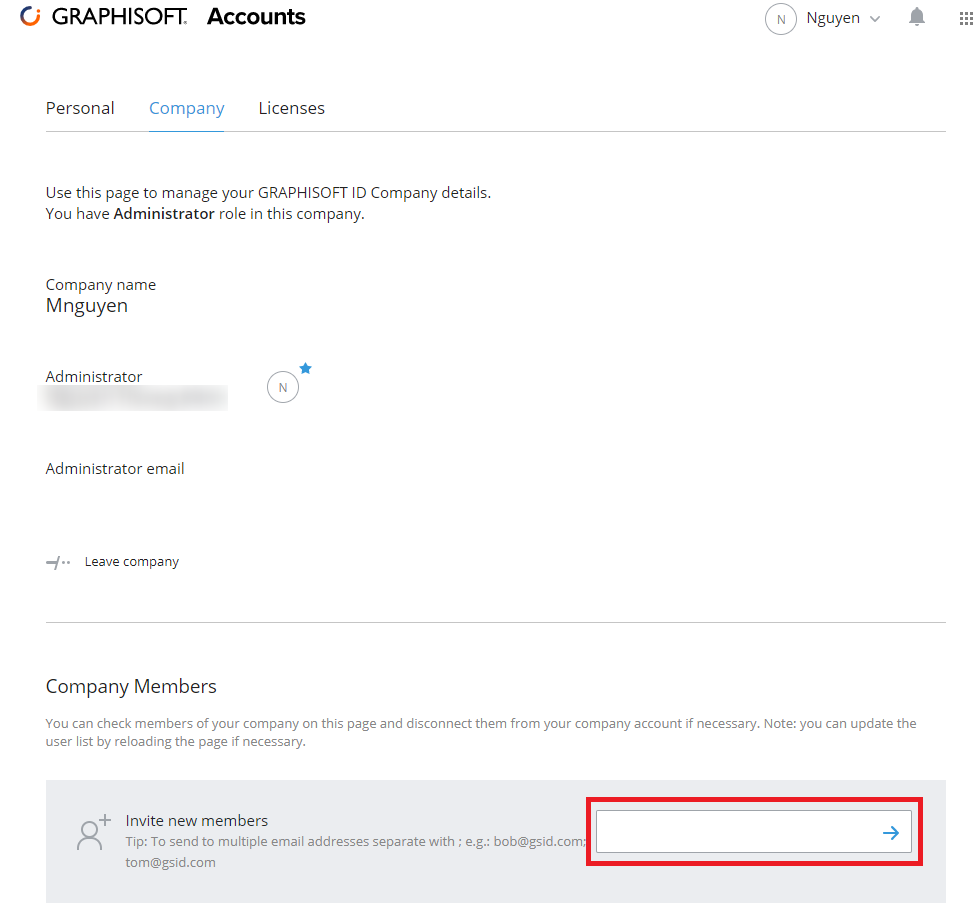
The invited member will receive an email with the invitation, with which he/she can approve or reject the invitation. By signing in to graphisoftid.graphisoft.com or accounts.graphisoft.com, he/she can also respond to the Pending request.
2. A Graphisoft ID user can send a join request to an Administrator during the first attempt of using Graphisoft's online services, e.g.:- downloading a Software-Based Protection Key to her computer
- Sharing a BIMx model
When an individual does any of the above actions using the Company's ARCHICAD license and their own individual Graphisoft ID, then the administrator will be notified for approval to complete the process. At this point, this Graphisoft ID will become a Member of the Company.
To transfer the Administrator status to another member, the Administrator needs to log in to graphisoftid.graphisoft.com or accounts.graphisoft.com using his/her own Graphisoft ID:
- Using graphisoftid.graphisoft.com: Navigate to Company details > Administration sub-menu, select the member you want to make the New administrator. Click on the Send request button.
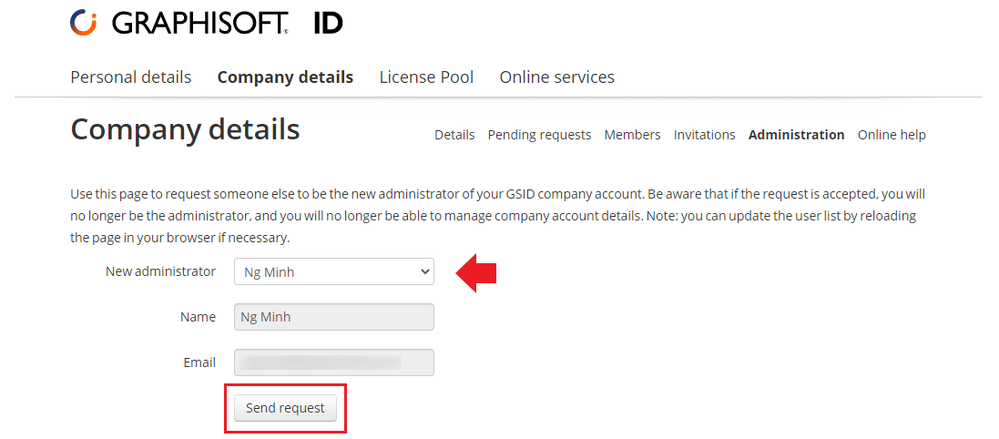
- Using accounts.graphisoft.com: Navigate to Company menu, then scroll down to Company Members section. Click Change Administrator. A popup dialog will open. Select the member from the list, or enter the name or Graphisoft ID's email address, then click Change.
Labels:
Related articles
- Buying a subscription after participating in the Graphisoft Technology Preview program in Licensing
- Why is an office template strategy important? in Project data & BIM
- Graphisoft ID: Your key to all Graphisoft products and services in Licensing
- Portable cloud licenses in Licensing
- Floating cloud licenses in Licensing