Turn on suggestions
Auto-suggest helps you quickly narrow down your search results by suggesting possible matches as you type.
Showing results for
Turn on suggestions
Auto-suggest helps you quickly narrow down your search results by suggesting possible matches as you type.
Showing results for
Learn to manage BIM workflows and create professional Archicad templates with the BIM Manager Program.
- Graphisoft Community (INT)
- :
- Knowledge Base
- :
- Teamwork & BIMcloud
- :
- How to migrate to BIM Server 19
Options
- Subscribe to RSS Feed
- Mark as New
- Mark as Read
- Bookmark
- Subscribe to Topic
- Printer Friendly Page
- Report Inappropriate Content
How to migrate to BIM Server 19
Graphisoft
Options
- Subscribe to RSS Feed
- Mark as New
- Mark as Read
- Bookmark
- Subscribe to Topic
- Printer Friendly Page
- Report Inappropriate Content
on
2015-06-22
07:30 PM
- edited on
2023-05-15
01:51 PM
by
Noemi Balogh
New features of BIM Server 19
- BIMcloud Control Icon on Menu bar/Taskbar: easier access and management of services
- Simplified BIM Server connection management
- Network Diagnostic Tool
Migration from older versions
As a first step choose a computer you would like to install the new BIM Server on. This can be either:- the computer that runs your current BIM Server
- any other computer that meets the System Requirements

Install BIM Server v19
Install the BIM Server using the installer from the DVD/downloaded from the web. At the end of the installation, the configuration will be done in your default web browser. If you face any difficulties within the browser, try an alternate supported one. You can copy paste the url over to the new browser. During the server set up you can add a primary address which can be used to connect to the server from ARCHICAD. You can add this address manually or you can use the 'Show current addresses...' button where you can choose from existing addresses which the application automatically detected.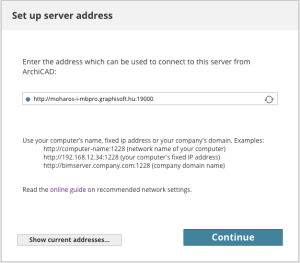
Firewall, network
Open the new ports on all related firewalls and forward them in the router's settings if necessary for public access over the Internet. The new default ports:- BIM Server Manager: 19000
- BIM Server v19 module: 19001
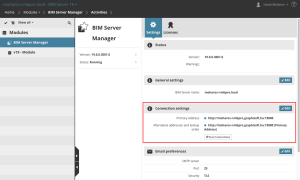
Address input
Once BIM Server 19 is installed, to access the BIM Server Manager, open a web browser and type combined address and port into browser address bar. Default port is 19000. Examples of the address format: http://server.company.com:19000 or http://IP address:19000Migrate Users and Roles
Use BIM Server Manager to create Users and/or Roles. You can also import previous role and user databases.Export data in v18
- Open the browser based management interface
- Navigate to users
- Click on the tick icon above the users
- Click on 'Select all'
- Export
- Repeat the same with Roles
Export data in v17 and older versions
- Open BIM Server Manager application that belongs to v17 version
- Go to Users
- Export, All users...
- Go to Roles
- Export
Import data in BIM Server 19
- Open the browser based management interface
- Navigate to users
- Click on '+' next to the Users
- Import
- Browse for the user database you exported previously
- Repeat the same with Roles

Upload Libraries
First upload the latest ARCHICAD 19 library and the migration libraries:- Open ARCHICAD 19
- File, Libraries and Objects, Manage BIMcloud / BIM Server Libraries...
- Connect to your BIM Server - make sure you use the the full url when connecting: http://server.company.com:19000
- Click on the 'Upload...' button
- Browse for the ARCHICAD 19 library in your ARCHICAD 19 folder
- Upload all migration libraries from the ARCHICAD 19 folder you might need for your projects
- Open the previous ARCHICAD version you were using like ARCHICAD 18
- File, Libraries and Objects, Manage BIM Server Libraries...
- Select each library and check the Source Folder
- Go over to ARCHICAD 19 and upload all libraries based on the previous Source Folders
Migrate Projects
To Migrate Projects from BIM Server 13 thru 18, please follow the migration guide. Alternatively you can do it manually:- Open project in its current version of ARCHICAD
- Save as a .PLN (ARCHICAD Solo Project)
- Open the PLN and change library source from a BIM Server to a Linked library which resides on your workstation or a common file server
- Save the file and open it in ARCHICAD 19
- Use the Library Migration service if prompted.
- Share the project from version 19 using Teamwork>Projects>Share Project.
Labels:
Related articles
- Migrating Custom Components for Compatibility with Library Packages in Libraries & objects
- Improved BIMmTool for better point cloud handling in Modeling
- Archicad 28 Migration: Converting from Monolithic Libraries to the Global Library System in Libraries & objects
- Global Libraries: Introduction in Libraries & objects
- BIMx Web application on BIMcloud in BIMx
