Turn on suggestions
Auto-suggest helps you quickly narrow down your search results by suggesting possible matches as you type.
Showing results for
Turn on suggestions
Auto-suggest helps you quickly narrow down your search results by suggesting possible matches as you type.
Showing results for
- Graphisoft Community (INT)
- :
- Knowledge Base
- :
- Teamwork & BIMcloud
- :
- BIMcloud Support Tool
Options
- Subscribe to RSS Feed
- Mark as New
- Mark as Read
- Bookmark
- Subscribe to Topic
- Printer Friendly Page
- Report Inappropriate Content
BIMcloud Support Tool
Community Admin
Options
- Subscribe to RSS Feed
- Mark as New
- Mark as Read
- Bookmark
- Subscribe to Topic
- Printer Friendly Page
- Report Inappropriate Content
2020-12-03 09:00 AM - edited 2023-05-15 01:46 PM
Applicable: from BIMcloud 2020.2
To make support for BIMcloud related cases easier and faster, from BIMcloud 2020.2, GRAPHISOFT provides a new support tool to collect the necessary data for investigations. This article is covering the usage of the tool and give you an insight about what it collects from your computer.
Where to find the BIMcloud Support Tool
From BIMcloud 2020.2, BIMcloud Support Tool is part of the installation package of both BIMcloud Manager and BIMcloud Server. You can access the tool from the root folder of the installation, which are by default:WindowsmacOS
BIMcloud Manager: C:\Program Files\GRAPHISOFT\BIMcloud\Manager-<Date>
BIMcloud Server: C:\Program Files\GRAPHISOFT\BIMcloud\Server-<Date>
BIMcloud Manager: /Applications/GRAPHISOFT/BIMcloud/Manager-<Date>/
BIMcloud Server: /Applications/GRAPHISOFT/BIMcloud/Server-<Date>/
How to run the BIMcloud Support Tool
Once you navigated into one of the BIMcloud components’ installation root folder, double click on the CreateSupportPackage.bat / command to start BIMcloud Support Tool. A Command Prompt / Terminal window will open, with an End User License Agreement (EULA) content: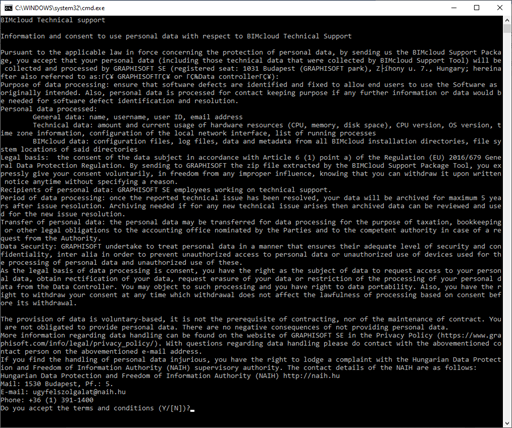
WindowsmacOS
A User Account Control message will jump on – Select Yes to run the BIMcloud Support Tool.
 In a separate console window, you can follow what the tool does.
In a separate console window, you can follow what the tool does.
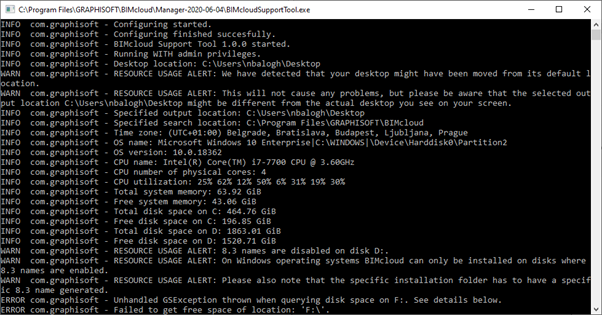 Once the tool finished collecting everything, both the Command Prompt and the Console windows turn off automatically.
Once the tool finished collecting everything, both the Command Prompt and the Console windows turn off automatically.

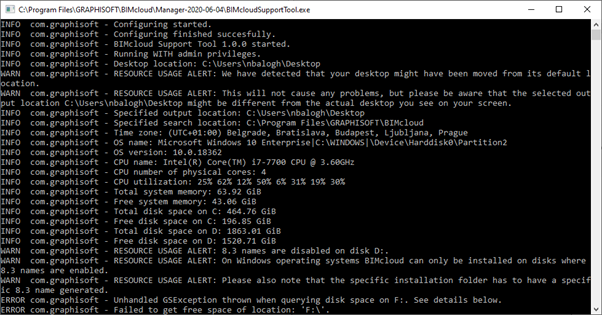
When you press Y, Terminal will ask for your admin user’s password.
 Please note that your password will not be shown in the Terminal window. Also, backspace acts as a valid character here instead of deleting content – be careful to enter your password right.
Please note that your password will not be shown in the Terminal window. Also, backspace acts as a valid character here instead of deleting content – be careful to enter your password right.
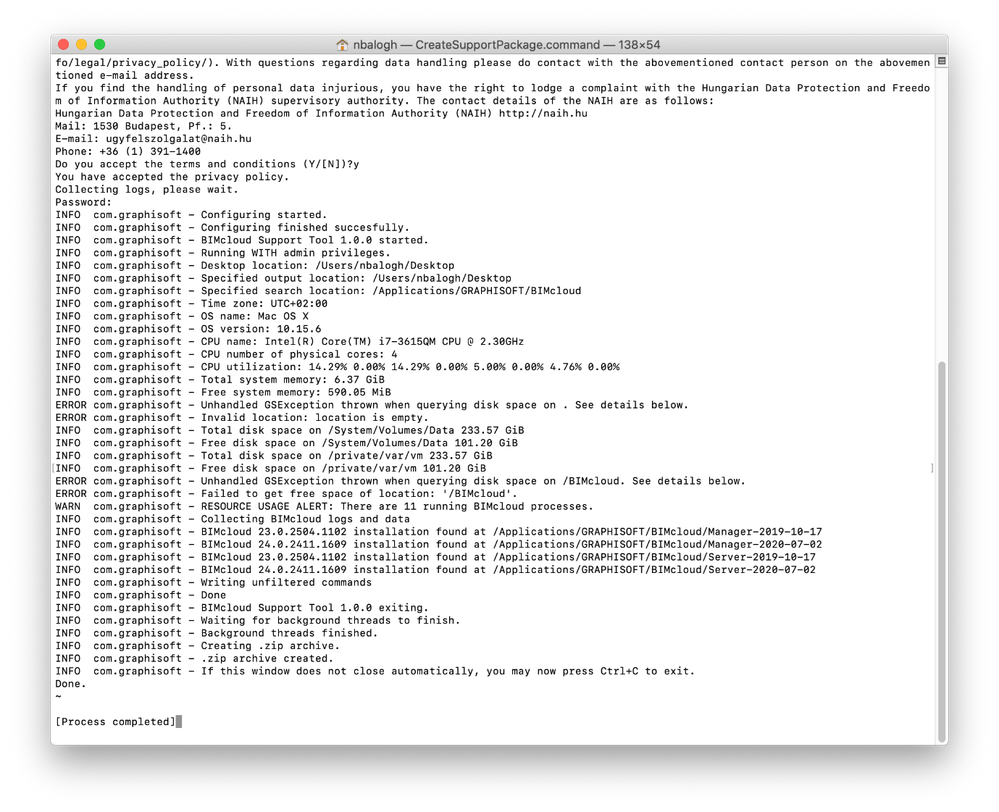 Once you entered your password correctly and you pressed ENTER, the BIMcloud Support Tool starts to log to your Terminal window. Once Terminal says “Done.”, you can simply quit.
Once you entered your password correctly and you pressed ENTER, the BIMcloud Support Tool starts to log to your Terminal window. Once Terminal says “Done.”, you can simply quit.

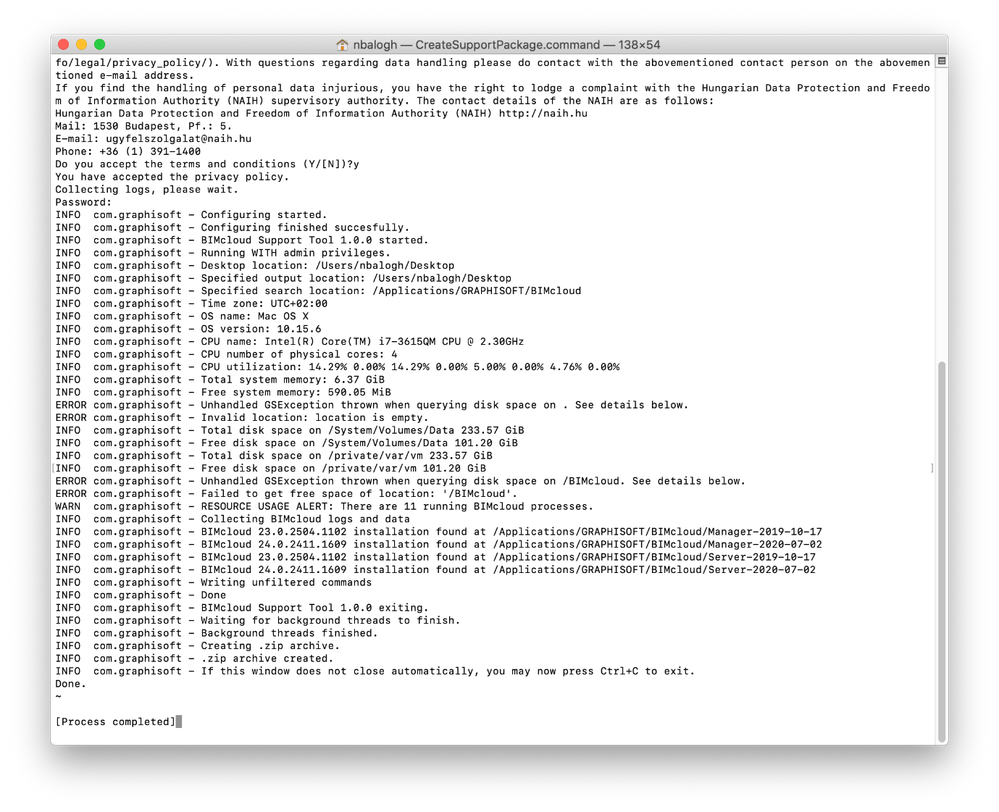
Where to find the output
Once the tool finished, we would like to collect the output what can be used during the investigation.WindowsmacOS
Output files are put to the current user’s Desktop, C:\Users\<username>\Desktop.
Output files are put to the current user’s Desktop, /Users/<username>/Desktop.
What is collected
Current version of the BIMcloud Support Tool collects the following data:- Hardware information
- CPU
- RAM
- Free disk space
- Name of the Operating System and version number
- Time zone of the computer
- List of currently running services
- Basic network settings of the computer (ipconfig)
- Version number of BIMcloud
- BIMcloud installer logs
- BIMcloud Manager
- Config folder
- Logs folder
- Data folder
- BIMcloud Server
- BlobCache folder
- Config folder
- Logs folder
- Project logs
- CmDust log
Labels:
