- Graphisoft Community (INT)
- :
- Knowledge Base
- :
- Visualization
- :
- Align View
- Subscribe to RSS Feed
- Mark as New
- Mark as Read
- Bookmark
- Subscribe to Topic
- Printer Friendly Page
- Report Inappropriate Content
Align View
- Subscribe to RSS Feed
- Mark as New
- Mark as Read
- Bookmark
- Subscribe to Topic
- Printer Friendly Page
- Report Inappropriate Content
on 2016-11-17 11:02 AM
How to align the camera view
Let's say you have a photograph of a building and its plan as an ARCHICAD file.Step 1: Place the selected photo
Place the original photo on the Floor Plan of the building with Figure Tool. If the picture is placed without any rotation then the horizon is calculated automatically as horizontal. You can, of course, override this horizon calculation manually, and enter the horizon angle yourself; this is done by rotating the picture on the floor plan. When the picture is rotated with an angle other than 90º (or 180º or 270º) on the floor plan, then Align View calculates the horizon by itself, otherwise the horizon is assumed to be horizontal.Step 2: Placing the Hotspots
You need to know the height values of two vertical lines (four points in all) on the building and their locations on the photo. On the screenshot below you can see two black hotspots on the Floor Plan and the heights of two distinct points of the building below each. Zoom in on the photo and place four hotspots at the locations of the four points with known height values.
Step 3: Linking the Hotspots
(Follow the instructions of ARCHICAD given in the bottom left corner.) Click with the cursor first on the point on the Floor Plan that corresponds to hotspots on the photo. (In the above example, the side of the window on the left where you see the black hotspot with two heights, +2.64 and -2.21.) Now click on the respective pair of hotspots on the photo, one after the other. Repeat this operation with the other point on the plan and the corresponding pair of hotspots. It does not matter which point on the Floor Plan you start with. In addition, after marking a point on the Floor Plan, you can select its two corresponding points on the photo in either order.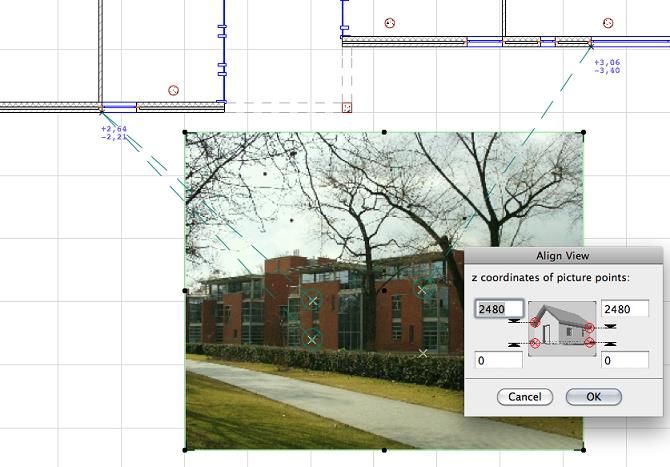
Step 4: The Align View Dialog
Type the height of the hotspots in the appropriate fields in the dialog box. The upper points are located along the same vertical line as the lower points. In this example, these will be 2.64 and -2.21 meters (left upper and lower) and 3.08 and -3.40 meters (right upper and lower). After you click OK, a new camera will be placed on the Floor Plan. Select the original scanned photo to be the background picture in the PhotoRendering Settings dialog. Make sure the width-height ratio of the resulting PhotoRendering is the same as that of the original photo. You can also modify the size of the photo to suit the size of your PhotoRendering window.

- Mark as Read
- Mark as New
- Bookmark
- Permalink
- Report Inappropriate Content
Hello,
I have been trying this but I get the following message all the time:
'Unable to place Camera!' Check entered data or try with different points!
I have tried many different points and it keep showing the same thing
Would someone be able to help?
Regards
J
- Mark as Read
- Mark as New
- Bookmark
- Permalink
- Report Inappropriate Content
Yes, there are a bunch of old (very old) threads about this back from the days when we were so excited when this new feature was introduced. 🙂
The root of this and other problems with Align VIew comes from the fact that the Archicad "camera" is perfect - there is no camera lens in the world as perfect as a 3D CAD projected view. So, the photo has to be made as close to perfect as possible....
The typical problem is the camera lens with which the photograph was taken. Lens distortion is most common (and can be extreme) with wide angle lenses. You have a few choices. The best is to take the photo with a good camera/lens combo - which does not include most cell phones. Ideally about a 50mm to 85mm lens, but a telephoto can be OK. Lens distortion is the least in the center of the frame, so take your photo in a way that you can crop all edges ... or that the model aligns with bits that are in the center portion of the image.
If you do not have the option of taking a better photograph, then take the image into Lightroom, Photoshop, or some other photo editor that has a lens distortion removal filter, distortion/alignment tools, etc to make walls perfectly vertical, etc.
In the end, I stopped using Align View because of the difficulties of getting a perfect alignment ... combined with the more important issue of getting the rendered model to have a believable atmospheric rendering for the tone of the model and image to make sense together. Additionally, resolution/grain/pixelizaiton of the model and photo will differ greatly. Thus, many of us chose for static presentation context images to get the closest alignment possible, but then to merge the model image with the photo in Photoshop where one or the other can be distorted (free transform tool) to fit perfectly, and with layer control, the model can be toned and feathered into the photo.
- Mark as Read
- Mark as New
- Bookmark
- Permalink
- Report Inappropriate Content
@ape2000 My comments above are almost identical to ones from 18 years ago here:
https://community.graphisoft.com/t5/Design-forum/align-view/m-p/84731?p=18095#18095
Use the search function of this Community and just enter your error phrase: unable to place camera
and yo
- Catch design issues early: quality assurance with Graphic Overrides in Archicad in Project data & BIM
- Import architectural models or 2D drawings into Graphisoft's MEP Designer in MEP
- Creating layouts in Archicad: Master Layouts, Autotexts, graphics, and more in Documentation
- Publish (Save) layouts and documentation with Publisher Sets in Archicad in Documentation
- Graphisoft MEP Designer: Quick-start guide for new users in Getting started
