Turn on suggestions
Auto-suggest helps you quickly narrow down your search results by suggesting possible matches as you type.
Showing results for
Turn on suggestions
Auto-suggest helps you quickly narrow down your search results by suggesting possible matches as you type.
Showing results for
- Graphisoft Community (INT)
- :
- Knowledge Base
- :
- Visualization
- :
- How to create 1 & 2 & 3 point perspectives
Options
- Subscribe to RSS Feed
- Mark as New
- Mark as Read
- Bookmark
- Subscribe to Topic
- Printer Friendly Page
- Report Inappropriate Content
How to create 1 & 2 & 3 point perspectives
Graphisoft
Options
- Subscribe to RSS Feed
- Mark as New
- Mark as Read
- Bookmark
- Subscribe to Topic
- Printer Friendly Page
- Report Inappropriate Content
on 2017-06-20 01:12 PM
One-Point perspective
In ARCHICAD we have an option to look to perpendicular of a clicked surface. You can find this option under View/3D Navigation Extras/Look to Perpendicular of Clicked Surface and will be active if you are in a 3D view. Use the "Look to Perpendicular of Clicked Surface" command and click on an outside face.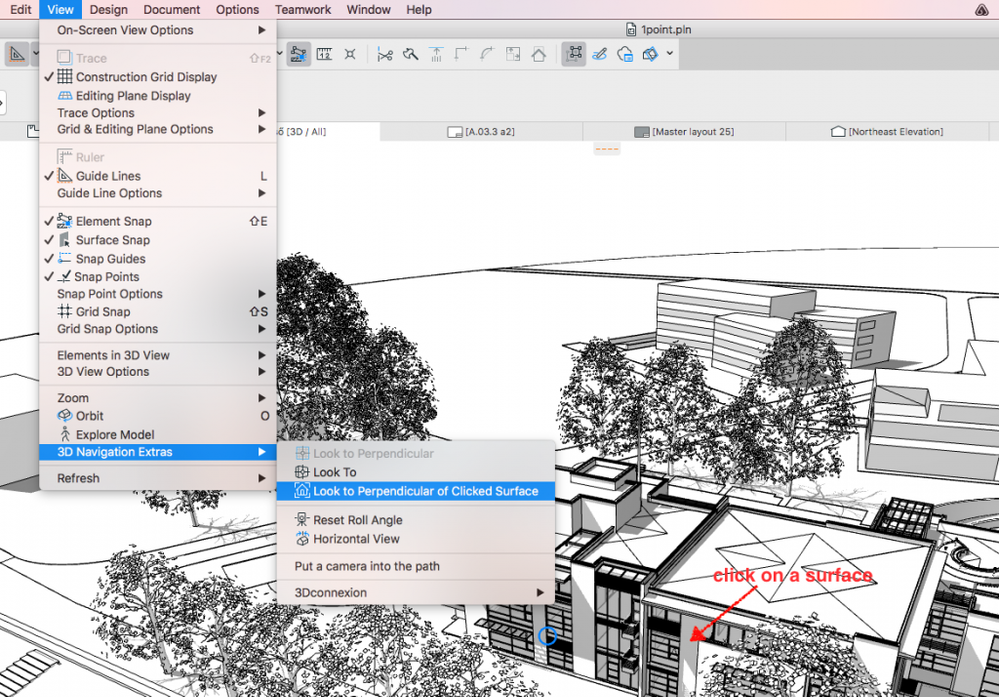

Two-Point and Three-Point Perspective
In ARCHICAD the standard 3D view can be a perspective or parallel projected. |
 |
- Right-click in the 3D window and choose Two-point Perspective option
- Right-click in the 3D window and choose 3D Projection Settings, check "Use two-point perspective" and click OK[qd_table]
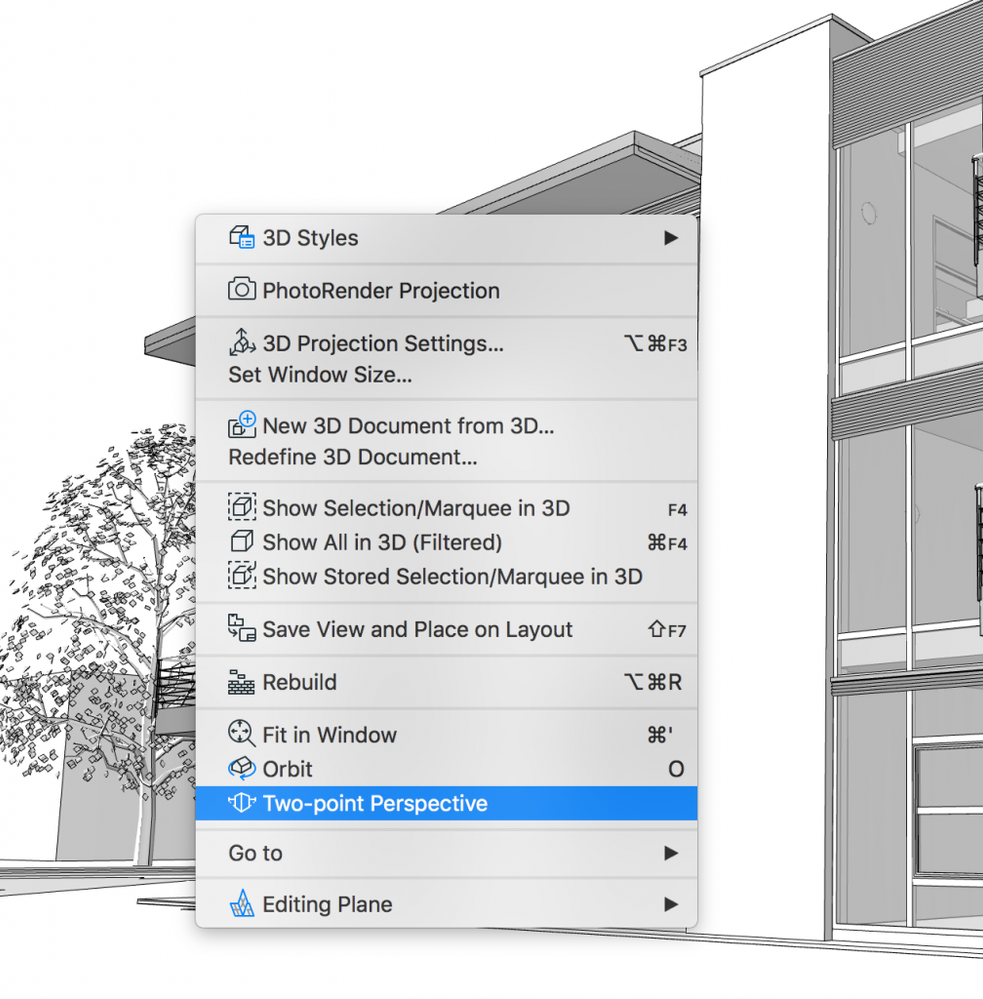 |
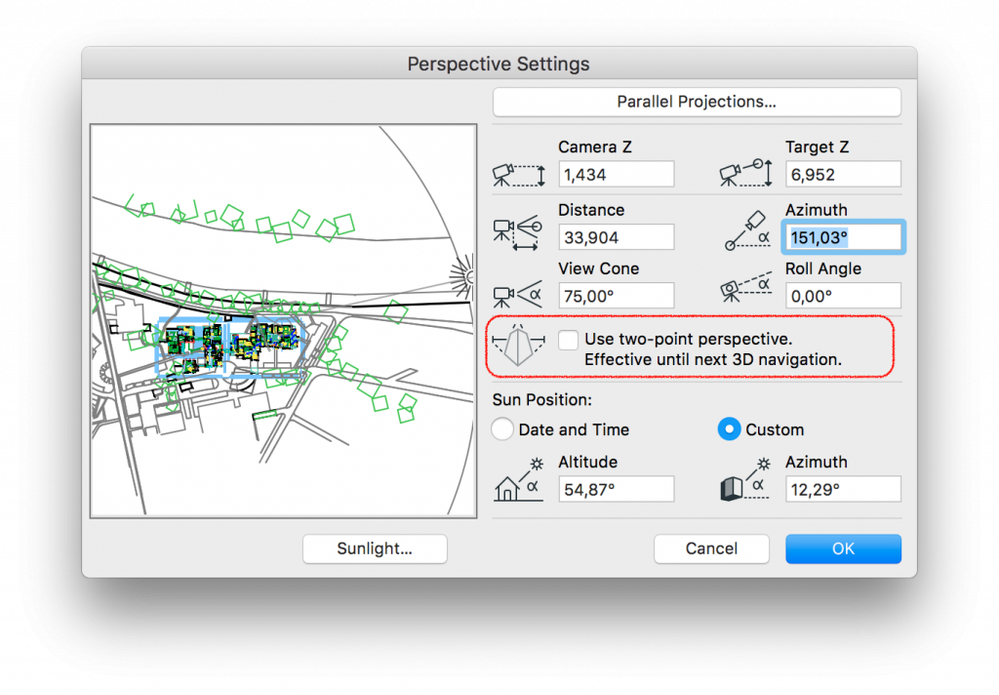 |

Labels:
Related articles
- Creating layouts in Archicad: Master Layouts, Autotexts, graphics, and more in Documentation
- Multiply elements in Archicad in Modeling
- Graphisoft MEP Designer: Quick-start guide for new users in Getting started
- Understanding the Survey Point in Archicad for accurate project coordination in Project data & BIM
- How can you adjust layer thickness in Complex Profiles using Offset Modifiers? in Modeling
