How to use custom images as default bitmap people
Graphisoft Alumni
Options
- Subscribe to RSS Feed
- Mark as New
- Mark as Read
- Bookmark
- Subscribe to Topic
- Printer Friendly Page
- Report Inappropriate Content
on 2011-05-12 12:41 PM
In the Default ARCHICAD Library you can find many different bitmap pictures and an empty custom field. With a few easy steps you can create your own bitmap image.
- Select a picture

Transparent background set up It is recommended that you change the background of the image to transparent; otherwise, when you render the 3D view, the white and the colored background will create a gray rectangle around the figure.
- Save the image as .gif or as .png file.


- Add this picture to the Library
- Go to File/Libraries and Objects/ Library Manager and add your image to the Active Libraries. You can directly load the image as shown below, or you can add the image to your (loaded) Office Library or Project Library.
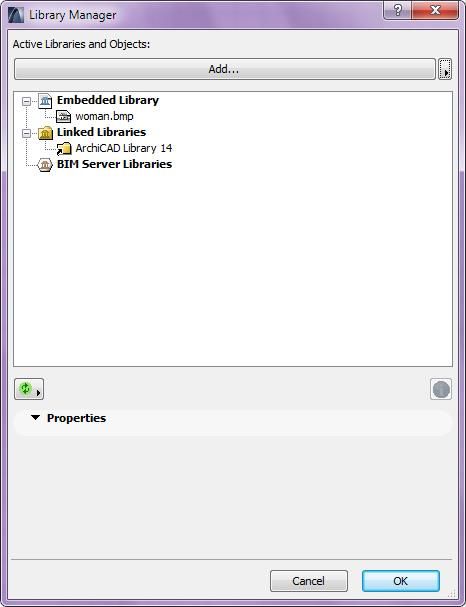
- Search for the Bitmap People
- Open the Object Default Settings Window and search for the People Bitmap 11 object.
- Select the custom Picture and in the Custom Picture Name field write the name of your picture without file format extension.
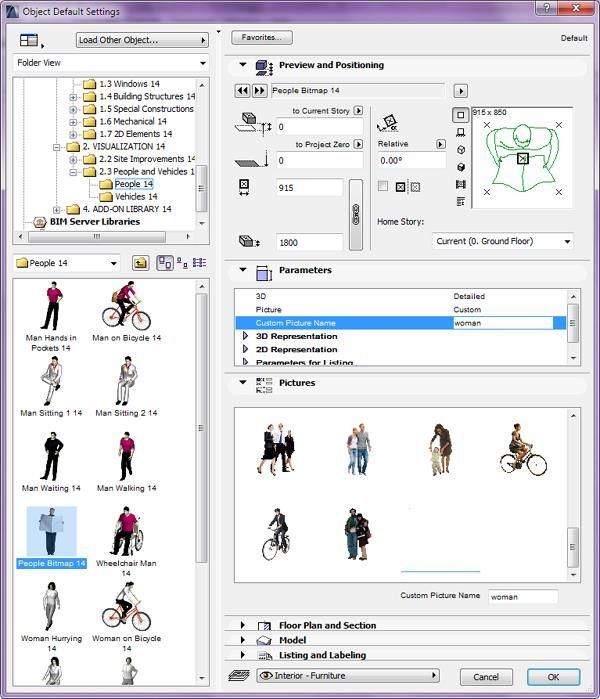
- Place the object
- Select 3D window
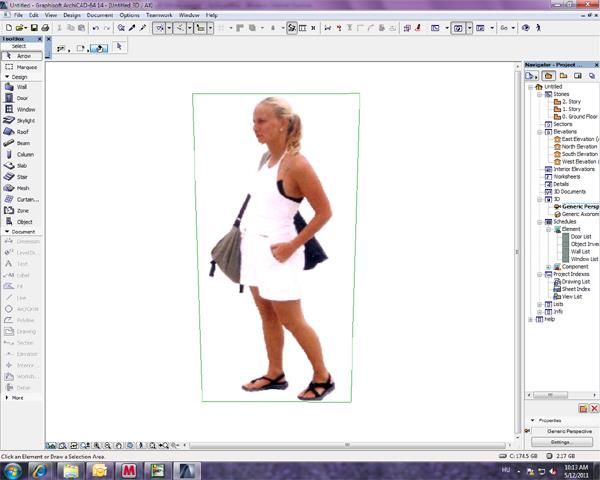

- Render the 3D view

Labels:
