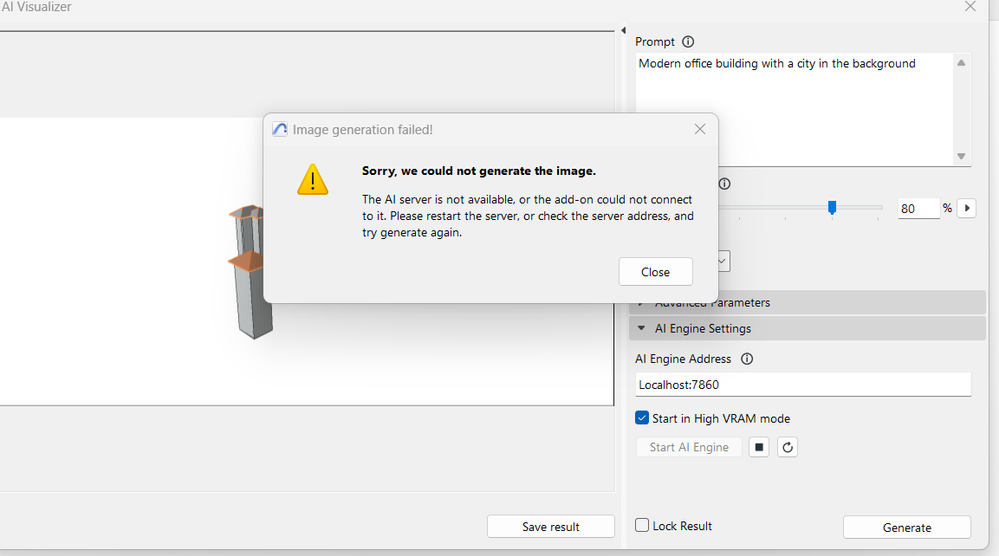Learn to manage BIM workflows and create professional Archicad templates with the BIM Manager Program.
- Graphisoft Community (INT)
- :
- Archicad AI Visualizer
- :
- Forum
- :
- Re: Host problems
- Subscribe to RSS Feed
- Mark Topic as New
- Mark Topic as Read
- Pin this post for me
- Bookmark
- Subscribe to Topic
- Mute
- Printer Friendly Page
This group is dedicated to the experimental AI Visualizer for Archicad 27, which will reach End of Service on December 31, 2024.
The new AI Visualizer in Archicad 28 is now fully cloud-based, with advanced controls like creativity and upscaling. Click here for further details.
Host problems
- Mark as New
- Bookmark
- Subscribe
- Mute
- Subscribe to RSS Feed
- Permalink
- Report Inappropriate Content
2023-11-27
11:43 AM
- last edited on
2023-11-30
03:11 AM
by
Laszlo Nagy
Anyone knows setup of host to be able to generate an illustration.
I know tried at two different computers and get the same message.
A solution would be much appreciated.
Solved! Go to Solution.
- Mark as New
- Bookmark
- Subscribe
- Mute
- Subscribe to RSS Feed
- Permalink
- Report Inappropriate Content
2023-11-30 01:19 PM
Hi Cralle29,
I see, then the hostname was correct, but you might not started the AI Engine on the 'server' device.
In this setup the the other computer runs as a client which can connect to a local area network server if that is already started manually. Follow these steps to run AI Visualizer on a Windows client + Windows server configuration.
I will detail it in steps:
1. Download the zip archive to both devices - https://graphisoft.com/dl/AI_Visualizer/AI_Visualizer_Add-on-27-INT-install_package-WIN.zip .
2. On the client pc copy the Add-ons folder from the archive into the Archicad folder, and make sure you choose Merge when prompted.
3. On the server pc, copy the sd.webui folder into the C:\ root folder (the result should be C:\sd.webui).
4. Start the server: Start run.bat if your server computer meets the minimum system requirements or drag runHighVram.bat if your server meets the recommended system requirements.
5. Check your server’s port. When the server is successfully started you can see the server’s port in the command prompt. (The default is 7860).
6. Check your server’s name. You can find the Server Name of your server as “Device name” in Start menu / Settings / System / About.
7. Start AI Visualizer on the client machine and type the AI Engine Address. The AI Engine Address is the server’s name and port in the following format:
ServerName:0000 (for you it should be LenovoSpeldator:7860, if the screenshot was from the server pc)
Note: When the server is running on another machine you need to start it manually, hence the Start Server button gets disabled, but you will be able to stop and restart it from the client interface when needed.
8. Click on Generate to create an image, based on your 3D view, prompt and settings. Image generation will start, and you will see the result when the process is finished.
Kind regards,
Technical Support Engineer
- Mark as New
- Bookmark
- Subscribe
- Mute
- Subscribe to RSS Feed
- Permalink
- Report Inappropriate Content
2023-11-30 04:18 PM
HI again,
Thanks a million for all support!!!!
Installation was correctly done. But when i did open "run" from sd.webui widows defender wouldn't let it go first, with a second try I did accept and then it did work!!! Hostnamne:7860 was correct then.
I did just a simple thing to see if it works and yes it did.
All though trying another drawing, but it will not let go of the first one = its seems hooked with the first object.
I have restarted the computer a few times but still the same. Any idea of that?
Once again, thank you!!!
Command promt is after the first object was created.
- Mark as New
- Bookmark
- Subscribe
- Mute
- Subscribe to RSS Feed
- Permalink
- Report Inappropriate Content
2023-12-01 11:17 AM
Hi Norbert,
Finally got it to work! Thank you very very much.
Would absolutley not got this to work without you.
Im just an end user, so digg in to Command and open files when Windows say no isnt my strongest thing.
So once again THANK YOU!
Wish you a wonderful weekend, not I know what to do the next few days 😉
Best regards
/Cralle
- « Previous
-
- 1
- 2
- Next »
- « Previous
-
- 1
- 2
- Next »