Turn on suggestions
Auto-suggest helps you quickly narrow down your search results by suggesting possible matches as you type.
Showing results for
Turn on suggestions
Auto-suggest helps you quickly narrow down your search results by suggesting possible matches as you type.
Showing results for
- Graphisoft Community (INT)
- :
- Knowledge Base
- :
- BIMx
- :
- How to Change the Sky Image in BIMx Desktop Viewer...
Options
- Subscribe to RSS Feed
- Mark as New
- Mark as Read
- Bookmark
- Subscribe to Topic
- Printer Friendly Page
- Report Inappropriate Content
How to Change the Sky Image in BIMx Desktop Viewer Legacy
Graphisoft Alumni
Options
- Subscribe to RSS Feed
- Mark as New
- Mark as Read
- Bookmark
- Subscribe to Topic
- Printer Friendly Page
- Report Inappropriate Content
on
2021-07-07
12:00 PM
- edited on
2023-05-15
02:33 PM
by
Noemi Balogh
 Important Note
Important Note

Step 1: Find or Create a New Skybox Image
You can create by yourself or have several options to find a Skybox image on the internet. Choose the desired Skybox images and save them to your device.Step 2: Arrange the Skybox Images in any Photo Editing Application
After downloading the images of the Skybox, open the 6 square images in a photo editing application. To create a Skybox, choose the "cubemap" image instead of the panorama-looking image with medium size: 4095 x 683 pixels:
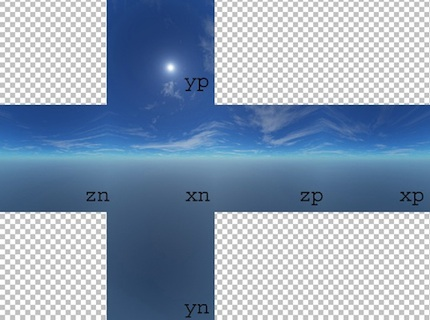
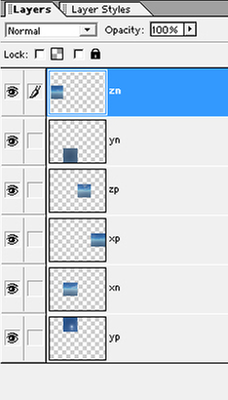
Step 3: Save the Images in .tga Format
The originally downloaded images might have .jpg, .bmp, or other image extension. Make sure you save the images in .tga format with the following names in order to be able to use them in BIMx properly.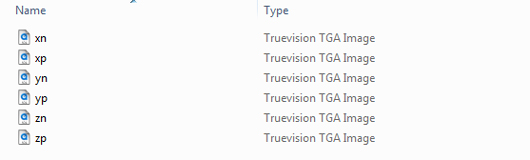
Step 4: Find the Skybox in the BIMx Folder
Go to the following location to find the default Skybox image of BIMx:- Windows: C:\Program Files\Graphisoft\BIMx Desktop Viewer\Data\Textures\Skybox

- macOS: Applications\Graphisoft\BIMx Desktop Viewer\BIMx.app (Right Click - Show Package Contents)\Contents\Resources
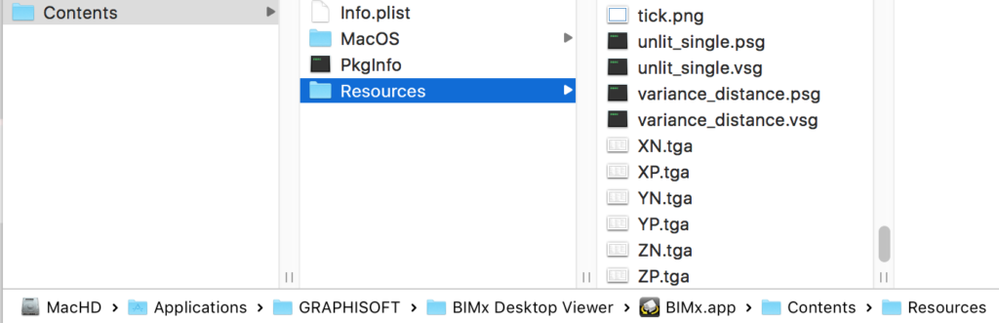
Step 5: Change the Skybox Images
The BIM Explorer application uses the images of this Skybox folder to display them as the background environment. To keep the original content of the default Skybox folder, rename it first. Place your new Skybox folder containing the 6 .tga images into the BIMx Textures folder and rename it to Skybox*.
