Turn on suggestions
Auto-suggest helps you quickly narrow down your search results by suggesting possible matches as you type.
Showing results for
Turn on suggestions
Auto-suggest helps you quickly narrow down your search results by suggesting possible matches as you type.
Showing results for
Learn to manage BIM workflows and create professional Archicad templates with the BIM Manager Program.
- Graphisoft Community (INT)
- :
- Knowledge Base
- :
- BIMx
- :
- How to set up the BIMx model sharing environment
Options
- Subscribe to RSS Feed
- Mark as New
- Mark as Read
- Bookmark
- Subscribe to Topic
- Printer Friendly Page
- Report Inappropriate Content
How to set up the BIMx model sharing environment
Graphisoft Alumni
Options
- Subscribe to RSS Feed
- Mark as New
- Mark as Read
- Bookmark
- Subscribe to Topic
- Printer Friendly Page
- Report Inappropriate Content
on
2020-07-08
11:20 AM
- edited on
2023-05-15
02:14 PM
by
Noemi Balogh
BIMx Model Transfer is a “cloud-service” offered to every BIMx user with a Commercial, Educational or Trial license. Besides the public upload possibility, users with an active Software Services Agreement are entitled to 5 GB of private storage space per company. Three levels of model access are available to the uploaded Models:
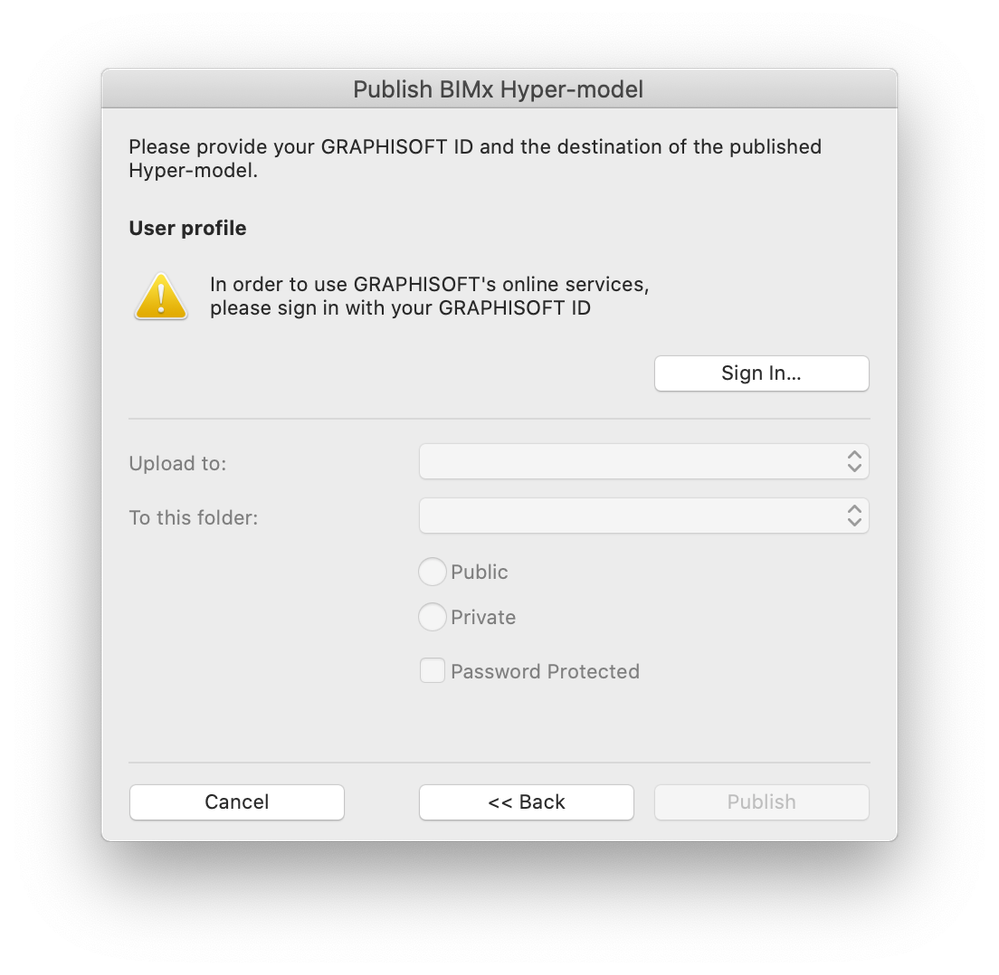
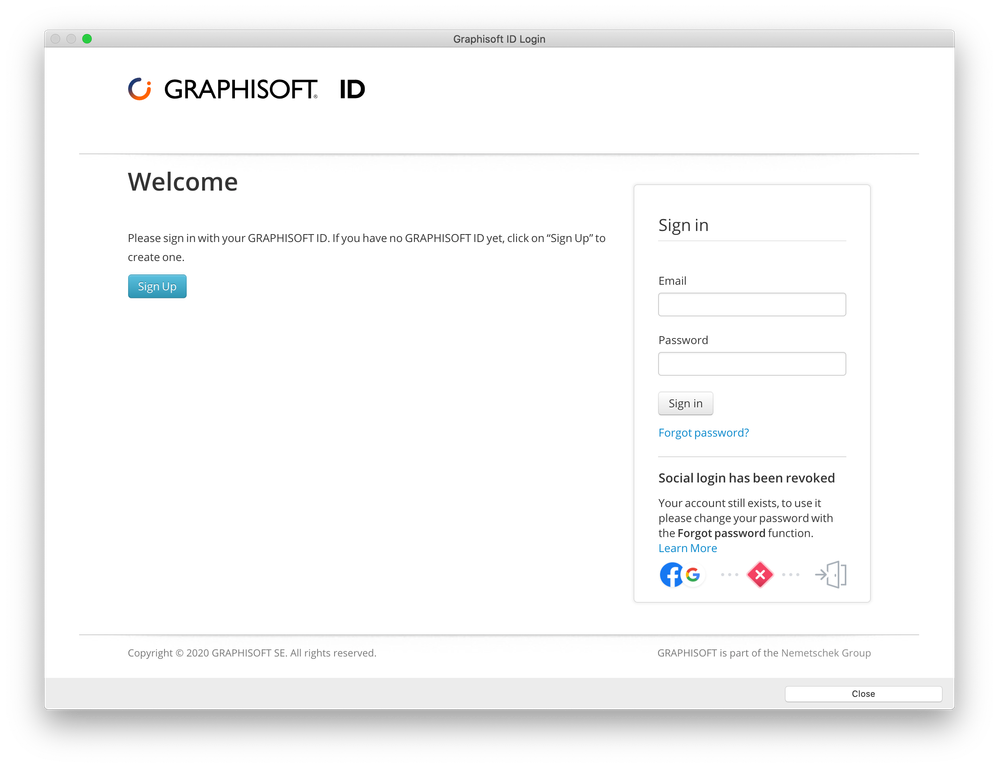

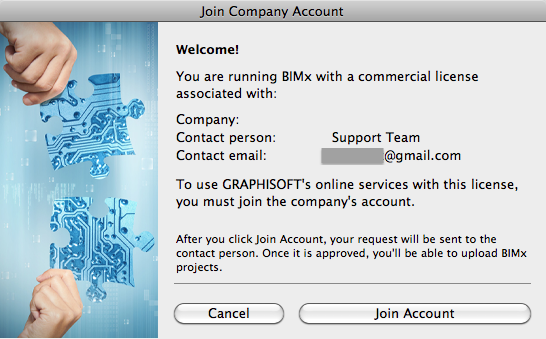 This request can be accepted by the Owner of the Company Account in their profile at the GRAPHISOFT ID site.
This request can be accepted by the Owner of the Company Account in their profile at the GRAPHISOFT ID site.
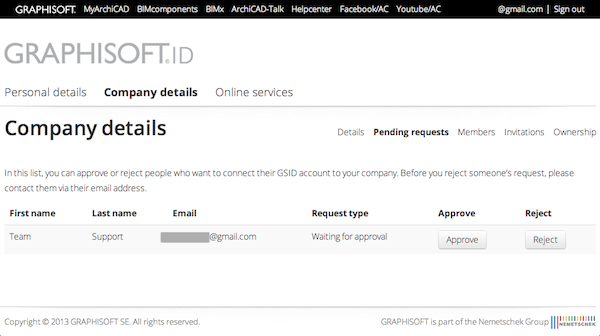
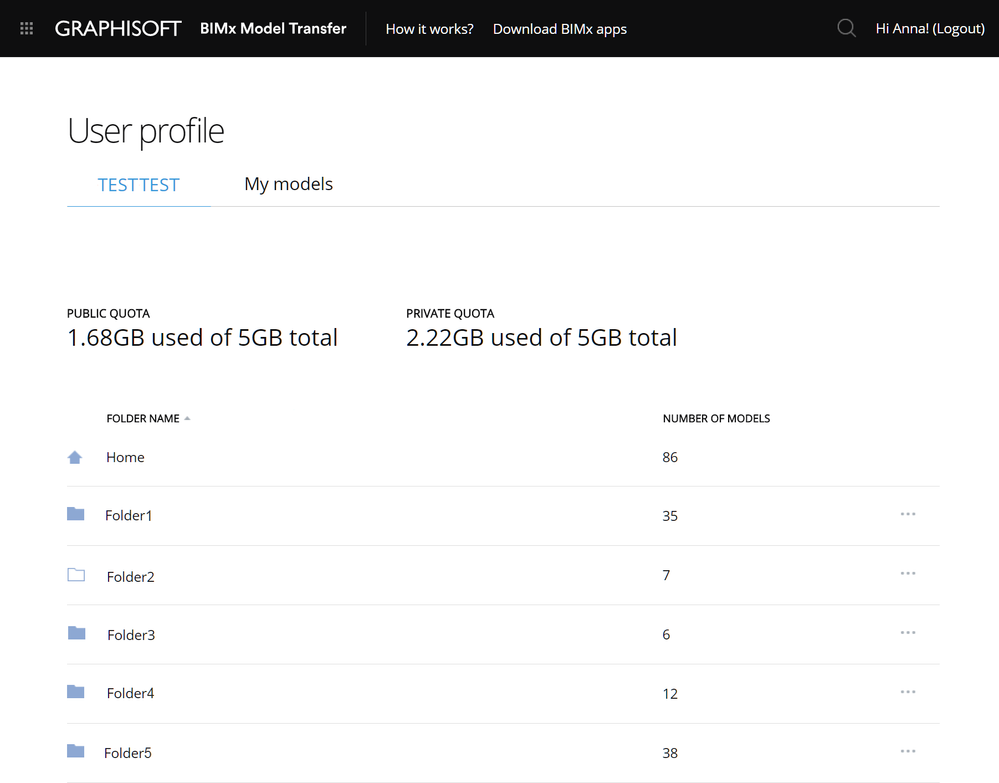 Users with active SSA can modify the uploaded model’s status between public, unlisted and private.
Users with active SSA can modify the uploaded model’s status between public, unlisted and private.
- Public Sharing : Models automatically and publicly appear on the BIMx Model Transfer Site.
- Private Sharing/ Unlisted: Models will not appear publicly, but are accessible without restriction via the direct URL associated with the model. – Available only for active SSA users
- Private Sharing/ Private: Models will not appear publicly and are not accessible without the direct model URL and password set during the upload process – each model can have its own password. – Available only for active SSA users.
Setting up the upload environment
To activate the BIMx Model Transfer Service please follow the steps below:Step 1: Register for the BIMx Model Transfer Site
- If you have an existing account for the BIMx Model Transfer Site, skip to Step 2.
- If you have a GRAPHISOFT ID (e.g. registration on BIMcomponents or myARCHICAD) but no BIMx account you can activate your BIMx profile by signing in with your e-mail and password.
- A new registration can be done on the GRAPHISOFT ID site. This account will work for BIMx, BIMcomponents and myARCHICAD. Once the registration is completed with the activation of your account through your e-mail address you can start uploading your BIMx model.
Step 2: Start the upload process
Upload works from ARCHICAD in two ways: In both ways you will need to sign in to GRAPHISOFT with your GRAPHISOFT ID account's email address and password: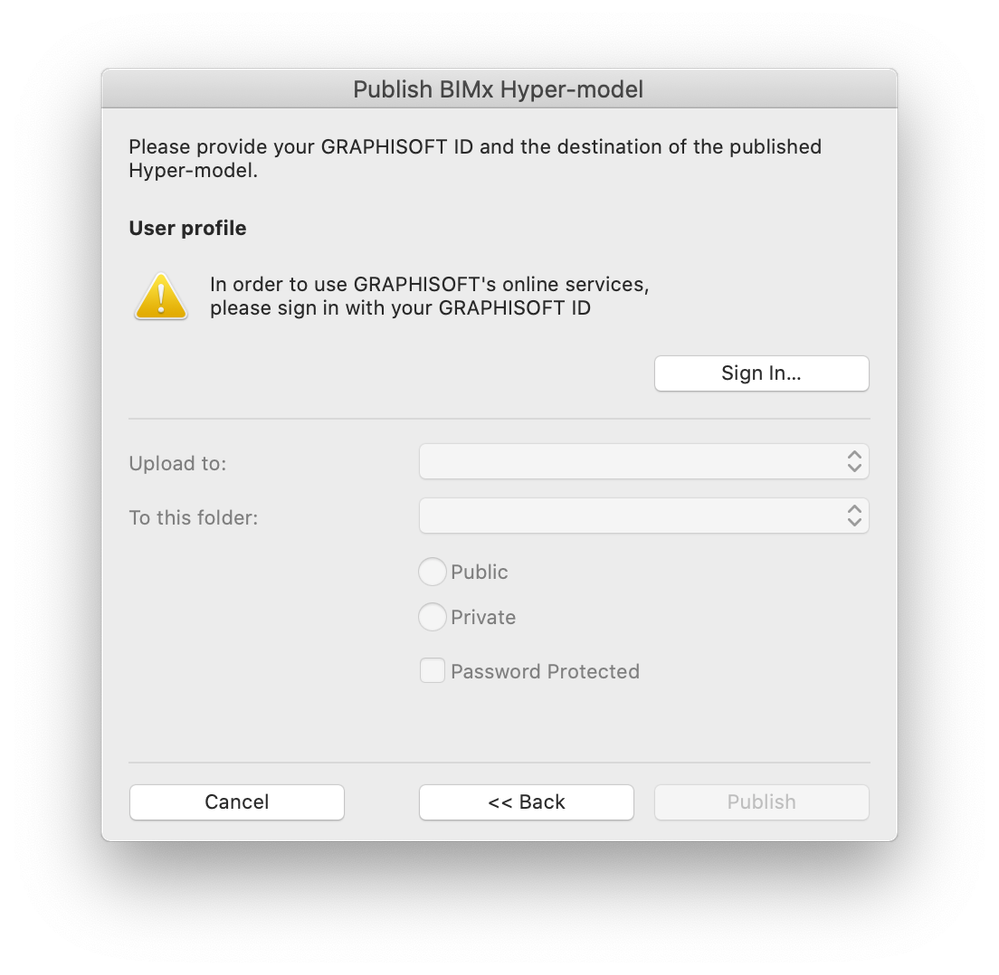
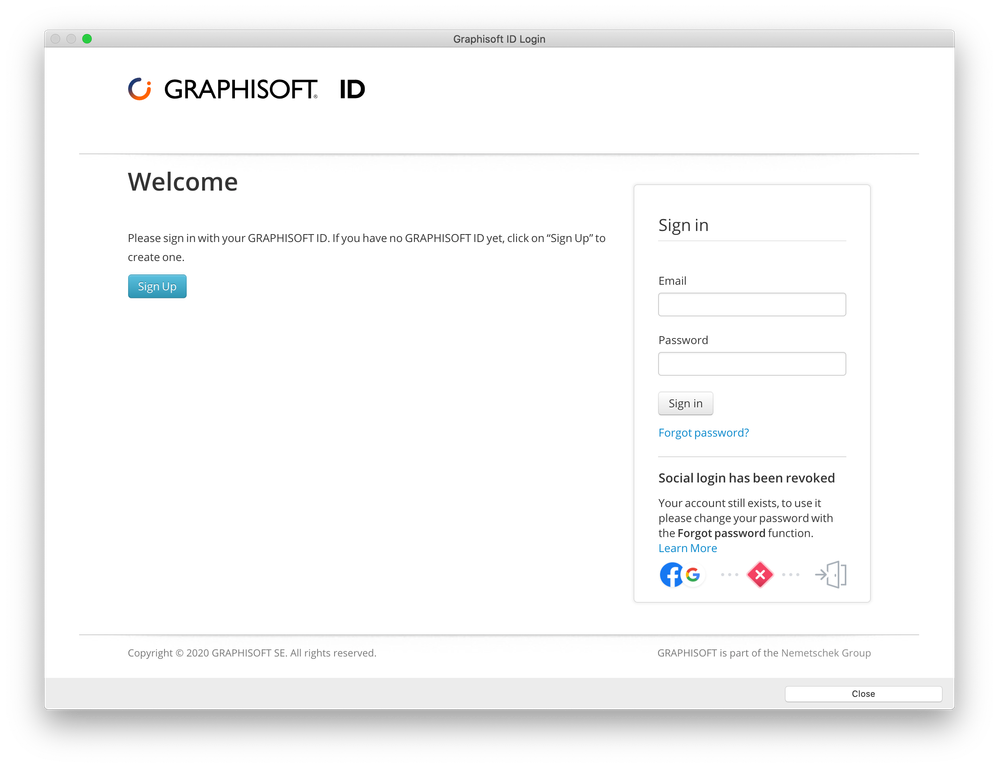
Step 3: Creating a Company Account
At the first upload event a so-called BIMx Company Account needs to be created where the uploaded Models will be stored and can be accessed by every co-worker of the Office. Company accounts are created based on the Office's license key(s). The first account using a license key to upload is prompted with the Create Company Account dialog. With creating the Company Profile, this account will be the Owner of this Company account.
Step 4: Joining into an already existing company account
If there are additional licenses in an office, other accounts can be added to the existing Company account. There are two ways for joining into a Company account:- By requesting access: Try to upload a BIMx model with a different BIMx account but the same license key that has created the Company Account. You will be prompted to Join the Company Account.
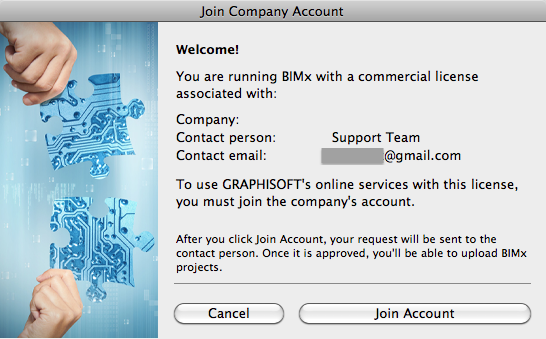
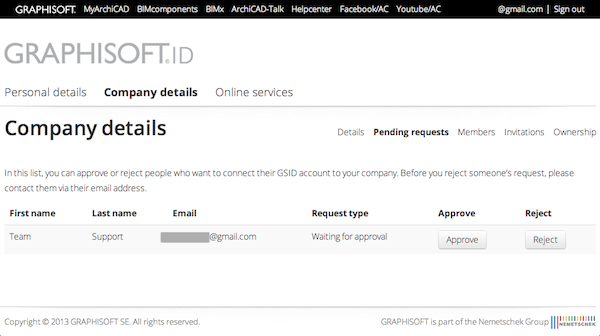
- By invitation: The owner of the Company Account can Invite others to join their Company on the same site, at the Invitations tab.
Access Your Account
Your BIMx account can be accessed on the BIMx Model Transfer Site. When a BIMx user account is paired with a Company Account a second tab will be visible besides the User Name. After pairing models will be uploaded under the Company tab. On the site you can manage the uploaded content: organise the model files into separate folders, protect them with password (for SSA users) or send the selected model's direct link to your colleagues or clients.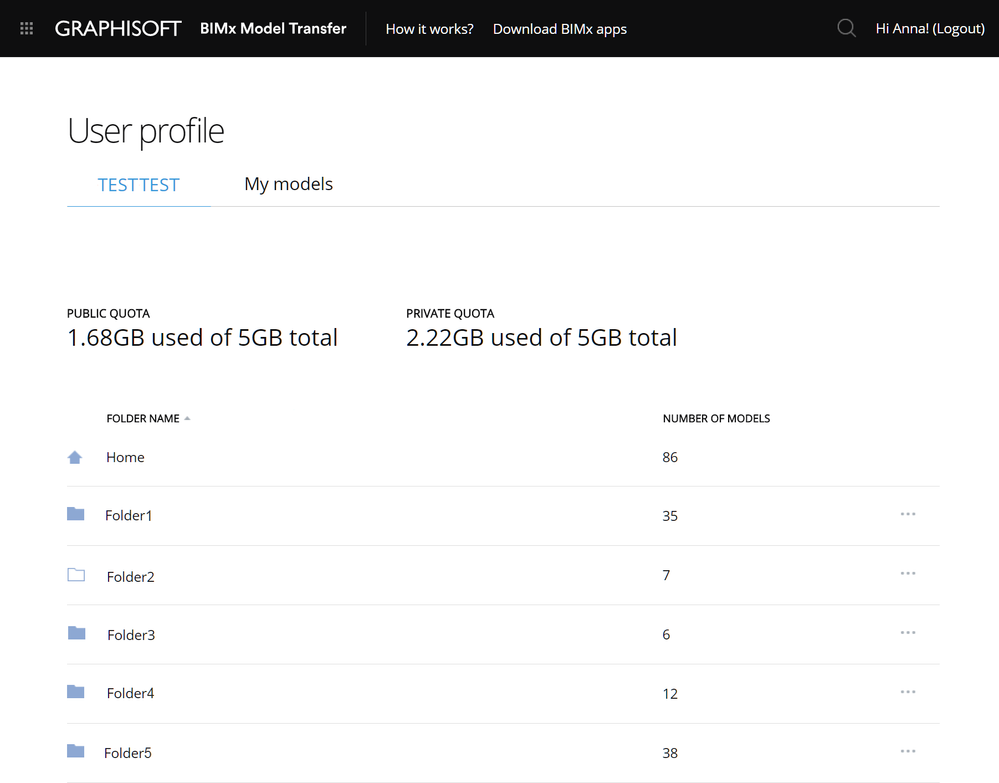
Labels:
