- Graphisoft Community (INT)
- :
- Knowledge Base
- :
- BIMx
- :
- Presenting multiple models in one BIMx Hyper-model
- Subscribe to RSS Feed
- Mark as New
- Mark as Read
- Bookmark
- Subscribe to Topic
- Printer Friendly Page
- Report Inappropriate Content
Presenting multiple models in one BIMx Hyper-model
- Subscribe to RSS Feed
- Mark as New
- Mark as Read
- Bookmark
- Subscribe to Topic
- Printer Friendly Page
- Report Inappropriate Content
on
2020-07-08
04:00 PM
- edited on
2023-05-15
01:58 PM
by
Noemi Balogh
Have you ever thought about what would be the best way to present design alternatives to Clients? Or did you have a Renovation project where you struggled with presenting different stages of the reconstruction? Search no more because BIMx Hyper-model gives you the possibility to do that in the most intuitive way.
In this article we have examples of three different projects presented in BIMx showing different 3D model states. Let's take a look at these scenarios to give you an idea about what BIMx is capable of with multiple 3D model views:
1. Showing different construction stages
You can filter a building’s structural elements with Partial Structure Display in ARCHICAD. This enables hiding finishes of the building or showing only load bearing structures - this can be useful to check the statical frame of the building at the construction site for structural engineers:
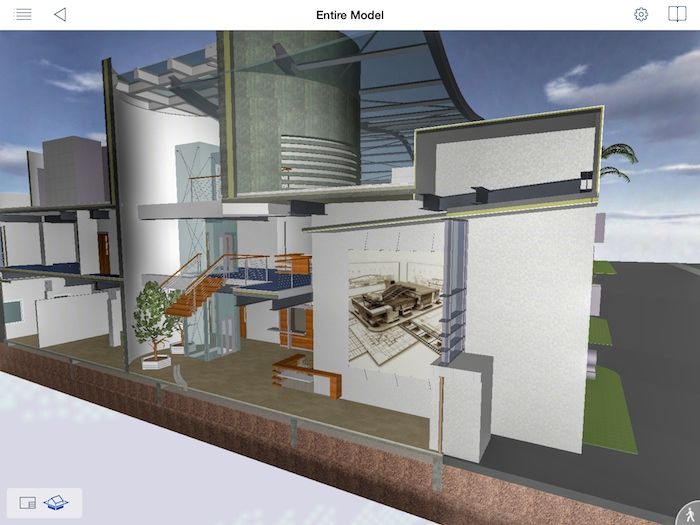

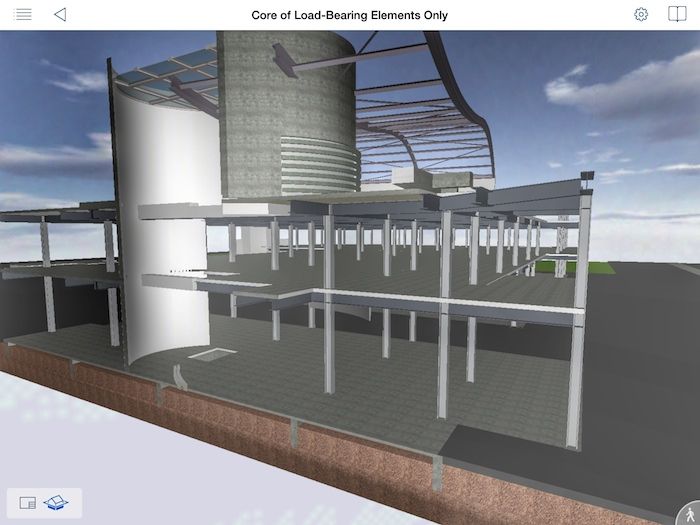
2. Presenting design alternatives with Layer Combinations
If there are more than one designs for a project and you would like to show all of those to the Client simply, you can save 3D views in your ARCHICAD project with different Layer Combinations each showing only one of the designs. For example there are four proposals for an exterior of a family house. If all of them are visible in the same .PLN file you can put their views into the BIMx file to get this result:




3. Renovation Status display of the project
When a building is renovated you have separate stages of the reconstruction such as existing state, demolish works, new construction etc. These stages can be shown in ARCHICAD with the Renovation Filters. Elements highlighted with yellow color are 'to be demolished' while new construction is marked with red. This way you can get a quick overlook of the building refurbishment:

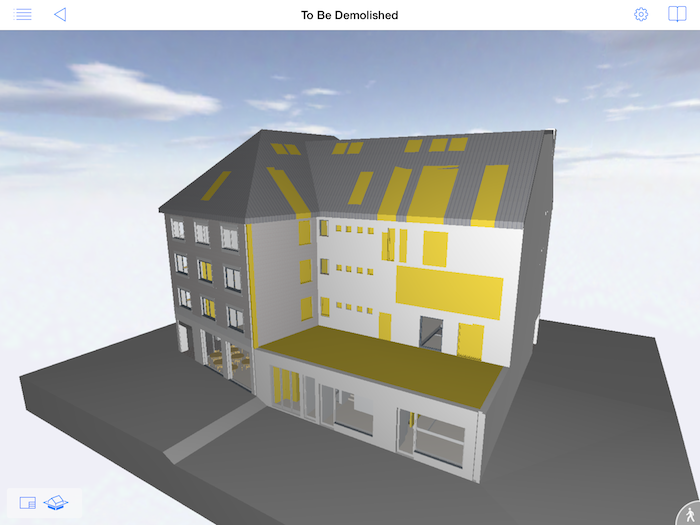
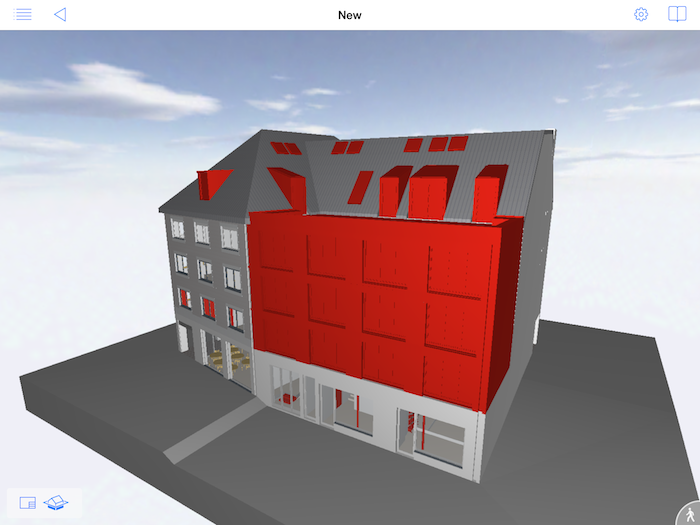

How to create such BIMx models?
First of all we need an ARCHICAD BIM model containing all the necessary information we would like to show in our BIMx file. To have multiple 3D models in one BIMx file we set up 3D views in ARCHICAD filtering the BIM data according to our goal with view filter options:
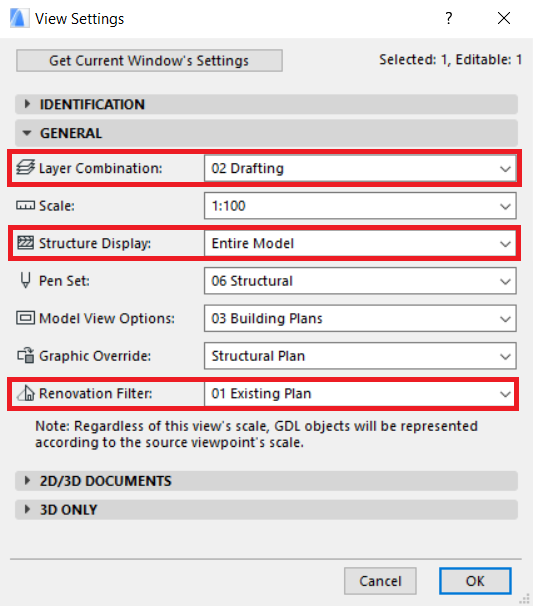
Use Layer Combinations, Partial Structure Display options, or different Renovation Statuses to present different stages/variations of the project. When the 3D views are created we open the Organizer from Document > Publisher... and set up the BIMx Hyper-model Publisher set. Check the step-by-step guide how to create a new Publisher set here. We place the model views into the publisher set with the drag & drop function:
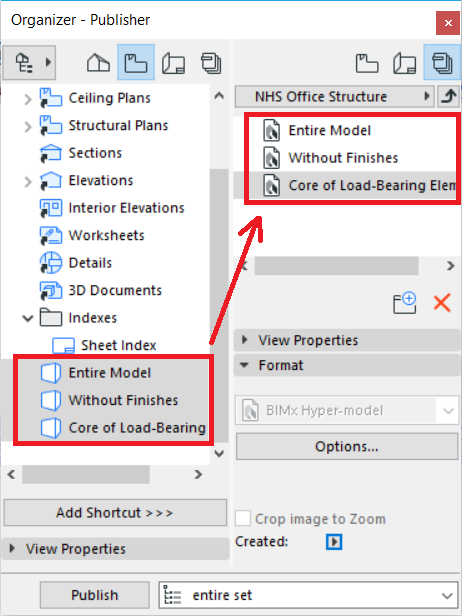
After pressing the Publish button the BIMx Hyper-model is saved (either to the BIMx cloud or to our local machine). Transfer the file to your iOS device, as a result you will see all the 3D views in the file:


- MEP Designer - Overview in MEP
- Enhancing Conceptual Design with Archicad 28’s built-in AI Visualizer in Visualization
- Hide 3D elements and layers in BIMx in BIMx
- Enhanced Design Exploration with Integrated Design Options in Modeling
- Access models and elements in BIMx Mobile Apps via hyperlinks in BIMx
