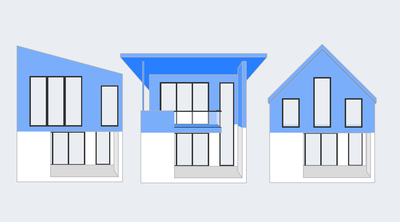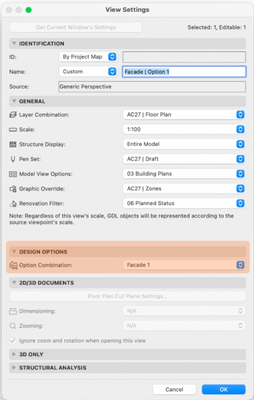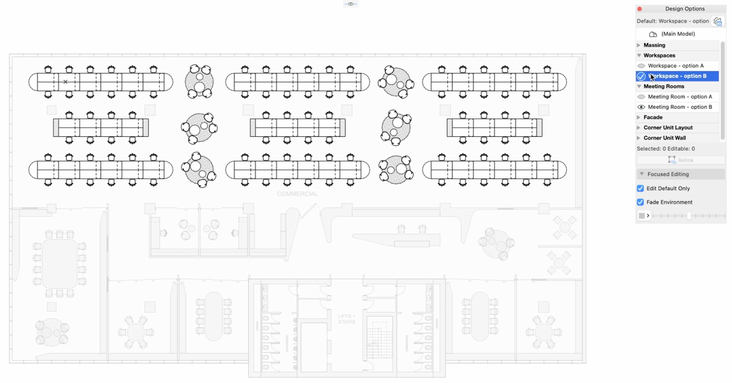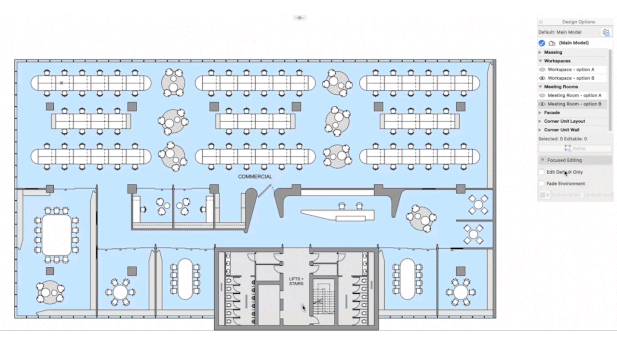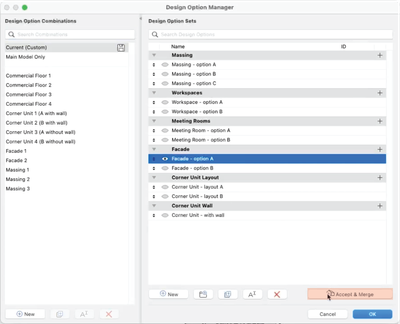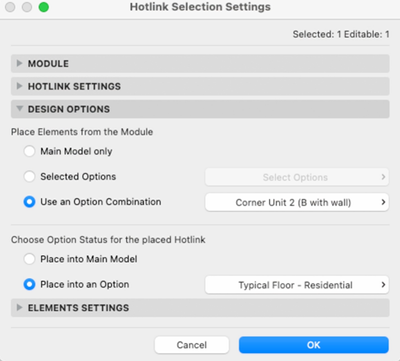- Graphisoft Community (INT)
- :
- Knowledge Base
- :
- Modeling
- :
- Enhanced Design Exploration with Integrated Design...
- Subscribe to RSS Feed
- Mark as New
- Mark as Read
- Bookmark
- Subscribe to Topic
- Printer Friendly Page
- Report Inappropriate Content
Enhanced Design Exploration with Integrated Design Options
- Subscribe to RSS Feed
- Mark as New
- Mark as Read
- Bookmark
- Subscribe to Topic
- Printer Friendly Page
- Report Inappropriate Content
on
2023-09-27
03:00 PM
- edited on
2023-09-27
03:35 PM
by
Emoke Csikos
Archicad 27 introduces an innovative tool that will enhance the experience of architects and designers managing multiple design options, helping the decision-making process be more seamless and efficient.
This article dives into the new feature of Archicad 27 - Design Options, showcasing how it simplifies the design workflow and amplifies the creative process.
Workflow Highlights
Architects and Designers often face the challenge of creating, presenting, and deciding between multiple design options. In previous Archicad versions, the Renovation filter was also used to helped manage different designs.
However, while Renovation allowed you to test other options, it was clear that a dedicated tool was needed to ease visualization and attend to the specific demands of creation and decision-making processes. Take a look at the highlights, and explore this new tool:
Effortless Design Variations Management
Whether they include the whole building or just parts of the building, this feature allows you to explore alternative solutions across different stages of the design process. Create a completely new design option or duplicate a current one to apply modifications.
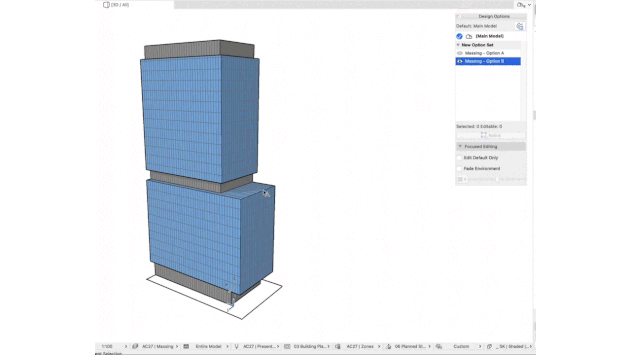
Seamless Design Alternatives Evaluation
Study designs in the context of their surroundings and evaluate them for aesthetics, performance, and efficiency. Without having the different options intersecting each other through solid element options, merge, crop, or element junctions. On the Design Options Manager, you can manage your design options as a folder structure, keeping all the design variations organized and easy to visualize:
Design Options: Represent the individual variation of a design — for example, a variation between a building with a flat roof and another with a pitched roof.
Design Options Set: You can create as many categories as necessary to manage multiple design variations — for example, you can create a set for the Roof and another for the Facade, and under each "group" have different design options.
Design Options Combination: This enables us to visualize different design options from other sets simultaneously, similar to Layer Combinations. By creating a combination, you can decide what design option will be visible from your settings and access all these new combinations on the quick options bar, as shown in the picture below.
Design Options are a view-based setting, which means you can choose your desired settings via any 2D or 3D output. You can create a new view and select one of the Design Combinations to be displayed, then arrange each Option's views on a layout for better comparison.

Focused Editing
Use the Design Options palette to quickly turn Options on and off as you work. The open-eye icon quickly lets you know which design option is visible, and the blue check mark indicates that it is set as the Default so that any modifications will be applied to it.
If you need a clear differentiation between the general model and the new editions. you can focus on editing the current Option by locking, fading, or colorizing other elements outside the current Option.
In the image above, you can see that the Workspace - Option B is selected as the Default with the blue check mark, and since we have the Focused chosen options on, you can:
Edit Default Only, which only allows you to modify the elements present on Workspace - Option B
Fade Environment, where anything not belonging to the selected default option is faded. While the elements belonging to it appear with darker colors, you can adjust the transparency and choose different colors for the Fade Environment.
Flexible Option Finalization
Once you know what design you would like to proceed with on your project, you can count on the finalization options by integrating a selected Option into the primary model. The "Accept & Merge" option deletes the other options from the same set. You can also adapt Options along the lifecycle of a Project by merging, duplicating, or rearranging Options between Option sets.
Integration with Hotlinks Workflow
Design Options integrate seamlessly into the Hotlinks workflows. Work with embedded variations, place a module with selected options, or change it later, all at the instance level. On the Publisher menu, it is possible to save and publish Hotlink modules with all Options included or alternatively, with just the Options visible for that view.
By following the usual Hotlink process, you can find a new section dedicated to Design Options on "Place Hotlink window" as well as on "Hotlink Selection Setting", which lets you place elements from the Module as an individual Design Option or a Combination, and decide if the new elements should be added to the Main Model or into another Design Option of the Host file.
Option-Based BIM Data Management
Filter and extract BIM data according to different Options by creating Option-based Graphic Overrides and extract data via Schedules and Labels. When creating Graphical Override rules or Schedule criteria, you will find these fields dedicated to Design Options: "Design Option Status, Design Option Set, and Design Option Missing."
With the fields, you can test different ways to present your project by contrasting the main model to the design option, highlighting elements from a determinate Option, or overriding all Options in a Set. Options are widely integrated into all 2D and 3D elements, including Annotation and Markers such as Sections, Elevations, Details, and Worksheets.
Collaborating with Design Options
In Teamwork, several users can work with Design Options, even if one has reserved the Design Options Manager. While this setup offers flexibility, it can lead to conflicts if users experience delays in receiving crucial updates.
Check out our article with best practices for using the Design Options tool with Teamwork:
Elements with "Missing" on the Design Option: What to do?
Design Options Workflows
You can integrate the Design Options into your workflow in different project phases, from the earliest phases, on exploring different massing for the building to a more detailed stage when you are testing floorplan layouts or façade finishing.
If you're curious to dive in and see how they fit into different tasks, head over to the Archicad 27 upgrade training on the Learn portal. You can find it right here:
https://learn.graphisoft.com/visitor_catalog_class/show/56830