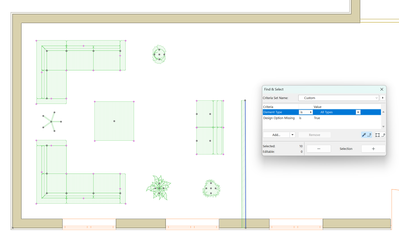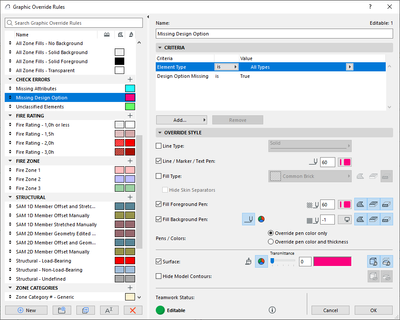- Graphisoft Community (INT)
- :
- Knowledge Base
- :
- Modeling
- :
- Elements with "Missing" on the Design Option: What...
- Subscribe to RSS Feed
- Mark as New
- Mark as Read
- Bookmark
- Subscribe to Topic
- Printer Friendly Page
- Report Inappropriate Content
Elements with "Missing" on the Design Option: What to do?
- Subscribe to RSS Feed
- Mark as New
- Mark as Read
- Bookmark
- Subscribe to Topic
- Printer Friendly Page
- Report Inappropriate Content
on
2023-09-27
03:00 PM
- edited on
2023-10-19
07:31 PM
by
Rubia Torres
In Teamwork, several users can work with Design Options, even if one has reserved the Design Options Manager. While this gives flexibility, it might also lead to conflicts if users have not received changes for a while.
For example, one of your team members deletes an Option Set. Meanwhile, the other user, who has not received changes for a while, continues to work on a deleted Option that belonged to the deleted Set.
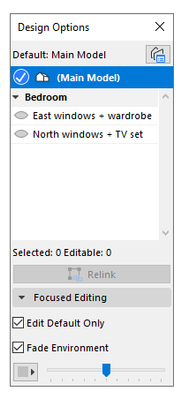
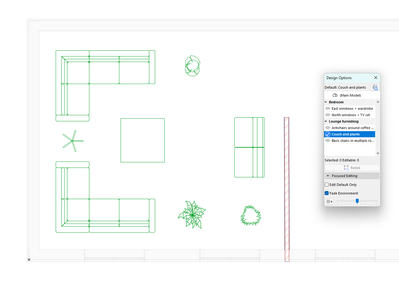
Even though the Design Option was deleted, the user who continued working can still send in the elements linked to the deleted Design Option, which will be added to the project, but their Design Option status will be “Missing.” This status is introduced to avoid loss of work while maintaining the correct data structure.
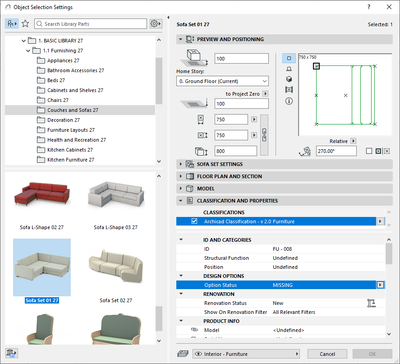
Once users "Receive Changes" they are warned about the elements whose Design Option status is now “Missing.” The Design Option is removed from the Design Options palette, and the Elements are faded:
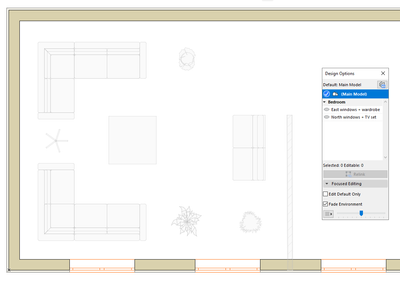 The elements belonging to the deleted Design Options are shown as faded.
The elements belonging to the deleted Design Options are shown as faded.
You can solve this easily by relocating the elements belonging to a deleted Design Option with the help of the “Design Option Missing” criterion, available in Find & Select and Graphic Overrides.
Resolve using Find & Select
In the Find & Select dialog:
- Add the “Design Option Missing” criterion and set its value to True
- Select the elements with the “+” button.
The selected Elements can then be assigned to the Main Model or a new Option using the Elements Settings dialog (under Classification and Properties → Design Option → Option Status).
Or you can relink them to a different Design Option via the Design Options palette (select the target Option and press Relink).
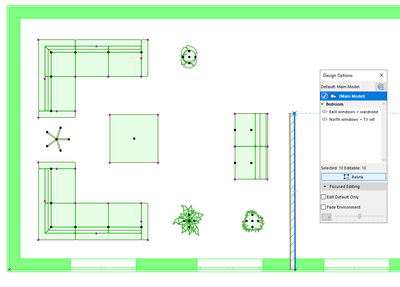 Relinking the Elements to the Main Model
Relinking the Elements to the Main ModelVisually differentiate using Graphic Overrides
You can also use a Graphic Override Rule to apply an overlay color to elements with “Missing” Design Option status.
-
Create a new Rule and define the element Type.
-
Add the “Design Option Missing” criterion and set its value to True.
-
Create and activate a Graphic Override Combination.
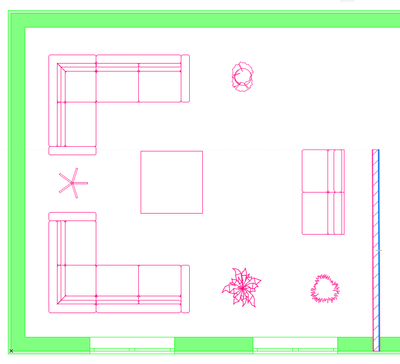
- Multiply elements in Archicad in Modeling
- Smart roof editing in Archicad: When to crop, When to trim, When to use SEOs in Modeling
- Graphisoft MEP Designer: Quick-start guide for new users in Getting started
- macOS 26 Tahoe in Installation & update
- Archicad 29: A Glance at the New Features in Getting started