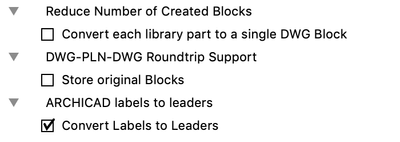- Graphisoft Community (INT)
- :
- Knowledge Base
- :
- Collaboration with other software
- :
- An Overview of DXF/DWG Translators
- Subscribe to RSS Feed
- Mark as New
- Mark as Read
- Bookmark
- Subscribe to Topic
- Printer Friendly Page
- Report Inappropriate Content
An Overview of DXF/DWG Translators
- Subscribe to RSS Feed
- Mark as New
- Mark as Read
- Bookmark
- Subscribe to Topic
- Printer Friendly Page
- Report Inappropriate Content
on
2019-03-12
11:00 AM
- edited on
2021-11-19
11:08 AM
by
Rubia Torres
Overview of DXF/DWG Translators
DXF/DWG translators allow ARCHICAD users apply a set of conversion rules to content being imported and exported from the program. Multiple translators can be setup to handle content from multiple consultants. To access the DXF/DWG translators go to File > Interoperability > DXF-DWG > DXF-DWG Tanslation Setup...DXF/DWG Translation Setup Dialogue Box
The DXF/DWG Translation Setup dialogue box is where the translators and all of their settings can be accessed. It is broken into three sections, the Available Translators tab, the Description tab and the Settings tab.Available Translators Tab
The Available Translators tab lists the DXF/DWG translators currently available in the project. Within the list field there are some additional sub fields.
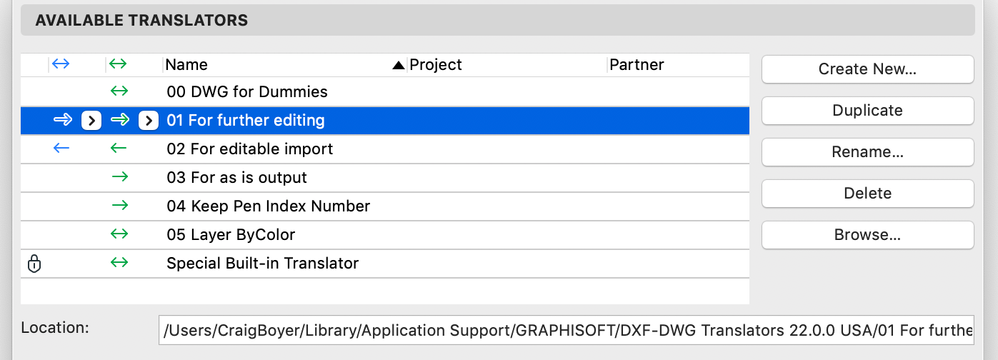
Editable - Translators with a lock icon in this column cannot be modified.
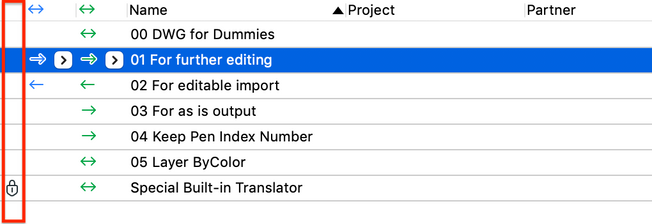
Import/Export Default - Click the arrow in this column to set the selected translator as the default for import, export or both.

Import Export Availability - Click the arrow in this column to allow the selected translator to be used for import, export or both.
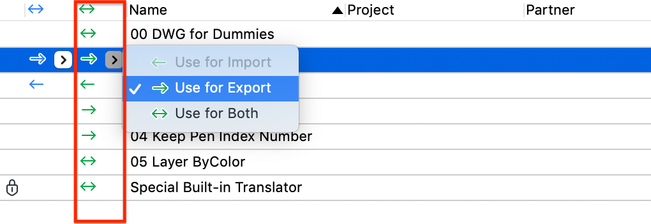
Name - This is the name of the translator. Text can be entered by double-clicking on the translator or by selecting the translator and clicking the Rename button.

Project - This field allows users to assign the translator to a specific project and provides a way to sort translators by project. Text can be entered by double-clicking on the translator or by selecting the translator and clicking the Rename button.
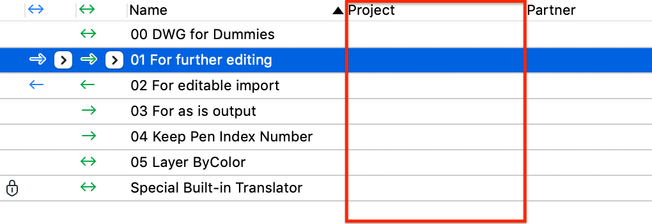
Partner - This field allows users to assign the translator to a specific consultant and provides a way to sort translators by consultant. Text can be entered by double-clicking on the translator or by selecting the translator and clicking the Rename button.
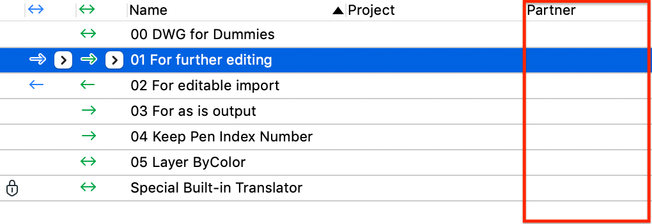
To the right of the listed translator fields are the following buttons.
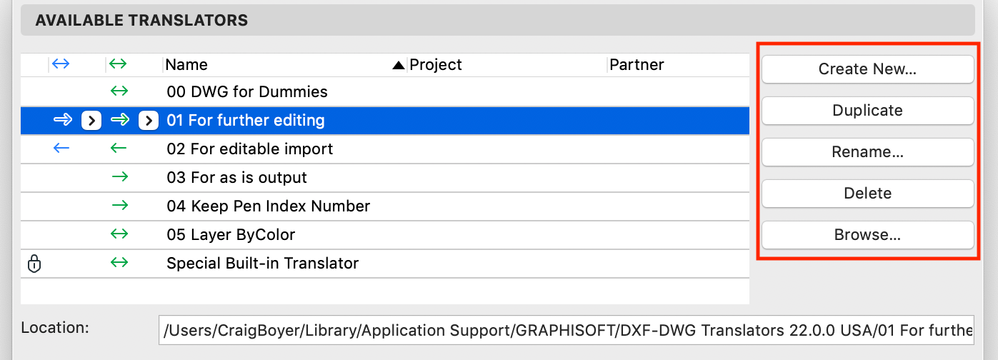
Create New - Creates a new translator. For information on how to create a new translator, click here.
Duplicate - Makes a copy of a current translator.
Rename - Allows the user to change the name of an existing translator. This is also where Project and Partner fields can be modified.
Delete - Removes the translator from the project file.
Browse - Allows the user to load a translator into the project file.
The Location field at the bottom displays the file path of the selected translator.
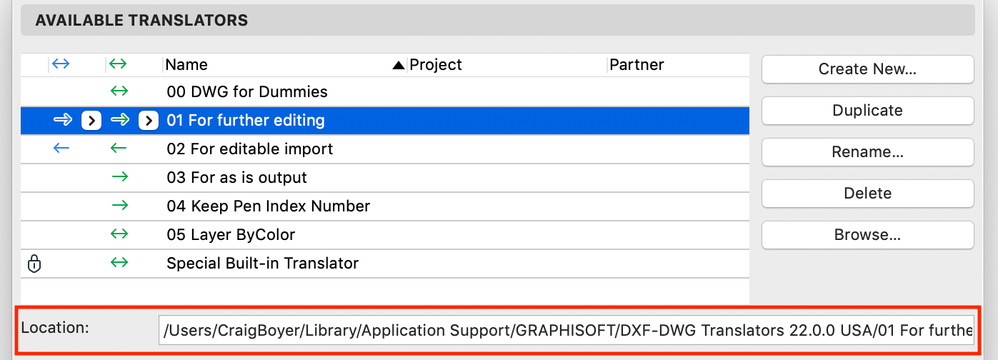
Descriptions Tab
The Descriptions tab is where users can explain the purpose of the selected translator.

Settings Tab
The Settings tab is where all conversion rules are set and is broken into six sub sections.

Drawing Unit - Customize the units and scale of the DXF/DWG here. Below are the options that can be set.

Prefer Drawing Unit definition in DXF/DWG file - ARCHICAD will use the drawing unit defined in the original DXF/DWG file if available.
Unit - If no unit is defined in the original file the value here will be used instead.
Set Scale Factor for importing texts and arrowheads - Choose to either set the scale factor separately with each conversion, use a constant factor (which can be set when selected) for all conversions, or always use the scale set in the currently active ARCHICAD window.
Open Options - These settings control the DXF/DWG import process. Below are the available options.

Translate AutoCAD Blocks as - Choose whether to import DXF/DWG blocks as 2D elements, grouped 2D elements or as GDL library parts.
Translate Dimensions as - Choose whether to import DXF/DWG dimensions as 2D elements (lines and text), convert them into individual ARCHICAD dimensions or convert them into ARCHICAD dimension strings. Keep in mind that converted dimensions may not retain visual similarity to the original file.
Associative Dimensions where applicable - Earlier versions of AutoCAD did not have associative dimensions. Activating this option will scan the DXF/DWG for associated dimensions and convert them into associated dimensions in ARCHICAD. This process will increase the import time.
Import Viewports as Embedded Drawings - This option will import DXF/DWG viewports as embedded drawings in ARCHICAD.
Convert Pictures to Format - Choose between the images original format or one of the other listed formats.
3D Data in created Library Parts - Choose GDL Script to store the 3D information in GDL format or Binary 3D to store the 3D information in binary format.
Enable partial open - This allows prompts uses to choose which content to keep during the import process.
Convert 3D Solids, Regions and Bodies into GDL objects - This option converts all 3D content in the DXF/DWG file into GDL objects.
Save Options - These settings control the DXF/DWG export process. Below are the available options.
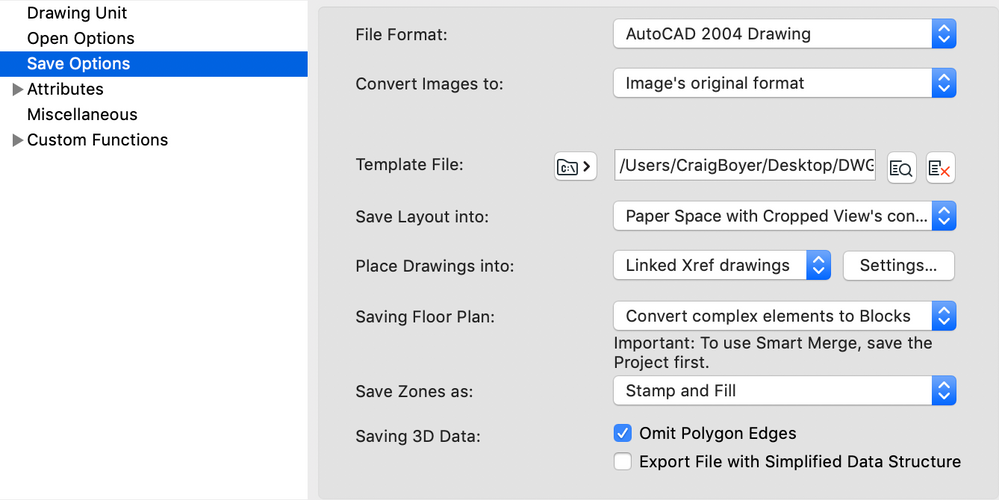
File Format - Choose the version of DXF/DWG file to save.
Convert Images to - Choose between the images original format or one of the other listed formats.
Template File - A template DXF/DWG file can be used to map attributes between ARCHICAD and AutoCAD. Click here to learn how to load a template file.
Save Layout into - This is where the user can select the configuration of the DXF/DWG file.
Paper Space with Drawings as Blocks - All elements drawn on the Layout, plus all drawing data will be saved into the Paper Space of the resulting AutoCAD drawing. All Drawings placed on the Layout will be converted into AutoCAD Blocks and these will be clipped so only those portions of the Blocks will be visible in the AutoCAD Paper Space that were visible on the Layout. The purpose is perfect reproduction of what is seen on the Layout. With this option the Model Space of the resulting AutoCAD drawing will be completely empty.
Model Space - All elements drawn on the Layout, plus all drawing data will be saved into the Model Space of the resulting AutoCAD drawing. All drawings placed on the Layout will be converted into AutoCAD Blocks, and these will be clipped so only those portions of the Blocks will be visible in the AutoCAD Model Space that were visible on the Layout in ARCHICAD. The purpose is perfect reproduction of what you saw on the Layout. With this option a default Paper Space will be created in the resulting AutoCAD drawing, which will be empty.
Paper Space with Cropped View’s content - Drawing elements manually drawn on the Layout will be saved into the Paper Space of the resulting AutoCAD drawing. The image of the Layout will be reconstructed in the Paper Space of the AutoCAD drawing. Drawings placed on the Layout will first become cropped by their placement polygon on the Layout (meaning only those elements and part of elements inside of the cropped area will be exported), and then saved in DXF/DWG format.
Paper Space with Full View’s content - Drawing elements drawn on the Layout will be saved into the Paper Space of the resulting AutoCAD drawing. The image of the Layout will be reconstructed in the Paper Space of the AutoCAD drawing. Drawings placed on the Layout will be saved in their entirety in DXF/DWG format.
Place Drawings into - Select multiple or single DWF/DWGs
Single DXF/DWG file - All drawings (either cropped or in Full – depending on the value of the Save Layout into field) are saved into a single DXF/DWG file. They will be placed side by side in the Model Space of the file, and View Ports will be created in the Paper Space of this resulting AutoCAD drawing so in Paper Space they will look like the Layout in ARCHICAD.
Linked XREF drawings - A DXF/DWG file will be saved. In this file there will be placement references to XREF files. All files will be saved in other separate DXF/DWG files and these files will be placed in the first DXF/DWG file as XREFs. They will be placed side by side in the Model Space of the first file, and View Ports will be created in the Paper Space of this resulting AutoCAD drawing, so in Paper Space they will look like the Layout in ARCHICAD.
Saving Floor Plan - The following options are available only when saving floor plans.
Convert complex elements to Blocks - With this option, complex elements (those that consist of multiple sub elements) are converted to blocks that are recognized by AutoCAD.
Explode complex ARCHICAD Elements - This option explodes complex elements (those that consist of multiple sub elements) and is useful when exporting DXF/DWGs files to programs that cannot read blocks.
Convert Objects to Blocks - GDL Objects will be exported as blocks but all other elements will be exported as drawing primitives.
Save Zones as - Choose to save the zone stamp or both the zone stamp and fill.
Saving 3D Data - Choose to Omit Polygon Edges and/or Export File with Simplified Data Structure.
Attributes - These settings handle the mapping of stylistic and template parameters between DXF/DWG files and ARCHICAD. For step-by-step guides on how to map attributes, refer to the links below.
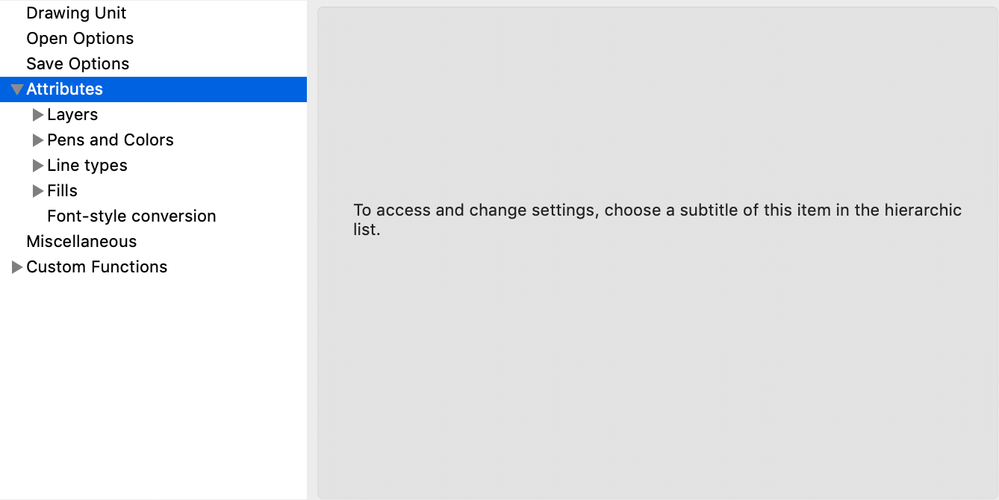
Miscellaneous - These settings cover everything from text localization to element status. Below are the available options.
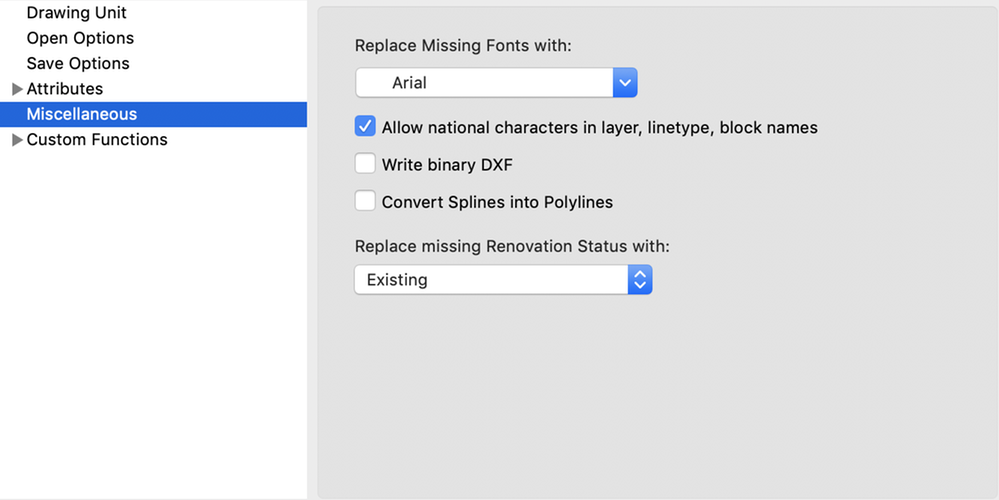
Replace Missing Fonts with - Missing fonts within the file will be replaced with the selected font.
Allow national characters in layer, linetype, blocknames - This setting keeps localized characters in the DWG. If the setting is not activated, these uniques characters will be replaced with similar letters or with underscores.
Write binary DXF - The file type is compressed to about half the size of a standard DXF file, however it is still larger than a DWG file.
Convert Splines into Polylines - This setting converts splines into approximated polylines.
Replace missing Renovation Status with - All DXF/DWG data without a renovation status will be assigned to the one selected here.
Custom Functions - These are additional settings that apply to saving and opening DXF/DWG files. Settings are listed below.
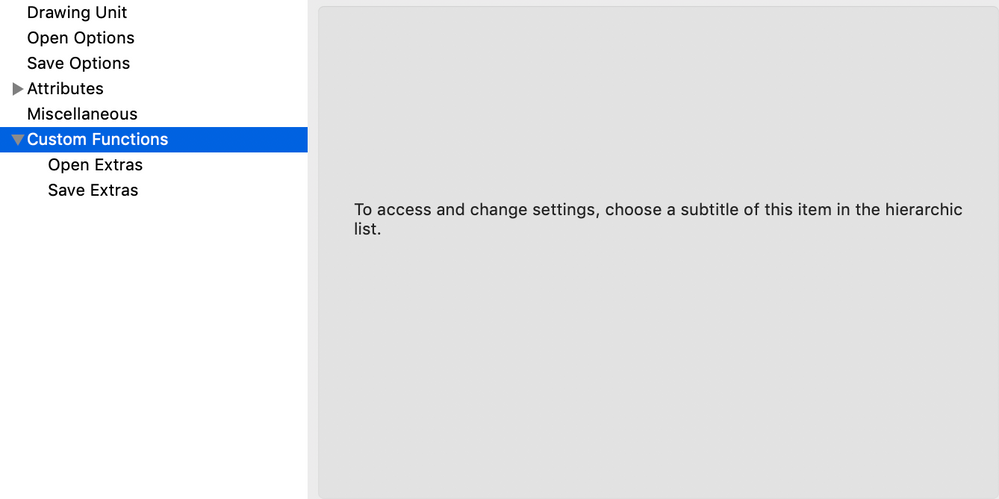
Open Extras
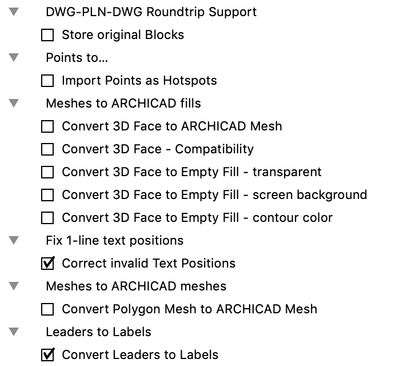
Save Extras