- Graphisoft Community (INT)
- :
- Knowledge Base
- :
- Collaboration with other software
- :
- DXF-DWG Translator
- Subscribe to RSS Feed
- Mark as New
- Mark as Read
- Bookmark
- Subscribe to Topic
- Printer Friendly Page
- Report Inappropriate Content
DXF-DWG Translator
- Subscribe to RSS Feed
- Mark as New
- Mark as Read
- Bookmark
- Subscribe to Topic
- Printer Friendly Page
- Report Inappropriate Content
on
2012-12-11
11:08 PM
- edited on
2021-11-19
08:35 PM
by
Rubia Torres
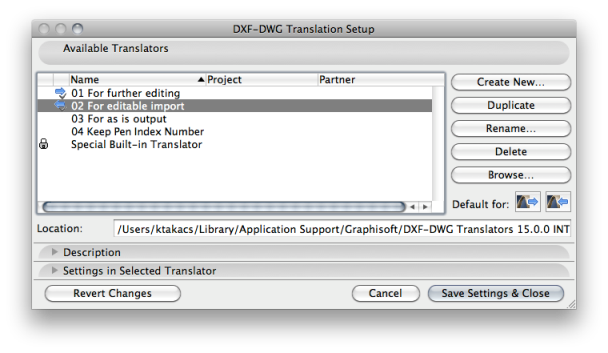
This dialog box is accessible:
-
when you begin a data transfer operation, by pressing the Settings button in the Save, Open or Merge directory dialog box or the Attach XREF dialog box, if the import / export file format is DXF/DWG,
-
directly with the File > File Special > DXF-DWG Translation Setup command,
-
when opening a DXF/DWG file through the File > Libraries and Objects > Open Objects command,
-
through the File > Libraries and Objects > Import Blocks from DXF/DWG command.
DXF-DWG Translator Settings
Depending on how the Translator is opened, different Translator settings are available:
-
During DWG Import process: DXF-DWG Translator Settings To Import
-
During DWG Export process: DXF-DWG Translator Settings To Export
About Built-in Translators
Using the built-in Translators effective not only in TeamWork, but at Firms, where they have to save files for different exchange partners and all of the coworkers need to access a common conversion rule. So it is recommended that the CAD-Manager (or the person who takes this role in the firm) places the Translator onto a server.
In the Translators field of this dialog you can list all DXF/DWG Translators that currently loaded. Under this field you can find Information about the selected Translator.
ARCHICAD International version offers more built-in Translators to ease your work with DWG files.
-
01 For further editing: Use this translator to save ARCHICAD layouts/views in DXF/DWG format if you plan to continue editing them after conversion.
-
02 For editable import: Use this translator to open DXF/DWG content to continue editing them after conversion in ARCHICAD.
-
03 For as is output: Use this translator to save ARCHICAD layouts/views in DXF/DWG format if you plan to output them "as is" without further editing after conversion. (For example, to submit a Plan for Approval or to send to a plotter service.)
-
04 Keep Pen Index Number: Use this translator to save ARCHICAD layouts/views in DXF/DWG format if you plan to continue editing them after conversion with keeping pen index numbers.
-
Special Built-in Translator This Translator is locked and will be used by ARCHICAD when all other translators are unavailable.
Differences of the Built-in DXF-DWG Translators in ARCHICAD INT version
|
01 For further editing |
02 For editable import |
03 For as is output |
04 Keep Pen Index Number |
|
|
Used for |
Export |
Import |
Export |
Export |
|
Open Options |
||||
|
Translate Dimensions as |
Single dimensions Units |
Dimension Chains (No Associative Dimensions) |
Single dimensions Units |
Single dimensions Units |
|
Enables partial open |

|
|||
|
Save Options |
||||
|
Default AutoCAD File Format |
2004, 2005, 2006 |
2000, 2002 |
2004, 2005, 2006 |
2004, 2005, 2006 |
|
Save Layout into |
Paper Space with Cropped View's content |
Paper Space with Drawings as Blocks |
Paper Space with Drawings as Blocks |
Paper Space with Cropped View's content |
|
Place Drawings into |
Linked Xref drawings |
- |
- |
Linked Xref drawings |
|
Saving 3D Data |
Omit Polygon Edges |
Dimension Chains |
Omit Polygon Edges |
Omit Polygon Edges |
|
Layers |
||||
|
Create Layers according to |
Layer extended by Pen Number |
ARCHICAD Layers |
ARCHICAD Layers |
ARCHICAD Layers |
|
Save elements on |
Visible Layers only |
All Layers |
Visible Layers only |
Visible Layers only |
|
Create custom layer for |
Windows, Doors, Zones |
Not set |
Window/Door Markers, Zone Stamps/Texts |
Windows, Doors, Zones |
|
Layer name conversion |
AC Layer to 0 |
Not set |
AC Layer to 0 |
AC Layer to 0, Window/Door Markers |
|
Pens and Colors |
||||
|
Convert Pens to Colors by |
RGB color |
- |
RGB color |
The best matching |
|
Pen-color conversion |

|
|||
|
Line types |
||||
|
Keep existing Line Types on Open |

|
|||
|
Fills |
||||
|
Export Backgrounds as Solid Hatches |

|
|||
|
Explode gradient fills |

|
|||
|
Use the fill conversion table |

|
|||
- Understanding the Survey Point in Archicad for accurate project coordination in Project data & BIM
- IDS Support (Information Delivery Specification) in Project data & BIM
- Archicad 26 - Collaborate in Getting started
- Automatic Live Load Generation in Collaboration with other software
- New Building Material Property Set for Life Cycle Assessment and Sustainability Calculations in Project data & BIM
