Learn to manage BIM workflows and create professional Archicad templates with the BIM Manager Program.
- Graphisoft Community (INT)
- :
- Forum
- :
- Collaboration with other software
- :
- Re: Deleting one parameter in graphic list scheme
- Subscribe to RSS Feed
- Mark Topic as New
- Mark Topic as Read
- Pin this post for me
- Bookmark
- Subscribe to Topic
- Mute
- Printer Friendly Page
Deleting one parameter in graphic list scheme
- Mark as New
- Bookmark
- Subscribe
- Mute
- Subscribe to RSS Feed
- Permalink
- Report Inappropriate Content
2014-06-08 01:35 AM
I have a problem customizing my Zone list ... I want to omit one of the columns for example Room height ... But I could not do it through set up list
The only thing happen when you remove the z.height is that the amount of data in the cells will be omitted but not the hole column.
... I attached the screen shot to show you what I mean and what i did to achieve my goal.
Best regards,
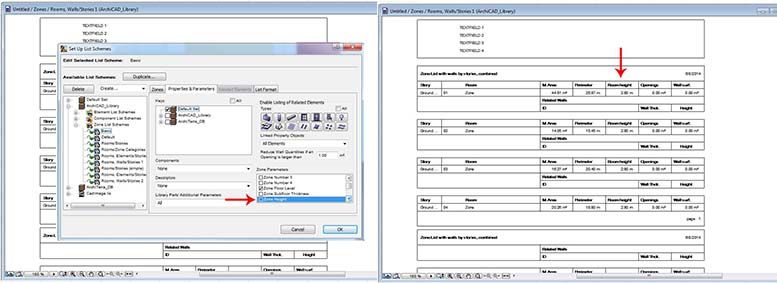
- Labels:
-
Data management
- Mark as New
- Bookmark
- Subscribe
- Mute
- Subscribe to RSS Feed
- Permalink
- Report Inappropriate Content
2014-06-08 02:05 AM
I'm sure you shrunk them to get around the forum pixel width limitation... but it would be more useful if you posted each as separate screenshots at normal size. You'll have to make one post per screenshot...
- Mark as New
- Bookmark
- Subscribe
- Mute
- Subscribe to RSS Feed
- Permalink
- Report Inappropriate Content
2014-06-08 05:23 PM
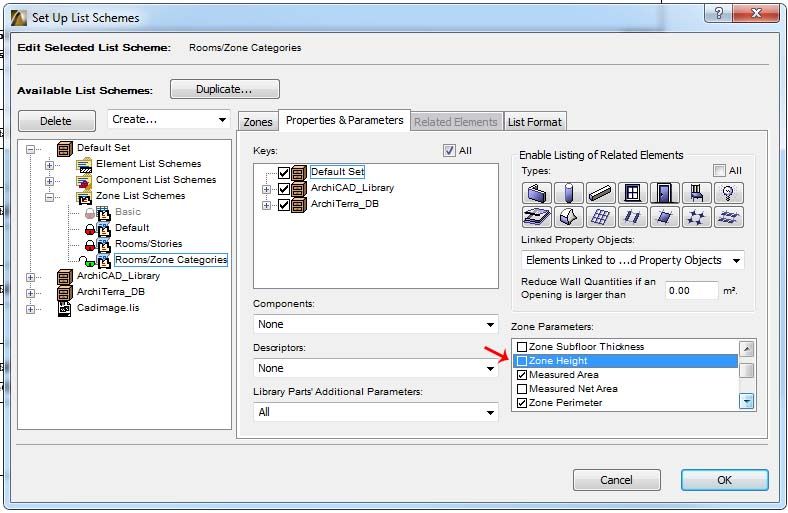
- Mark as New
- Bookmark
- Subscribe
- Mute
- Subscribe to RSS Feed
- Permalink
- Report Inappropriate Content
2014-06-08 07:18 PM
If for some reason scheduling your zones with an Element Schedule is impossible and you must use the List Scheme, then here's what you need to do.
Screenshot here is of your own screenshot, showing that you most likely do not want "All" for "Library Pars' Additional Parameters" ... as even after you uncheck zone parameters, values may still magically appear in your list due to the "All" setting.
- Mark as New
- Bookmark
- Subscribe
- Mute
- Subscribe to RSS Feed
- Permalink
- Report Inappropriate Content
2014-06-08 07:25 PM
If your List Scheme was listing fields by row - as some other zone schemes in your library will do - then unchecking will indeed make the field go away (after you close/re-open the list window ... or issue a rebuild: ctrl-shift-r).
But, because you are using a tabular graphic scheme, the 15 year old code is the issue... and don't ask that GS fix it because...well, it has not been touched in 15 years and it is clear they have no intention of changing this legacy part of the software.
The graphic template defines the fields and format for the display... and does not change AT ALL when you select or de-select fields to display. De-selecting fields just makes the data not appear. You have to edit the template to change the columns / format. (Another reason to use the Element Schedules and not List Schemes.)
See attached screenshot. In the Set Up List Schemes window, switch to the "List Format" tab and click the "Start Format Assistant..." button
...
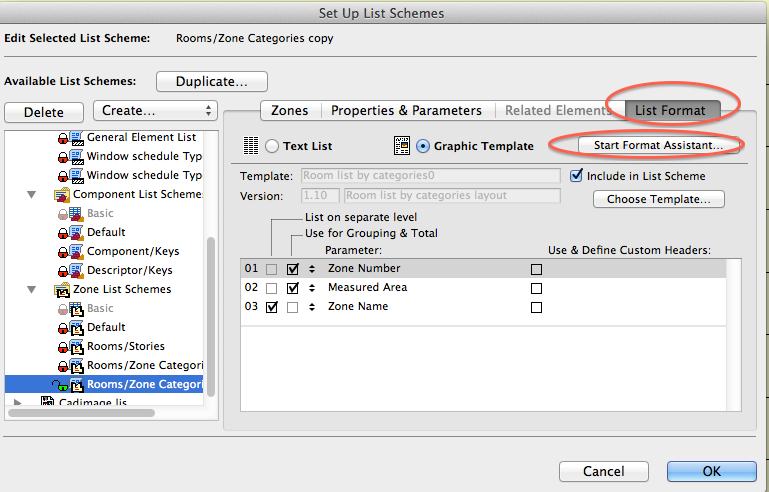
- Mark as New
- Bookmark
- Subscribe
- Mute
- Subscribe to RSS Feed
- Permalink
- Report Inappropriate Content
2014-06-08 07:38 PM
This is where it feels like you are in the dark ages. To modify your data record columns, you want the Record selector as shown and you'll see how many columns of data will be displayed. There is NO linkage between this number 8 in my screenshot and the number of checkboxes selected earlier for data to display!! Just the way it is.
Change the column number for the 'Field to Edit" as I have ... I'm showing "2"... and you'll see the Text Field value that will be displayed for that column.
In my screenshot you see #Value[2] which means absolutely nothing to you or me! The parameter name is not displayed!
Below that is an Insert button and a data field selection dropdown. Depending on what data field you select (recognizable NAME), one of these #value[number] fields will be inserted into the Text Field and match up with the field when the list is generated. Totally insane by today's software standards and expectations, but that's just what it is.
So... you want to delete a column. If it's column 5, then we don't need to figure out the #value[] stuff ... just delete column 5, right? Wrong... there is no "delete column" or "delete field" action in this dialog. You can only TRIM the columns back and set up subsequent columns manually... as far as I can see.
So, if you want to delete column 5, you would change Columns in my screenshot from 8 to 4. Then you would have to re-insert the fields for columns 6, 7 and 8 as the new 5, 6 and 7.
If there is a delete button that I don't see... or some way other than editing in an external text editor to delete one column... maybe someone else will post a solution.
- Mark as New
- Bookmark
- Subscribe
- Mute
- Subscribe to RSS Feed
- Permalink
- Report Inappropriate Content
2014-06-08 11:28 PM
So I guess almost , there is no possibility to edit the shape of the list scheme!!!
But another question ... If you tell me the list scheme is not very practical,( and I guess you are right ) Is there any thing else I can create or use instead of list schemes for Zone or other things ??!
- Mark as New
- Bookmark
- Subscribe
- Mute
- Subscribe to RSS Feed
- Permalink
- Report Inappropriate Content
2014-06-09 01:32 AM
Yes... as I mentioned, you want to use the Element Schedule (interactive schedule), selecting Zones as the type of elements to schedule. Then, everything is an interactive spreadsheet pretty much. You can group your zones by floor or type, e.g., with Interactive Element Schedules, too.
See:
The detail you need - after understanding the basics from the link above - is to set the criteria to filter for Element Type 'is' Zone:
- Mark as New
- Bookmark
- Subscribe
- Mute
- Subscribe to RSS Feed
- Permalink
- Report Inappropriate Content
2014-06-11 10:41 PM
- Mark as New
- Bookmark
- Subscribe
- Mute
- Subscribe to RSS Feed
- Permalink
- Report Inappropriate Content
2014-06-11 11:23 PM
- Issue with Generating Sections/Elevations and 3D Marked Zones in Archicad 27 in Visualization
- Schedule 3D Front View - update? in Project data & BIM
- Wall surface/treatment shown in plan in Modeling
- I want to show the number of parking spaces by color on the floor plan. Is this possible with GOC? in Documentation
- Graphic override - Not orthogonal elements in Documentation

