Turn on suggestions
Auto-suggest helps you quickly narrow down your search results by suggesting possible matches as you type.
Showing results for
Turn on suggestions
Auto-suggest helps you quickly narrow down your search results by suggesting possible matches as you type.
Showing results for
- Graphisoft Community (INT)
- :
- Knowledge Base
- :
- Collaboration with other software
- :
- IFC Workflow Between ARCHICAD and Revit Structure
Options
- Subscribe to RSS Feed
- Mark as New
- Mark as Read
- Bookmark
- Subscribe to Topic
- Printer Friendly Page
- Report Inappropriate Content
IFC Workflow Between ARCHICAD and Revit Structure
Graphisoft
Options
- Subscribe to RSS Feed
- Mark as New
- Mark as Read
- Bookmark
- Subscribe to Topic
- Printer Friendly Page
- Report Inappropriate Content
on
2012-02-07
01:28 AM
- edited on
2021-11-19
08:21 PM
by
Rubia Torres
Follow the steps below when collaborating with someone using Revit Structure. In the example ARCHICAD 15 and Revit Structure 2012 were used but the process remains the same for current versions.
1) Set Element Parameters
- Open the selection settings dialogue box for elements to adjust their IFC parameters.

- Define the Structural Function of the element.
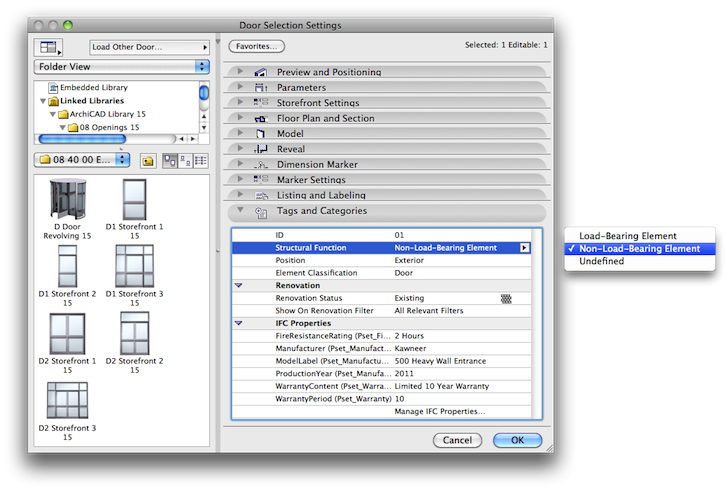
- Set the Position of the element within your project.
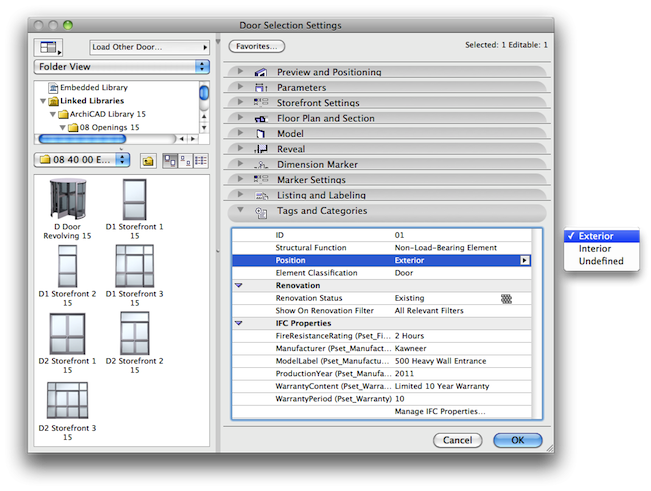
- Set the IFC Classification of your element.
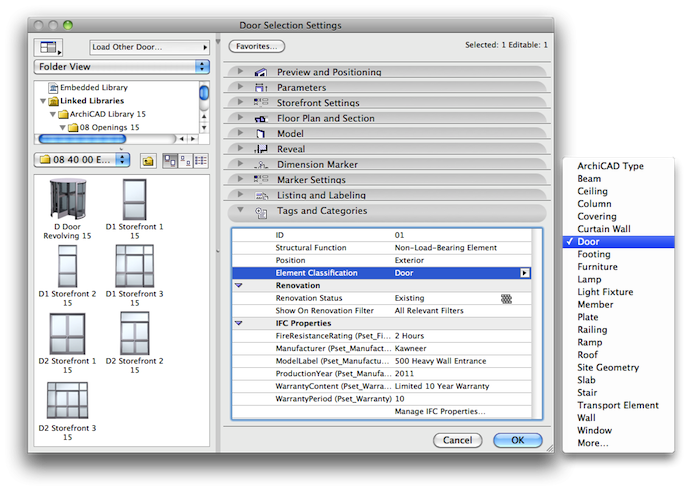
- Enable the necessary IFC properties for the element.
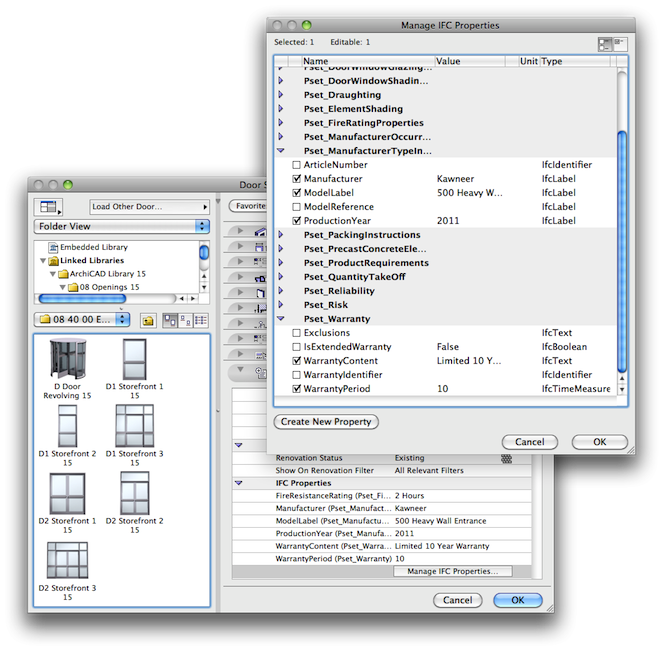
2) Organize Elements
- Make sure all project elements are assigned to proper layers.
- This will enable you to easily hide elements that you do not wish to include in the IFC.
- Hide all layers that do not contain elements relevant to your structural consultant.
- For example: signage, furniture, vegetation, etc.
- Create a layer combination from the step above.
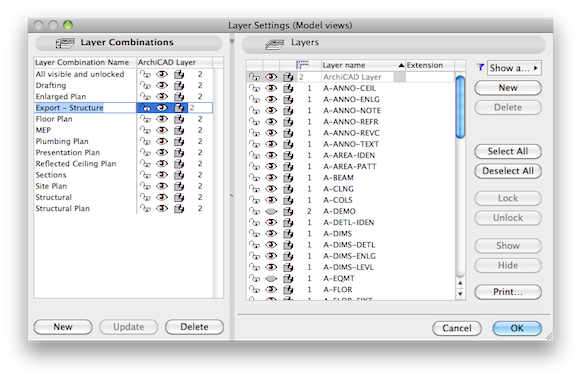
- Save a 3D view of your project that uses the previously created layer combination.
- This will allow you to easily switch to a view from which you can save your IFC.
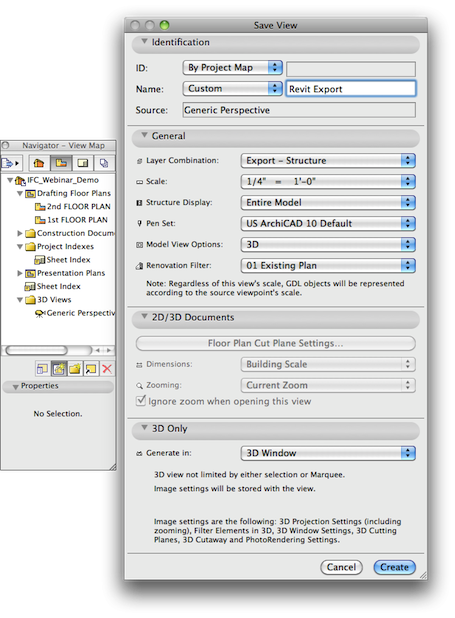
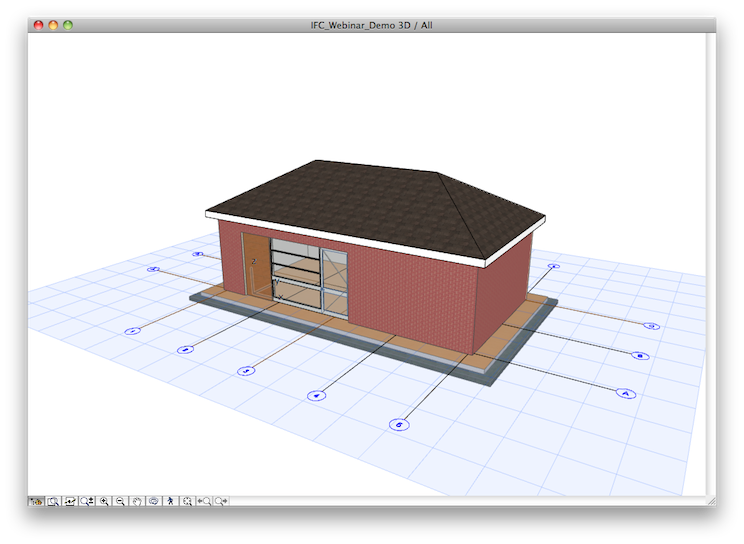
3) Export an IFC for Revit Structure
- From the 3D view you just created, go to File/Save As.
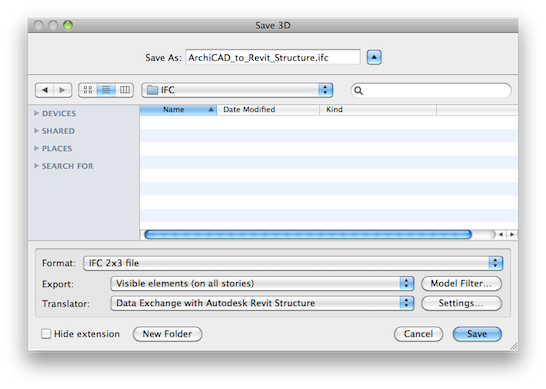
- Change the Format to IFC 2x3 file.
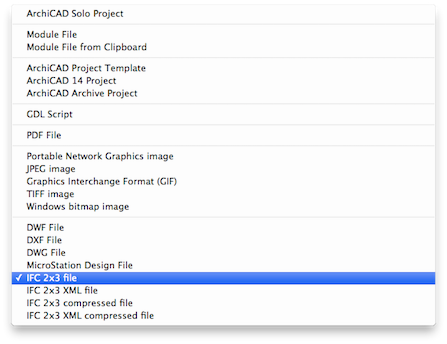
- For Export, select Visible elements (on all stories).

- Select Data Exchange with Autodesk Revit Structure for the Translator.
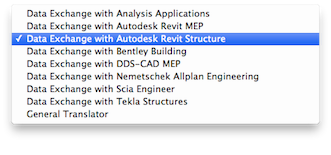
- Save the file.
4) Verifying IFC Integrity
Before sending your IFC file to a consultant it is recommended that you double check it in an IFC viewer. Links to several free IFC viewers can be found here.- Check to see that the geometry within your file is correctly represented.
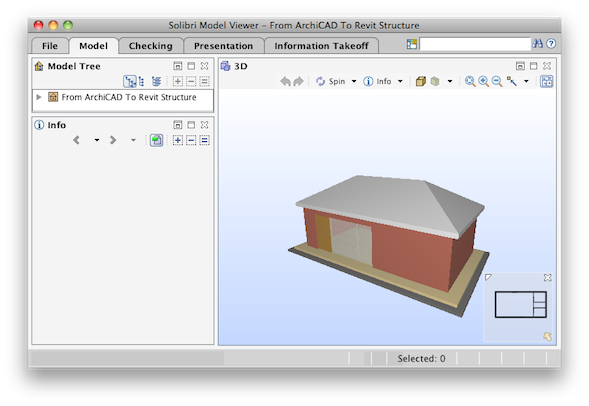
- Select an element to verify that it has been classified correctly and that it includes your custom properties.
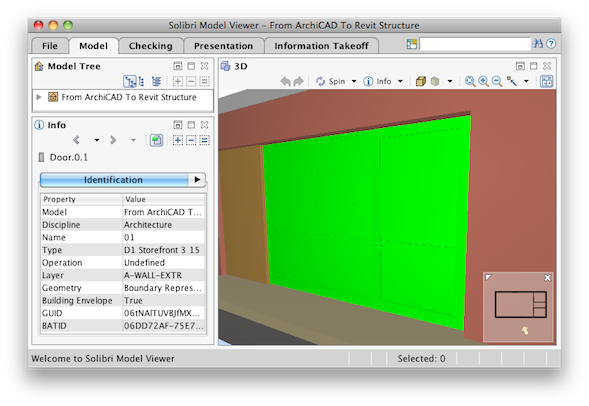
5) Open in Revit Structure
Prior to opening the IFC, make sure that the Revit Structure user has downloaded and installed Graphisoft's Improved ARCHICAD Connection Add-in located here.- Open Revit Structure and under the Add-ins tab, click the Improved IFC Exchange button.
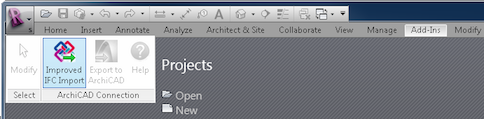
- Select the IFC file and open it.
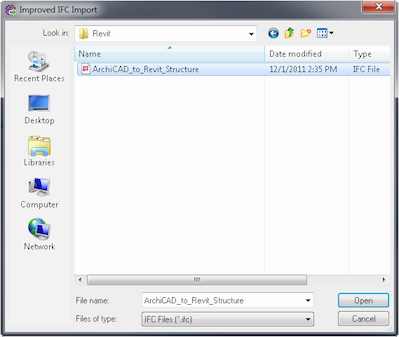
6) Export an IFC from Revit Structure
- While in the project file, under the Add-ins tab, click the Improved IFC Exchange button.
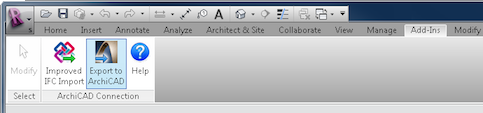
- Save the IFC file.
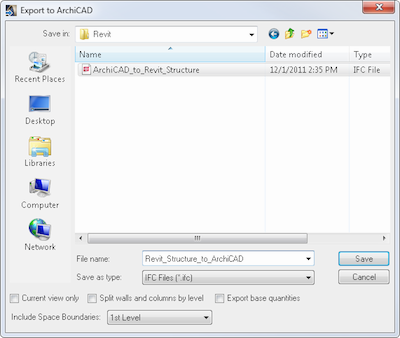
Related articles
