- Graphisoft Community (INT)
- :
- Forum
- :
- Collaboration with other software
- :
- Import RFA files, Import of RFA lamps with gray sp...
- Subscribe to RSS Feed
- Mark Topic as New
- Mark Topic as Read
- Pin this post for me
- Bookmark
- Subscribe to Topic
- Mute
- Printer Friendly Page
Import RFA files, Import of RFA lamps with gray spheres
- Mark as New
- Bookmark
- Subscribe
- Mute
- Subscribe to RSS Feed
- Permalink
- Report Inappropriate Content
2023-05-14
05:13 PM
- last edited on
2024-12-17
07:52 PM
by
Laszlo Nagy
Hello, I'm a beginner. When I import the RFA file into Archicad, the gray spheres are added to it along with the object. Please tell me how to get rid of these gray spheres. Thank you in advance!
- Labels:
-
Archicad-Revit Exchange
- Mark as New
- Bookmark
- Subscribe
- Mute
- Subscribe to RSS Feed
- Permalink
- Report Inappropriate Content
2023-05-15 01:44 AM
Hi,
I personally try not use imported RFA files into Archicad. Although it is convenient to do this, I find the translation can often bring in over complicated geometry, which can have extreme impacts on your file's performance if these objects are used a lot.
If you are wanting to keep this item in your library and use it on other projects, I recommend that you;
1. Remodel the light using Archicad tools (slabs is usually pretty good).
2. Create a new object. (File > Libraries and Objects > New Object...)
3. Change the Subtype to Model Element > Electrical Element > Light)
4. Go to floor plan and Restore the Window down (See Attached).
5. Click on 3D script, then back to floor plan so that the floor plan window is sitting on top of the 3D script. (See Attached).
6. Select your elements. Use the drag command and drag the elements into the 3D script. Note that you need to hold your left click in when dragging. (See Attached).
7. You can repeat 5-6 to create the 2D script.
8. Save you object.
You can also comeback later and substitute some of the coordinate values for parameters later if you want to make the lamp smarter. Also, have a look at the GDL center. There are some helpful exercises that can help you create some great content. Try having a look at this one, How to create a Hanging lamp? | GRAPHISOFT GDL Center.
Cheers,
Shaun.
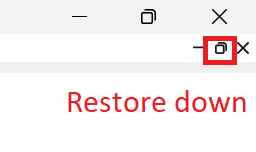
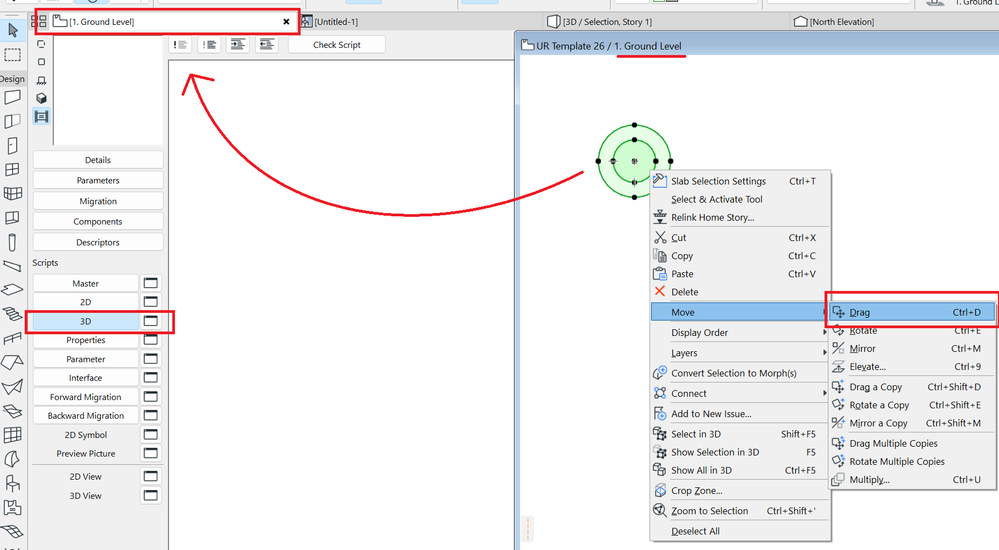
- Mark as New
- Bookmark
- Subscribe
- Mute
- Subscribe to RSS Feed
- Permalink
- Report Inappropriate Content
2023-05-15 06:46 AM
What you are seeing is the IES file that may have been associated with the element in Revit. You could convert the object to morphs and delete the relevant spheres and then re-save as a gdl object.
Director | Skewed
AC6 - AC28 | WIN 11 | Ultra 9 285K, 3.7Ghz | 64GB Ram | RTX4000
- Point cloud - Place plan on layout in Documentation
- DWG file import cannot be edited in Collaboration with other software
- XML Import via code in Project data & BIM
- Some important things are missing...? in General discussions
- AutoCAD file using the "place external drawing" tool in Collaboration with other software


