Turn on suggestions
Auto-suggest helps you quickly narrow down your search results by suggesting possible matches as you type.
Showing results for
Turn on suggestions
Auto-suggest helps you quickly narrow down your search results by suggesting possible matches as you type.
Showing results for
- Graphisoft Community (INT)
- :
- Knowledge Base
- :
- Collaboration with other software
- :
- Revit Structural Model Setup for IFC Export to ARC...
Options
- Subscribe to RSS Feed
- Mark as New
- Mark as Read
- Bookmark
- Subscribe to Topic
- Printer Friendly Page
- Report Inappropriate Content
Revit Structural Model Setup for IFC Export to ARCHICAD
Graphisoft
Options
- Subscribe to RSS Feed
- Mark as New
- Mark as Read
- Bookmark
- Subscribe to Topic
- Printer Friendly Page
- Report Inappropriate Content
on
2017-01-26
03:54 PM
- edited on
2021-11-19
11:28 AM
by
Rubia Torres
Coordinates and Orientation
- Create the Revit model close to the Project Base Point (indicated as a circle with a cross through it).
- Create the Revit model orthogonally.
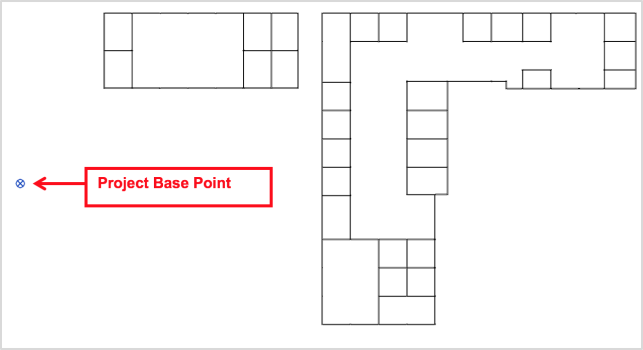
Tips:
- The Project Base Point may be hidden by default. To show it at all times, press VG to open the Visibility/Graphic Overrides settings. Then navigate to the Site subheading, followed by Project Base Point. Check the box to show the Project Base Point.
- The Project Base Point is equal to ARCHICAD’s origin (black cross – 0,0,0)
- Do not move the Project Base Point from its start-up location, as this will cause differences in origin placement between Revit and ARCHICAD. To check if the Project Base Point has been moved from its start-up location, unclip the Project Base Point, then click “Move to Start-up Location” from the context menu.
Coordinates and Orientation – Real World (option1)
To export the Revit IFC model to a real world location, for import into an analysis application (Navisworks, Solibri), we recommend the following:
- Add the agreed X/Y/Z positions to the Project Base Point.
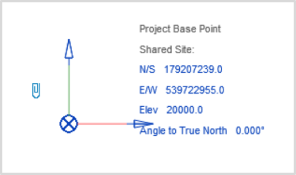
- Export the Revit model to IFC using the GRAPHISOFT Add-In with the following options checked:
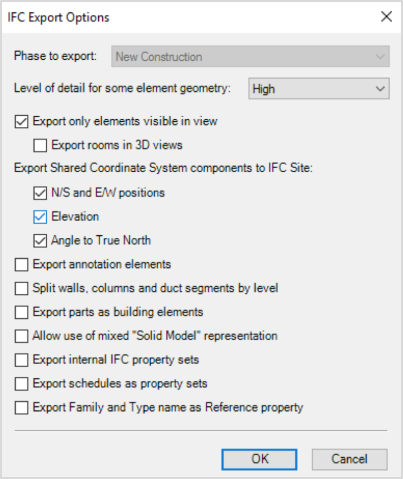
Tips:
- The Revit model will be exported to the correct real world location as defined by the Project Base Point if you check the following options:
- N/S and E/W positions
- Elevation
- Angle to True North
- If you are viewing the Revit model in a floor plan view and you have checked the option ‘Export only elements visible in view’, only one story will be exported. Therefore, use this option only from a 3D View.
Coordinates and Orientation – Real World (option2)
- Use the survey point if a common point is agreed among all project stakeholders and they will all be using the survey point object!
- In Revit the Survey Point may be hidden by default, you can choose to make the Survey Point visible by pressing VG visibility graphic override settings then under the site subheading you will find the option to make both the Survey Point and Project Base Point visible.
- In the Project Base Point settings, set the “Angle to True North” and coordinate the same angle among all disciplines!
- The IFC export options should be the same as in option1.
Labels:
Related articles
- Publish (Save) layouts and documentation with Publisher Sets in Archicad in Documentation
- MEP Designer - Overview in MEP
- Archicad Project Compare in Getting started
- MEP Designer – Modeling, documentation and calculations in MEP
- Who is responsible for the Model Quality Assurance? in Project data & BIM
