Turn on suggestions
Auto-suggest helps you quickly narrow down your search results by suggesting possible matches as you type.
Showing results for
Turn on suggestions
Auto-suggest helps you quickly narrow down your search results by suggesting possible matches as you type.
Showing results for
- Graphisoft Community (INT)
- :
- Knowledge Base
- :
- Collaboration with other software
- :
- Tips to Exchange Models Between ARCHICAD and Autod...
Options
- Subscribe to RSS Feed
- Mark as New
- Mark as Read
- Bookmark
- Subscribe to Topic
- Printer Friendly Page
- Report Inappropriate Content
Tips to Exchange Models Between ARCHICAD and Autodesk 3ds Max
Graphisoft Alumni
Options
- Subscribe to RSS Feed
- Mark as New
- Mark as Read
- Bookmark
- Subscribe to Topic
- Printer Friendly Page
- Report Inappropriate Content
on
2013-04-23
12:00 PM
- edited on
2021-11-17
11:52 AM
by
Oleksandra Vakariuk
Importing 3D Studio Files into ARCHICAD
- You can import textures with 3D studio files into ARCHICAD, but you have to pay attention that only bitmap-type textures can be transferred. Procedural maps (Checker, Noise, Tiles) will not be imported.
- Texture images can only be applied to the diffuse channel of a material.
- Textures applied only to Standard or Architectural materials will be converted properly with the 3DStudio In AddOn.
- Textures applied to professional materials (e.g. Arch&Design, Vray material) will not be converted.
- Diffuse, ambient, and specular properties of any material can be imported, along with reflection and refraction values.
- A model cannot contain any element with more than 65K faces. Use ProOptimizer modifier to reduce facecount in 3ds Max. Readymade high-poly models might be reduced to 30-40% without any visible change and that will speed up 3D workflow after importing it to ARCHICAD.
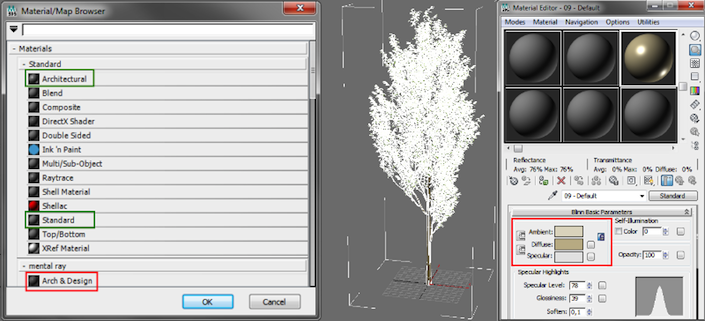
-
NOTE: e.g. a high-poly tree with more than 500K faces is not suggested to be imported into ARCHICAD.
Exporting 3D Studio Files from ARCHICAD
In this dialog, you can set up the scale and type of exporting. You should set the scale to match the units that will be used in 3ds Max. Note that convert units will need to be unchecked in the 3D Studio Max import dialog. You can read more information on the ARCHICAD export types below the images.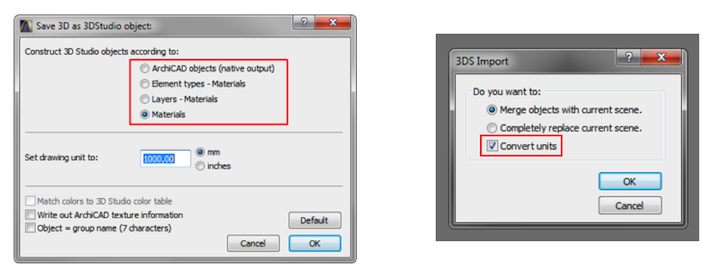
ARCHICAD objects (native output)
Click this button to create a 3D Studio file without grouping. Elements will be exported "as is" and some objects will be exploded into smaller parts.Element types - Materials
Click this button to create a group in the 3D Studio file for each ARCHICAD construction element, and within these groups, create internal groups for each surface material. Elements will be exported "as is" and complex objects will receive a Multi/Sub-Object material.Layers - Materials
Click this button to create groups in the 3D Studio file for each ARCHICAD layer, and within these groups, create internal groups for each surface material. With this option, elements will be merged according to layers and Multi/Sub-Object materials will be applied to the whole layer.Materials
Click this button to create a group in the 3D Studio file for each surface material. With this option all elements are exploded into faces and faces will be merged according to material.Suggested workflow
- When you wish to use the model for visualization, it is very useful to export the ARCHICAD projects based on materials. However, for smooth workflow materials should be applied consciously from the beginning of the modeling, so after exporting they can be selected with only one click and modified easily.
-
Labels:
Related articles
- Why is an office template strategy important? in Project data & BIM
- What is data, and why is it important? in Project data & BIM
- What is the role of a BIM Coordinator? in Project data & BIM
- IDS Support (Information Delivery Specification) in Project data & BIM
- Archicad 27.2.0 Update in Getting started







