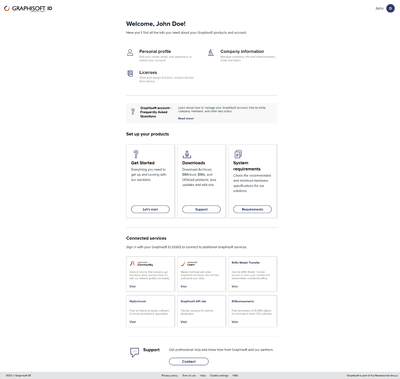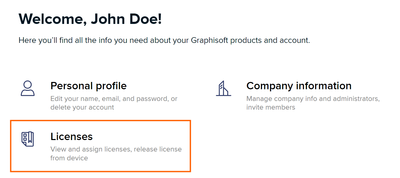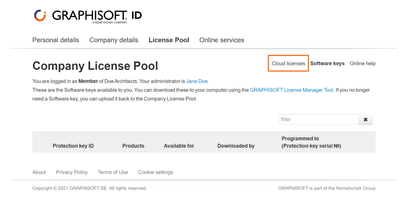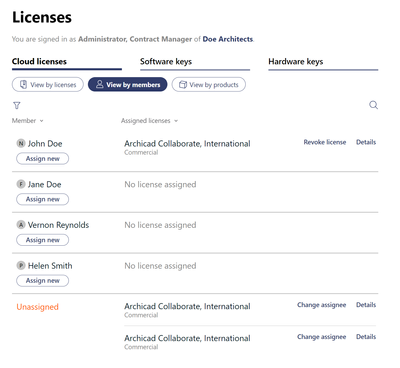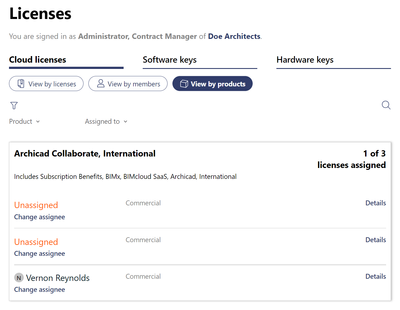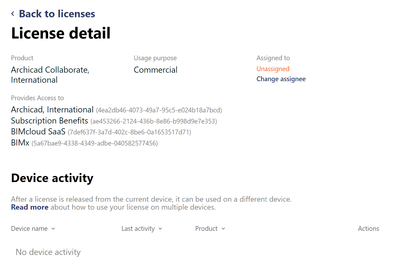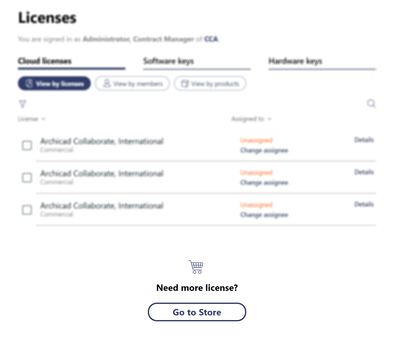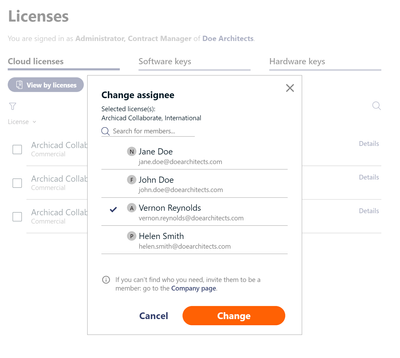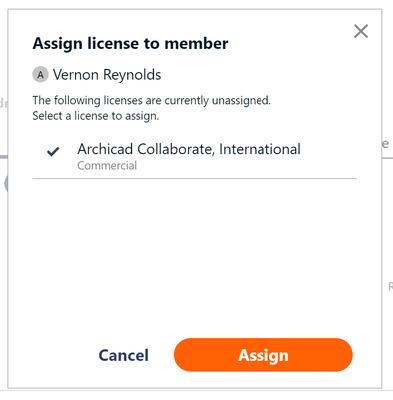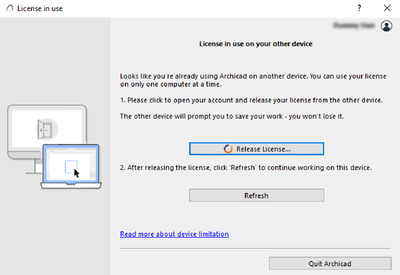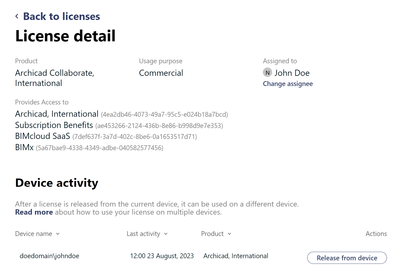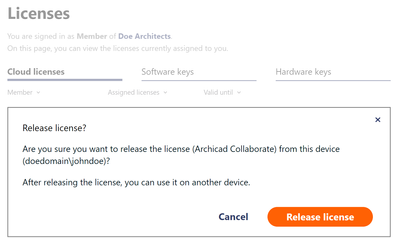- Graphisoft Community (INT)
- :
- Knowledge Base
- :
- Licensing
- :
- Getting started with Graphisoft cloud licensing
- Subscribe to RSS Feed
- Mark as New
- Mark as Read
- Bookmark
- Subscribe to Topic
- Printer Friendly Page
- Report Inappropriate Content
Getting started with Graphisoft cloud licensing
- Subscribe to RSS Feed
- Mark as New
- Mark as Read
- Bookmark
- Subscribe to Topic
- Printer Friendly Page
- Report Inappropriate Content
on
2023-09-27
03:00 PM
- edited on
2024-07-08
11:27 AM
by
Emoke Csikos
TABLE OF CONTENTS
In January 2023, Graphisoft began offering a cloud licensing option for Graphisoft products in selected markets, in addition to the original hardware and software keys accessibility. This article will guide you through the steps needed to be able to manage and use your cloud license from Archicad 27 onward.
Cloud licensing - introduction and benefits
While hardware keys allow you to access licenses as soon as you plug in the USB key, they also have to be physically carried all the time. These physical keys also limit access to a computer’s limited input/output resources. By contrast, software keys free up your outlets and can be accessed any time once they are downloaded. In exchange, their usage requires more knowledge around licensing. In both cases there is the possibility of damage, which heavily disrupts your work as you cannot access your software without a working license key.
Cloud licensing is a convenient option for IT and project managers who need to distribute licenses among many team members while they keep track of usage. They also provide benefits for individuals who work regularly from various locations. This alternative licensing formats has the benefits of both hardware and software keys: they are available from your computer without generating an additional object you need to carry with you, and they are also easy to configure. What’s more, as another added benefit, cloud licensing reduces the possibility of key damage to a minimum, giving you the comfort of knowing your work won’t be disrupted.
Do you want to learn more about the benefits of cloud licensing? Read our detailed article here: Cloud licenses vs key-based licenses – Frequently Asked Questions
License management
Once you have purchased your cloud license you can review and manage it on https://graphisoftid.graphisoft.com. sign in with your Graphisoft ID where you can manage your personal profile, check your company information, and get information about the licenses that are available to you.
Please note that, regardless of the product in question, you need to assign a license to your Graphisoft ID even if you purchased one on behalf of your account.
Select the Licenses option to review your cloud license.
On the Licenses page you will see your currently available licenses and some basic information, such as company information and company admin information. Select the Cloud license option to review the cloud licenses available to you.
You can filter your licenses by 3 different views:
- View by licenses – displays all available licenses in the order of purchase.
- View by members – displays all available licenses grouped by current assignees.
- View by products – displays all of your licenses based on the available products defined by your subscription.
You can access even more information about your cloud license on the Details page. Depending on your subscription, you will get access to the following products and services:
- The latest Archicad version,
- BIMcloud Software as a Service,
- BIMx Pro,
- DDScad Electric,
- Subscription benefits, such as access to Maxon Redshift, Library Part Maker or PARAM-O. For detailed information please check this documentation: https://graphisoft.com/legal/forward-services-and-benefits/int
For more details about the available subscription options in your region, please visit our Graphisoft Store.
Need more licenses? Click on ‘Go to Store’ and purchase as many additional subscriptions as you need. Your newly purchased licenses will be available within a few minutes on the License Management portal.
Assigning a license to Graphisoft ID
Before you can use your cloud license, you must assign it to a Graphisoft ID account. This can be your own account or any other account which belongs to the company where you are an Administrator or Contract Manager. The license will then be directly assigned to the selected Graphisoft ID account to download and activate the associated products. It can be transferred to anyone in the same company as you at any point. You have probably used similar licenses before with other products, such as Adobe Photoshop or Solibri. Follow these steps to assign a license to an account:
- Select a license
- Click on ‘Change assignee’
- Select a member from your company and press ‘Change’
- You can see the selected license is now assigned to the company member you selected earlier
You can set the assignee to be ‘Unassigned’ or revoke licenses with the Revoke license option using the ‘View by members’ filter.
Use ‘Assign new’ when you wish to associate a new type of license to a Graphisoft ID.
License activation in Archicad
You can activate your cloud license for Archicad by signing in with your Graphisoft ID. Make sure you enter your credentials correctly and have a stable internet connection.
Enter your username and password and sign in. That’s it!
NOTE: once you have activated your cloud license, it can be used for an unlimited amount of time as long as you have internet connection. If you need to use Archicad offline, no worries, the license includes 7 days of offline usage. After 7 days you might need to verify your license validity, which requires an internet connection again.
License transfer between computers
You might want to use Archicad on multiple devices. When you sign in with your Graphisoft ID on the second device, Archicad will prompt you with a notification regarding the license in use.
Release your license and select the Refresh button to transfer your license.
Device deactivation
You can use your cloud license on only one computer at a time, but thanks to a feature of the cloud license, your license can be virtually released from one computer and activated on another one over the internet.
Visit https://graphisoftid.graphisoft.com and sign in with your Graphisoft ID account. Under the Licenses menu’s Cloud license page, you can see where your license is currently being used. Click on the ‘Release from device’ button to release your license from its current device.
Select ‘Release license’ to complete the process. Please note that if Archicad is still running on the first computer when you release the license, a message will prompt you to save your project, because the license for this computer is no longer available. Make sure you save your changes before you switch devices to prevent data loss.
Floating licenses
Do you need more flexibility when distributing licenses in your team? Cloud licenses can be floating which means they can be used on demand without assigning them to specific users.
Learn more: Floating licenses
- Graphisoft MEP Designer: Quick-start guide for new users in Getting started
- Buying a subscription after participating in the Graphisoft Technology Preview program in Licensing
- AI Assistant in Archicad in Getting started
- Why is an office template strategy important? in Project data & BIM
- What is the role of a BIM Coordinator? in Project data & BIM