Turn on suggestions
Auto-suggest helps you quickly narrow down your search results by suggesting possible matches as you type.
Showing results for
Turn on suggestions
Auto-suggest helps you quickly narrow down your search results by suggesting possible matches as you type.
Showing results for
- Graphisoft Community (INT)
- :
- Knowledge Base
- :
- Collaboration with other software
- :
- Tips to Import DWG Files as Trace Reference
Options
- Subscribe to RSS Feed
- Mark as New
- Mark as Read
- Bookmark
- Subscribe to Topic
- Printer Friendly Page
- Report Inappropriate Content
Tips to Import DWG Files as Trace Reference
Graphisoft
Options
- Subscribe to RSS Feed
- Mark as New
- Mark as Read
- Bookmark
- Subscribe to Topic
- Printer Friendly Page
- Report Inappropriate Content
on
2012-12-13
11:53 AM
- edited on
2021-11-19
08:53 PM
by
Rubia Torres
Sometimes we get reference files such as site plans, drafting aids, plans from co-workers in DWG format that we should not modify. To display two different views concurrently in any ARCHICAD model or layout window, we can use the Trace Reference feature as a temporary editing aid. The cursor will be sensitive to elements in the Reference and we can use the Pick up Parameters and Trim command, the Magic Wand and the snap points with elements in the DWG Reference to edit Active elements.
In the following, you can read about how to import DWG files and use them as Reference effectively:
Depending on your requirements, other import functions can be also used to open the DWG as reference file: Merge:
Go to Floor Plan and activate the Trace content.
TIP: When working with Trace References, it is worth opening the Trace & Reference Palette, which contains all controls that affect the Reference: Window > Palettes > Trace & Reference.
 |
Step 1: Create a New Worksheet
The Worksheet is a great tool to store 2D information used as a design or editing aid. To create a new independent Worksheet viewpoint, use the Create Independent Worksheet command from the Worksheet folder context menu in the Project Map of the Navigator.
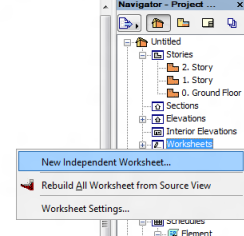 |
Step 2: Place DWG as Reference
In our example we prefer to place the DWG file as a Drawing in the Worksheet, because it has many advantages:- It can be placed into the currently open ARCHICAD project
- Cannot be edited accidentally, but it can be exploded to simple 2D elements if necessary
- It places the entire plan onto one ARCHICAD layer
- The embedded DWG layers are stored and can be turned on/off very simply: DWG/Import/Layers
- You can define the assignment of pen sets to placed DWG Drawings: Drawing Settings
- It will not import all attributes of the DWG file
 |
- Native ARCHICAD elements are generated during the import that can be immediately edited in ARCHICAD
- A selected DXF/DWG Translator can be used during the conversion
- Only the selected layers are imported
- A selected DXF/DWG Translator can be used during the conversion
- Keeps the connection between the source (DWG) and the host (ARCHICAD) file, so if the external DWG file has been modified, it can be simply reloaded
- XRef layers can be listed and managed in Layer Settings dialog
Step 3: Set as Trace Reference on Floor Plan
The Drawing we placed on Worksheet can now be used on any Model or Layout Views as Trace Reference. Select the Worksheet from the Navigator and right-click to bring up its context menu. Choose Show as Trace Reference.
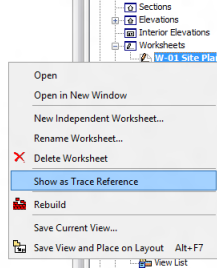 |
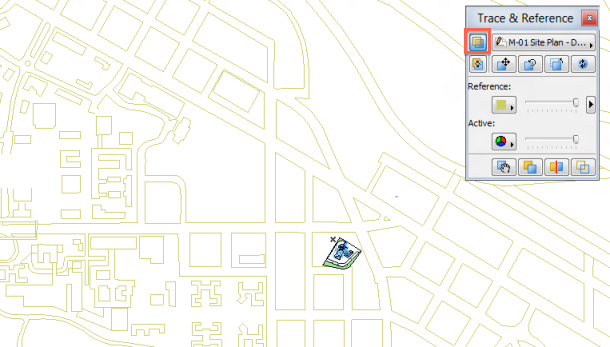 |
Step 4: Drag Reference
The Drag Reference command is accessible from View > Trace Options > Drag Reference or from the Trace & Reference palette. Click on the drag command to set the correct position of the DWG Reference. You can use the snap points with elements in the reference, too.
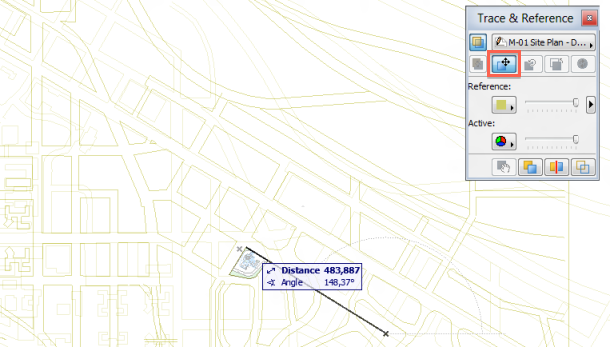 |
Tutorial and Further Tips
In this video by BIMES you can follow all these steps live and get further tips on working with Reference files.How to Trace 2D Drawings to Quickly Create a 3D Model by EricBobrow:
Labels:
Related articles
- Import architectural models or 2D drawings into Graphisoft's MEP Designer in MEP
- Multiply elements in Archicad in Modeling
- Graphisoft MEP Designer: Quick-start guide for new users in Getting started
- How to use Trace & Reference in Archicad in Modeling
- How to match design elements using Pickup Parameters in Modeling
