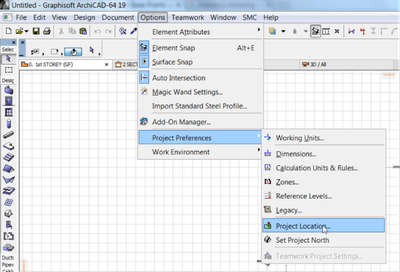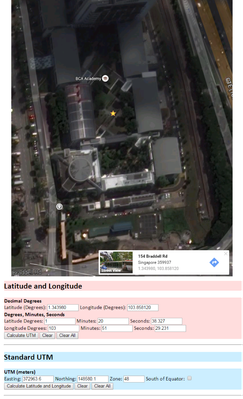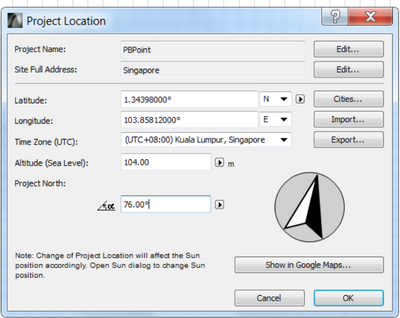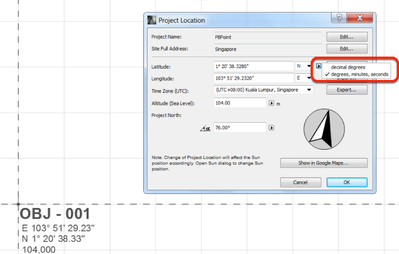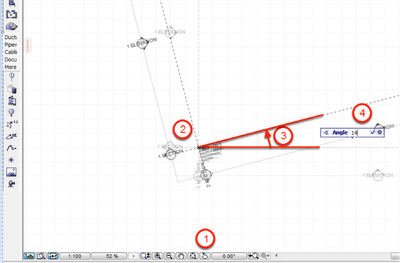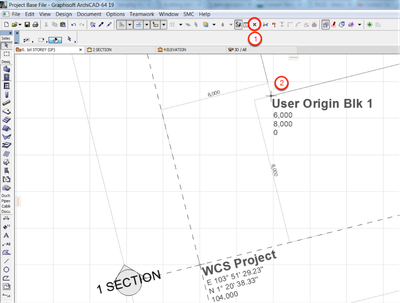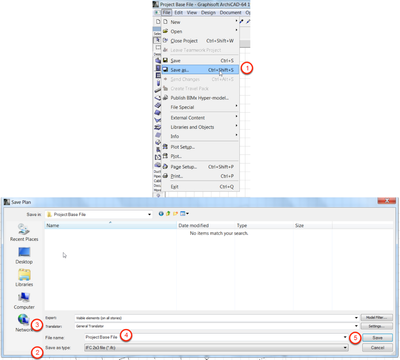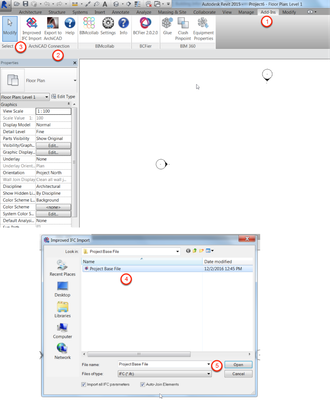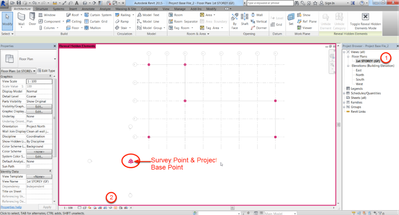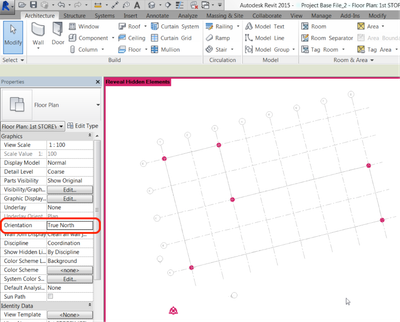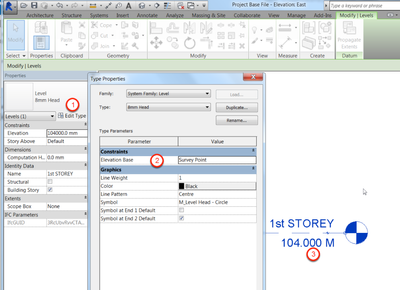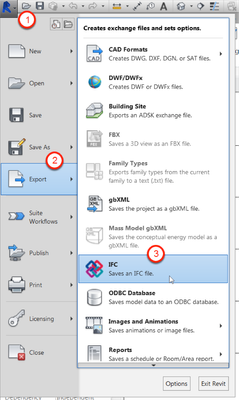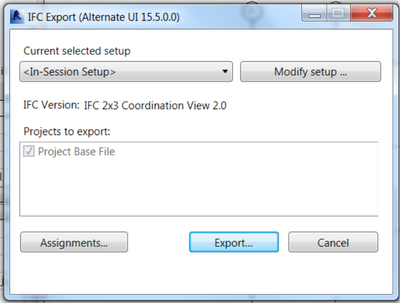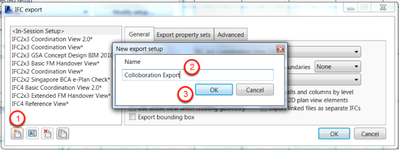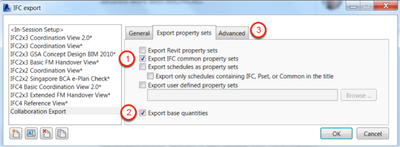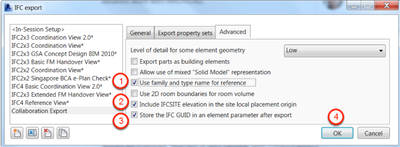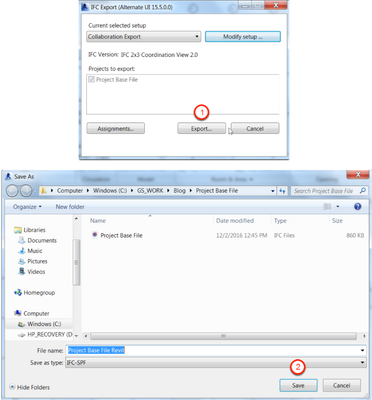- Graphisoft Community (INT)
- :
- Knowledge Base
- :
- Collaboration with other software
- :
- Project Base Files - How to set Coordinates and Or...
- Subscribe to RSS Feed
- Mark as New
- Mark as Read
- Bookmark
- Subscribe to Topic
- Printer Friendly Page
- Report Inappropriate Content
Project Base Files - How to set Coordinates and Orientation
- Subscribe to RSS Feed
- Mark as New
- Mark as Read
- Bookmark
- Subscribe to Topic
- Printer Friendly Page
- Report Inappropriate Content
on
2022-06-06
09:44 AM
- edited on
2023-01-06
02:45 PM
by
Giovana Benvenuto
Note: This article was originally published on AsiaBIM and was written for Archicad 19 mainly for architects working on the Singaporean market.
The architectural team shall set up a Project Base File that can be used by the rest of the project partners to facilitate smooth coordination. The base file can be called a project-specific template that consists of the common project settings like Location, Orientation, Grids, and Levels. This is required regardless of the BIM authoring tool selected and if more than one tool (ex. Architectural in Archicad, Structural in Tekla, and MEP in REVIT) is used then it is good to have the setup in all selected BIM authoring tools. The settings shall be exchanged through IFC as well.
Let us see in this post how to set up the project base file in Archicad and REVIT.
Start with the company's BIM Template, we can start the settings in Archicad and then export to REVIT through IFC or vise versa. Before going into the actual setup let us understand few terms:
- Location is a known reference point in real world coordinates (northing and easting) based on survey plan provide by the Surveyor. This shall be specified as user origin in Archicad and specified at project base point in REVIT.
- Orientation is the real world north direction set as True North. The individual blocks shall have their own orientation for working and documentation purpose and linked to the main file for site coordination.
The datum information like Grid and Levels need to be set as per the project requirement. Follow the company standard for the graphical standards of grid and level markings.
Note: Singapore Standard Elevation Datum (>100m) shall be used for the levels.
Setting up in Archicad
1., Create a new project with Singapore BIM e-Submission Template or Company Template as a base.
2., Set the location, orientation and datum (elevation) in Project Location dialog box. This can be accessed from the menu Options/Project Preferences/Project Location.
Real World Project Location
Let us take BCA Academy as reference and get known location from Google Earth. The latitude is 1.343980 and longitude is 103.858120. This can be converted to the Universal Transverse Mercator System (UTM) as E372963.6 and N148580.1 using tools available online (Dutch, S).
Project Location Settings
Enter Project Name, Full Site Address, Latitude, Longitude, Time Zone, Altitude, and Project North. This can be verified in google Maps if you have an internet connection by clicking on Show in Google Maps…
Verification of Project Location
This can be verified with a coordinate dimension object. Place the object at the Archicad origin to check.
1., Click on the object tool to select the object. Object Default Settings dialog will launch.
2., Type coordinate in the search box.
3., Click search.
4., Select the Coordinate Dimension object (If the object is not available then need to download and load).
5., Choose World Coordinates by Project Location.
6., Click OK to place.
7., Click in the origin point to place and verify (The latitude and longitude representation shall be switched to Degrees, Minutes, and Seconds by clicking on the small arrow next to the text box).
Switching Latitude and Longitude to Degrees, Minutes, Seconds
Orientation
1., To change the orientation to True North click on the Rotate Orientation button at the bottom of the view.
2., Click on the origin (base point for rotation).
3., Move the cursor to rotate the view.
4., Enter the angle as 14 degrees (Default Archicad orientation is 90 degrees, to set it to 76 degrees it is 14 degrees counterclockwise).
User Origin
When there is a need for a specific origin for buildings, the users shall use
1., Set the User Origin command.
2., Place the user origin in an agreed location.
Grids and Levels
Set up grids and levels as per agreed project settings. Refer to Archicad Reference Guide on how to set up grids and levels.
Note: Empty levels will not be transferred to REVIT.
Export to IFC
1., Choose File >> Save…
2., Choose the file type as IFC 2×3 file (*.ifc).
3., Leave the translator as General Translator (User shall customize the translator as per their requirement if needed).
4., Specify a name for the IFC file.
5., Click Save to export to IFC.
Archicad Connection Add-In for REVIT
Please download and install Archicad Connection Add-In for Autodesk Revit applications before importing to REVIT from the following link: http://www.Graphisoft.com.sg/downloads/interoperability.html
Import IFC to REVIT
Open a new project in REVIT (make sure Archicad Connection Add-In is installed)
1., Go to the menu Add-Ins.
2., Then to the Archicad Connection panel.
3., Click on Improved IFC Import.
4., Choose the file.
5., Click Open. That import the IFC file and shows in Section.
Verification of the Settings – Base Point
1., Click 1st story plan to open the floor plan.
2., In the floor plan, click on Revel Hidden Elements at the bottom of the view to show the Survey Point and Project Base Point. The points will match the origin point in Archicad.
Verification of the Settings – True North
Change Orientation (in view properties) to True North to verify the orientation set in Archicad.
Verification of the Settings – Location
1., Go to the menu Manage/Project Location/Location.
2., You can verify and make sure the location (latitude and longitude) matches with the value set in Archicad. Note: There can be minor differences sometimes due to rounding off.
Verification of the Settings – Elevation
Switch to one of the Elevations.
1., Select the level head and click Edit Type.
2., Change the Elevation Base to Survey Point.
3., Change the units of the level head family to show in meters.
You can check and verify the elevation.
In future posts I will cover linking various discipline models in Tekla BIMSight or Solibri Model Checker to verify location, working with multiple blocks, reference models, etc…
Exporting from REVIT
Make sure the location (Survey Point and Project Base Point), orientation (True North), and elevation (Level) are as per the agreed set-up.
Download and install the improved IFC exporter from the following link (Link accessed on 18/2/2016)
1., Go to the Application menu.
2., Choose Export.
3., Choose IFC.
4., Choose Modify setup …
1., Click on the icon to create new one (If there is an existing one then just verify and choose the existing setup).
2., Name the settings.
3., Click OK.
1., Choose Export only elements visible in the view.
2., Export linked files as separate IFCs.
3., Switch to the Export property sets tab.
1., Choose Export Revit property sets.
2., Choose Export base quantities.
3., Switch to the Advanced tab.
1., Choose Use family and type name for reference.
2., Next Include IFCSITE elevation in the site's local placement origin.
3., and then Store the IFC GUID in an element parameter after export.
4., Click OK to complete the settings.
1., Click Export…. Specify a file name and click Save to complete the export.
The output can be verified back in Archicad in a similar manner as REVIT.
Reference
Dutch, S (n.d.) Convert Between Geographic and UTM Coordinates [WWW] University of Wisconsin – Green Bay. Available from: http://www.uwgb.edu/dutchs/usefuldata/ConvertUTMNoOZ.HTM [Accessed 12/02/2016].
- Creating layouts in Archicad: Master Layouts, Autotexts, graphics, and more in Documentation
- Understanding the Survey Point in Archicad for accurate project coordination in Project data & BIM
- Improved BIMmTool for better point cloud handling in Modeling
- Dynamic Facades with Design Options in Modeling
- Accurate Sun Positioning in BIMx in BIMx