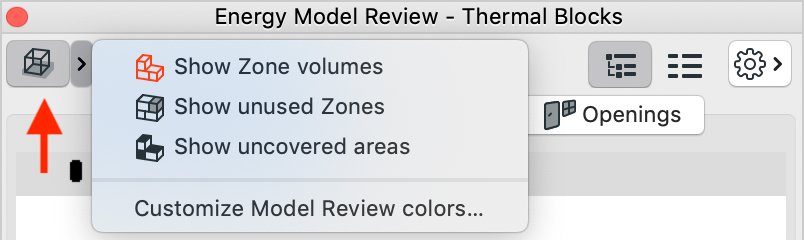- Graphisoft Community (INT)
- :
- Knowledge Base
- :
- Project data & BIM
- :
- Adding Zones to a Thermal Block
- Subscribe to RSS Feed
- Mark as New
- Mark as Read
- Bookmark
- Subscribe to Topic
- Printer Friendly Page
- Report Inappropriate Content
Adding Zones to a Thermal Block
- Subscribe to RSS Feed
- Mark as New
- Mark as Read
- Bookmark
- Subscribe to Topic
- Printer Friendly Page
- Report Inappropriate Content
on
2019-11-22
11:00 AM
- edited on
2023-05-26
12:44 PM
by
Emoke Csikos
Things to Remember Before Starting
- Zones are only visible in 3D if they are enabled in the Filter and Cut Elements in 3D dialogue box.
- It's a good idea to save a 3D view specifically for use with energy evaluation. This view should show all parts of the building envelope, openings and zones.
How to Add Zones to a Thermal Block
To conduct an energy evaluation of a project, all zones need to be assigned to Thermal Blocks. If Thermal Blocks have yet to be set up, please review the steps here. Follow the steps below to assign zones to a Thermal Block.
1. Place zones throughout the project, making sure that adjacent structures cover all of their surfaces. It means that zones have to be real-height zones, touching the surfaces of the adjacent walls, slabs, roofs, etc.

2. Go to Design > Energy Evaluation > Energy Model Review to open the Energy Model Review palette.
3. In the Thermal Blocks tab, click the Add Zone to selected Thermal Block button to open the assignment palette.
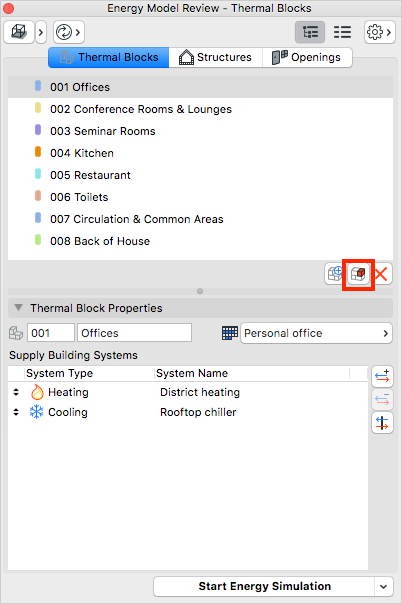
4. Select the zones to add to the Thermal Block and click OK. Repeat process for all other Thermal Blocks.

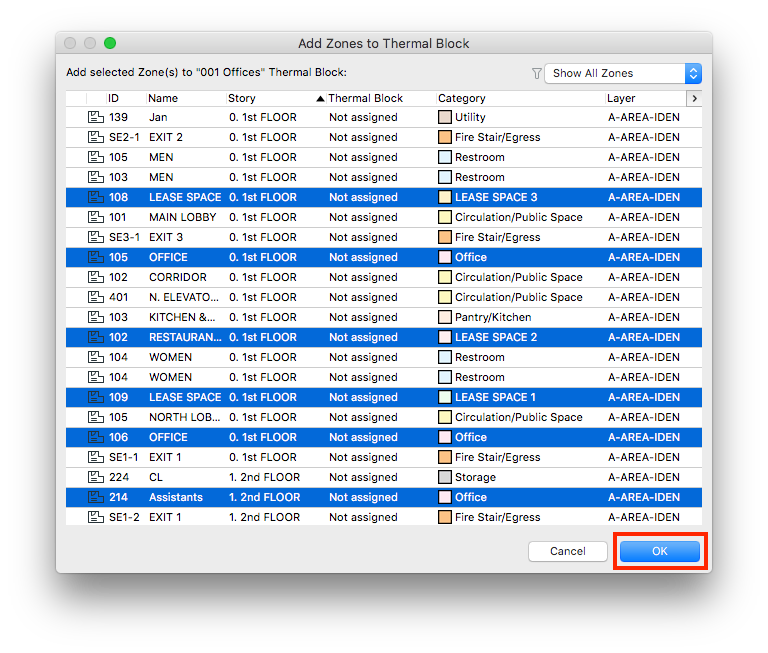
5. The zones will appear under the assigned Thermal Block. You can expand and minimize this hierarchical structure to hide or show which zones belong to a specific thermal block.
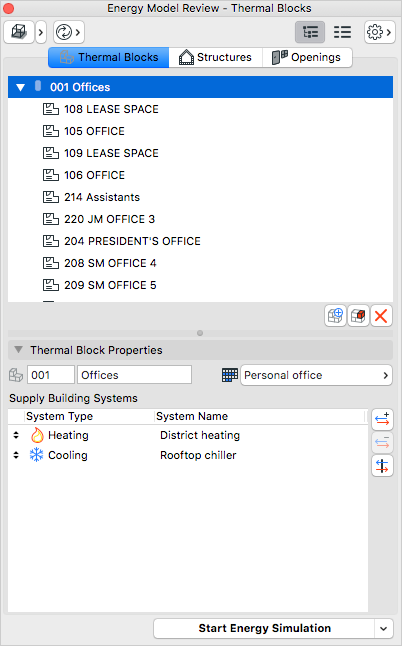
6. Click the Energy Model Update Options button and select Update Zones to open the Update Zones palette.

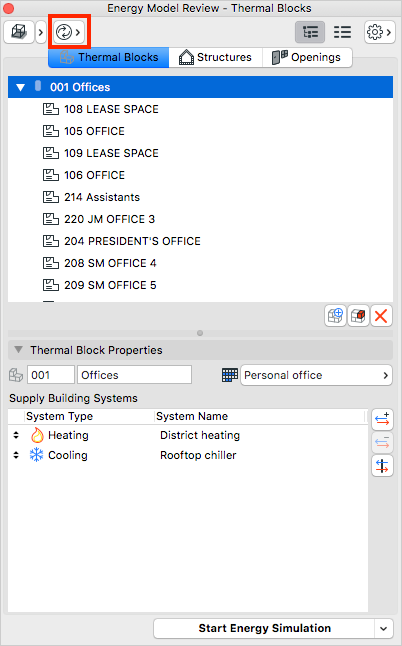
7. In the Update Zones palette, click the Update All Zones button.
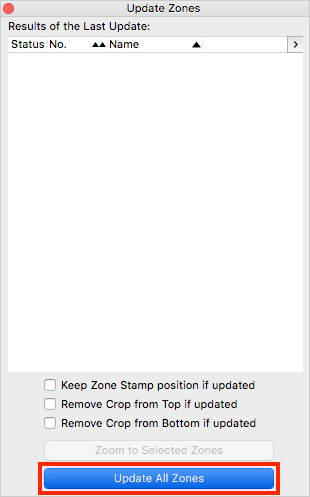
8. Click the Energy Model Update Options button again and select Update Energy Model Review option to ensure that the energy model reflects the changes of the Thermal Blocks.
9. In both the Structures and Opening tabs both structures and openings have now been calculated. For more information on how the Structures and Openings are calculated you can visit these User Guides: Structures Tab Page and Openings Tab Page.
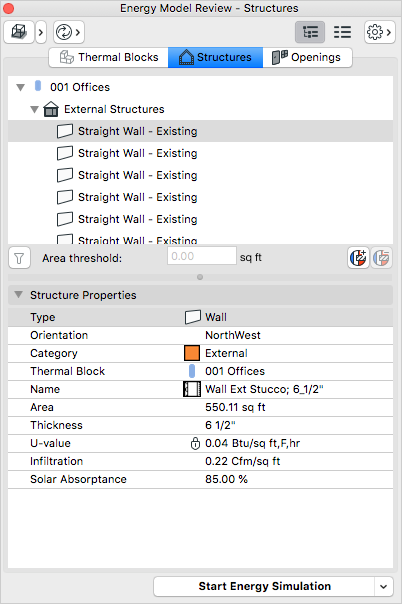
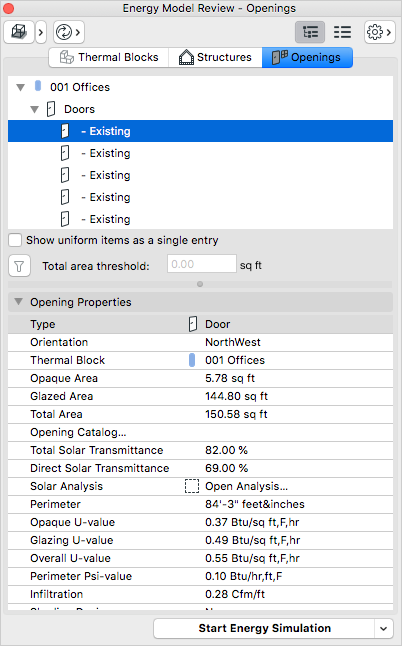
How to Check the Energy Model
After you've added zones to your Thermal Blocks, you can start to use the 3D highlighting options in the Energy Model Review palette by clicking the Show selected item in 3D button in the upper lefthand corner and selecting an option. They help you check the model and see if zones, adjacent structures and Thermal Blocks are appropriately connected. Make sure to use all three options to check your energy model:
- Show Zone volumes option highlights all zones assigned to a thermal block.
- Show unused zones option highlights all zones that haven't been assigned yet.
- Show uncovered areas option highlights where there is an interruption in the building envelope. It means there is no structure covering a surface of the zone, or there is a distance between them. Please note that the adjacent structures have to touch the zone surfaces.