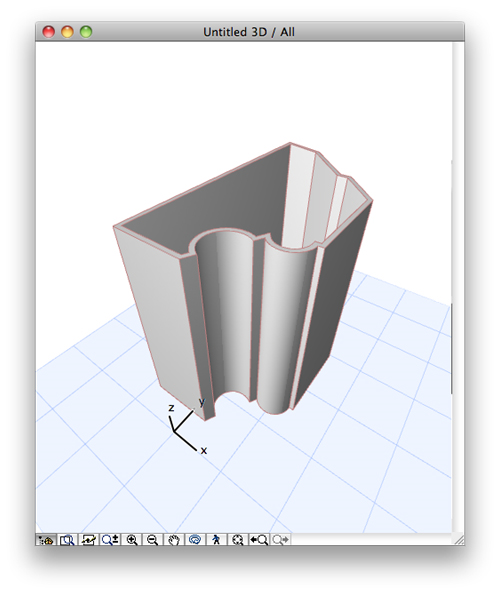Turn on suggestions
Auto-suggest helps you quickly narrow down your search results by suggesting possible matches as you type.
Showing results for
Turn on suggestions
Auto-suggest helps you quickly narrow down your search results by suggesting possible matches as you type.
Showing results for
BIM Coordinator Program (INT) April 22, 2024
Find the next step in your career as a Graphisoft Certified BIM Coordinator!
- Graphisoft Community (INT)
- :
- Knowledge Base
- :
- Modeling
- :
- How to create gable profile with Shell Tool
Options
- Subscribe to RSS Feed
- Mark as New
- Mark as Read
- Bookmark
- Subscribe to Topic
- Printer Friendly Page
- Report Inappropriate Content
How to create gable profile with Shell Tool
Graphisoft Alumni
Options
- Subscribe to RSS Feed
- Mark as New
- Mark as Read
- Bookmark
- Subscribe to Topic
- Printer Friendly Page
- Report Inappropriate Content
on
2011-07-12
01:10 PM
- edited on
2021-11-29
08:08 AM
by
Rubia Torres
This article would like to provide you with some information of the free usage of Shell Tool for example by creating a gable profile.
Step 1: Create a profile from Polyline on the Floorplan
In this example we create a traditional Hungarian profile from the 13th Century. NOTE: Please make sure you are modeling with the correct size of the profile. In case your model won't be used as a simple 3D work for some rendering reasons but a proper ARCHICAD plan. If the profile is really small, please make sure in the next step the thickness of the Shell will be set properly. If it is a small profile the thickness should be set really small to avoid incorrect view of the Shell.
NOTE: Please make sure you are modeling with the correct size of the profile. In case your model won't be used as a simple 3D work for some rendering reasons but a proper ARCHICAD plan. If the profile is really small, please make sure in the next step the thickness of the Shell will be set properly. If it is a small profile the thickness should be set really small to avoid incorrect view of the Shell.
Step 2: Create Shell using your profile
- Select Shell tool
- Choose Extruded Geometry Method and Detailed Construction Method
- Find and trace the polygon shape with Magic Wand (press the Spacebar while clicking on the profile)
- Define the Shell's Extrusion Length.This can be changed afterwards with Edit Extrusion Length command.
- Check your profile in 3D. Use the Free Rotate command from the pet palette to rotate the profile in 3D so its extrusion vector becomes horizontal.
Step 3: Duplicate the Extruded Shell
- Move > Rotate a Copy of the Shell to have a new element rotated with 90 degree as the next part of the roof gable.

Step 4: Trim elements to Shell
- Use the Connect > Trim Elements to Roof/Shell command to have the corner properly done. Or you can follow an other workflow:
- Go to the Floor Plan and select the Shell. Choose Define Shell Contour (available from context menu) to use the contour of Shell so a 45 degree mitred joint is created at the corner. Do this command on both Shells.
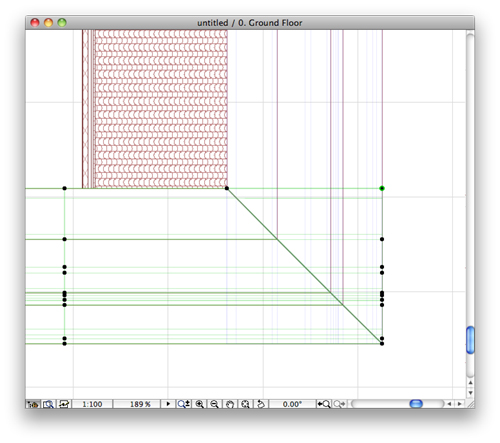
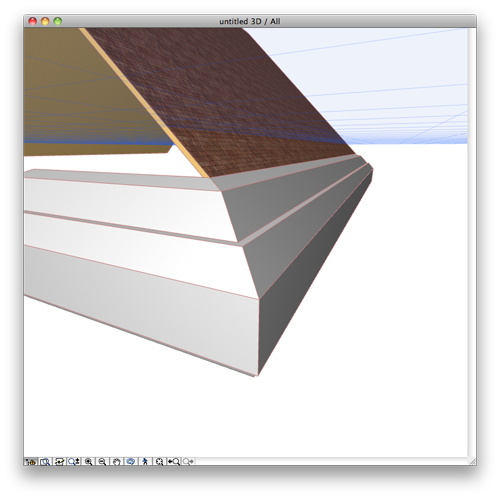
Step 5: Create the gable of the roof with Shell Tool as well
- You can adjust the Shell in the Elevation to the roof's angle or even using the Free Rotate option in 3D.
- The 3 Shells will connect in the same point so it needs to be corrected: Go to the Floorplan. Select the Shell profile and use the pet palette command to set the distortion angle graphically: Set Distortion Angle. Bring the profile into one line as you can see on the image below.

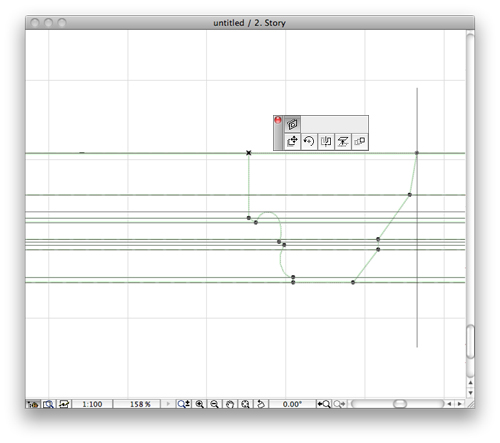
- On the Floor plan repeat the Define Shell Contour command on the slanted Gable side Shell and the bottom Corner Shell.
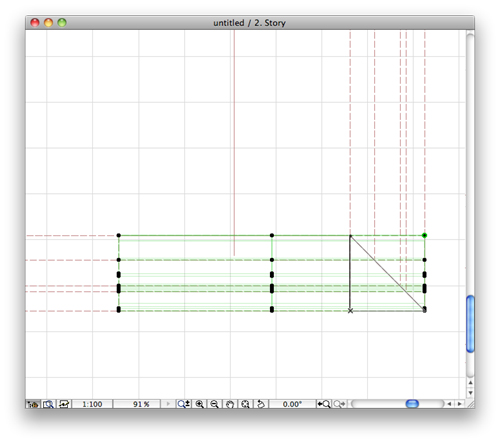

As you can see with the Shell Tool you can design to the extents of your imagination. You can read more about Shell tool in the ARCHICAD 15 Online Help.
Labels:
Related articles
- Archicad Start Edition 2024 in Getting started
- Tool and workflow improvements in Archicad 27 in Getting started
- Energy Evaluation and EcoDesigner Star – a Workflow Overview in Project data & BIM
- Archicad Start Edition 2023 in Getting started
- Modelling my hand-drawn University Project in Archicad in Modeling