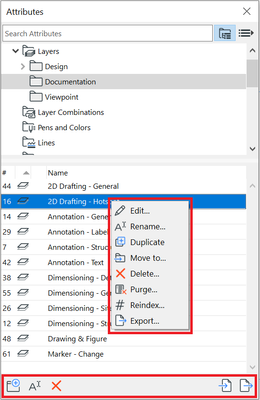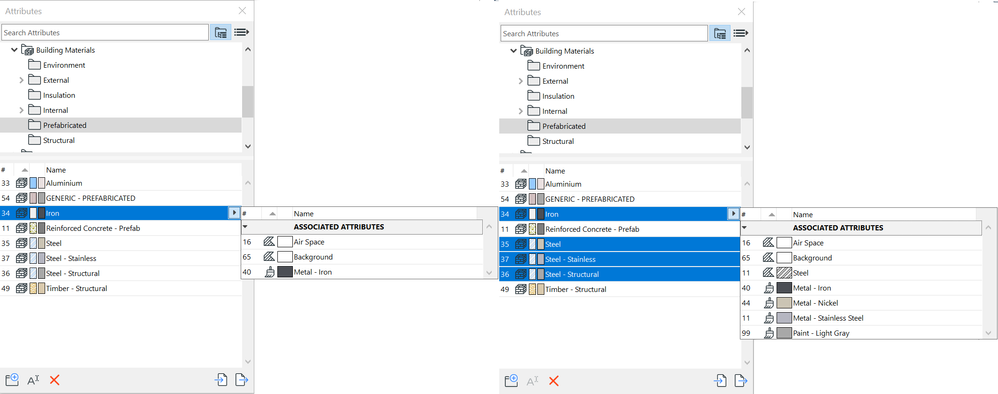- Graphisoft Community (INT)
- :
- Knowledge Base
- :
- Project data & BIM
- :
- Improved Attribute Management with Hierarchically ...
- Subscribe to RSS Feed
- Mark as New
- Mark as Read
- Bookmark
- Subscribe to Topic
- Printer Friendly Page
- Report Inappropriate Content
Improved Attribute Management with Hierarchically Structured Attributes
- Subscribe to RSS Feed
- Mark as New
- Mark as Read
- Bookmark
- Subscribe to Topic
- Printer Friendly Page
- Report Inappropriate Content
2022-07-14 03:00 PM - edited 2022-09-23 05:54 PM
Managing attributes is getting increasingly complex
The size and complexity of BIM projects are constantly growing due to the increased amount of data and stakeholders involved. Project attributes are a clear example of this; controlling them was becoming a tedious job and took focus away from the design. With Archicad 26, Graphisoft makes the management of attributes easier and more intuitive by delivering a more structured hierarchy of viewing attributes.
Hierarchy and structuring in attribute management
Architects, project leaders, and BIM managers can now organize their projects in a more structured way, keep the project attribute set clean, and streamline project exchange, thanks to the hierarchy and structuring introduced in Archicad 26 for these key attributes:
- Layers
- Building Materials
- Surfaces
- Composites
- Profiles
Key attributes
Let’s take a look at the new functionalities in the settings dialogs of the key attributes:
- Create folders to organize attributes in any logical hierarchy that works for you
- Display attributes using either folder view, with folders above contents, or a flat list view, without folders
- Search, sort, and manage your attributes intuitively in any of the two views. Searching by name ignores the currently shown folder and its contents, searches across the entire project, and gives you results from any relevant folder.
- Simply start typing in the search bar to begin the search:
- Select attributes easily in the updated dialogs and popups:
- use the folder view or the list view, whichever you need
- sort the attributes by any column by clicking the column headers
- search by starting to type in the search bar at the top of the popup
- When in the folder view, drag the splitter to adjust the size of the space dedicated to show folders. Double-clicking it collapses then opens the folder view again (like on the Favorites Palette and in the Object Settings dialog).
Other improvements with key attributes:
- Select multiple surfaces within a folder or an entire folder to edit the following parameters for all the selected surfaces at once:
- exposure to light
- cover fill foreground
- texture settings
- Select multiple composites in the settings dialog to modify their "Use with" status
- For Profiles: use the dedicated button to open and close the Attributes Palette.
The Attributes Palette
While the Attribute Manager of previous Archicad versions is still available, Archicad 26 introduces the new Attributes Palette for a smarter and easier organization and access of project attributes. Its location in the menu is the following:
- Options > Element Attributes > Attributes...
- Window > Palettes > Attributes…
All attributes are now organized in a folder-like structure instead of tabs. Just like in the attribute settings dialogs (Layers, Building Materials, Surfaces, Composites, Profiles) you can
- create folders and nested folders of multiple levels
- display project attributes by folder or list view
- move and organize attributes across the folders
- when in list view:
- display all of them or
- filter and list them by type. Click the attribute’s icon to list or search only that type. Long-press the list view icon to make the icons of all attribute types appear in a row
Dock the palette and keep it open while you work on managing the attributes. It doesn’t have to be closed to edit the individual attributes in their settings dialogs.
New Folder, Rename, Delete, Import and Export commands are available with a button on the Attributes Palette. All other commands necessary for attribute management are available in the context menu (after a right-click) both for the folders and the attributes.
The Attributes Palette displays the attributes in their hierarchical context:
- When an attribute that references other attributes (Surfaces, Building Materials, Composites, Profiles) is selected, the associated attributes are shown on the side. When multiple attributes are selected – all associated attributes are listed:
- double-click any attribute to open and edit in its settings dialog (editor). There is no need to close the Attributes Palette and return to Options > Element Attributes to open the setting dialog of the selected attribute.
Importing attributes:
- You can import the folder structure with the attributes themselves. Filter by attribute type for a better overview of what to import.
- The column on the right signals if the attribute is already present in the project, based on the selected import method (By Name or By Index). If it is, the small house icon shows up.
- You can further sort the filtered list by the folders and easily select the attributes you want to import:
Spend less time and effort on project management and more on design
Smarter organization of your projects keeps the project attributes clean and consistent. Streamline project file exchange with other parties via IFC or hot-linked modules. Save time and reduce the risk of errors while you focus on your design, thanks to improved attribute management, even on large and complex projects.
See more detailed information about all attribute types and attribute management in the Archicad User Guide.
Learn about all the new design features of Archicad 26:
- Search in the Navigator
- Opening Tool - Surface Overrides
- Library Part Maker Now in All Localized Archicad Versions
- Enhanced Documentation and Modeling Capabilities for Kitchen Cabinets
- Create a Copy When Stretching Circles
- Morphs Exported as IfcSpace
To learn more about all the new features of Archicad 26, read this article.
To learn about the attribute management improvements brought by Archicad 26 Update 2, read this article.