Turn on suggestions
Auto-suggest helps you quickly narrow down your search results by suggesting possible matches as you type.
Showing results for
Turn on suggestions
Auto-suggest helps you quickly narrow down your search results by suggesting possible matches as you type.
Showing results for
- Graphisoft Community (INT)
- :
- Knowledge Base
- :
- Documentation
- :
- Doors in 3D and Section/Elevation Do Not Match Pre...
Options
- Subscribe to RSS Feed
- Mark as New
- Mark as Read
- Bookmark
- Subscribe to Topic
- Printer Friendly Page
- Report Inappropriate Content
Doors in 3D and Section/Elevation Do Not Match Preview in Settings Dialogue Box
Graphisoft Alumni
Options
- Subscribe to RSS Feed
- Mark as New
- Mark as Read
- Bookmark
- Subscribe to Topic
- Printer Friendly Page
- Report Inappropriate Content
on
2018-10-22
11:24 PM
- edited on
2021-11-28
11:16 PM
by
Rubia Torres
Model View Options in ArchiCAD allows users to link the appearance of an element to a specific view without changing the underlying settings of the element. This allows for an element to be represented differently in multiple views. As a result, the Model View Options can be applied incorrectly and affect how the element looks in 3D and section/elevation. If the element in the Settings Dialogue window looks different than it does in 3D then it is likely that Model View Options are to blame. Please follow the steps below to adjust the Model View Options for a door displaying incorrectly.
1. Compare the door in 3D and section/elevation with the preview window of the Door Selection Settings dialogue window to see if they are different. If so continue.
 NOTE: Keep in mind that not all doors have the same detail level script. This means that some doors may appear correctly while others may not.
NOTE: Keep in mind that not all doors have the same detail level script. This means that some doors may appear correctly while others may not.
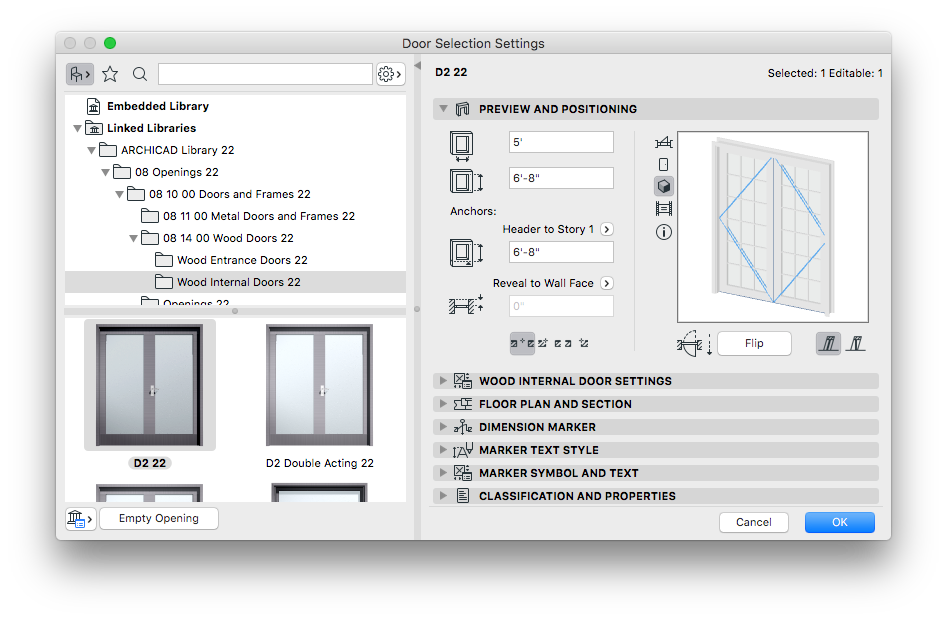
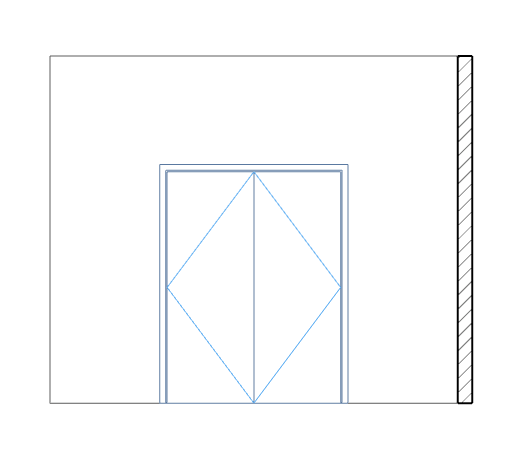
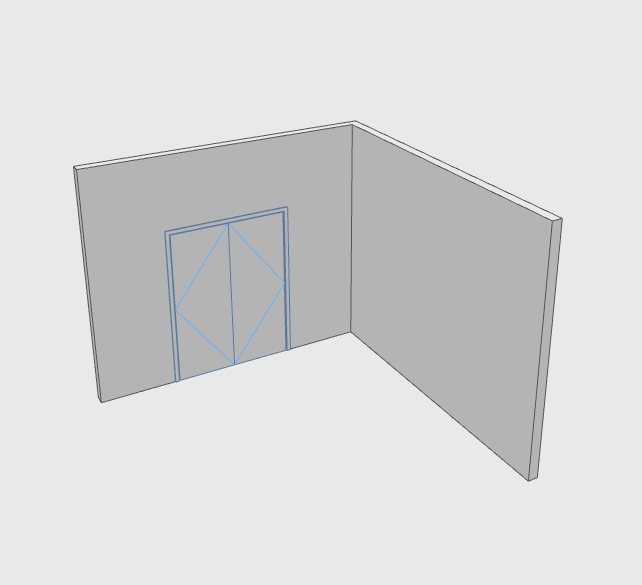
2. Go to Document > Model View > Model View Options...
3. Set 3D and Section/Elevation to Full Under the Door area of the Detail Level of Door, Window and Skylight tab and click OK.
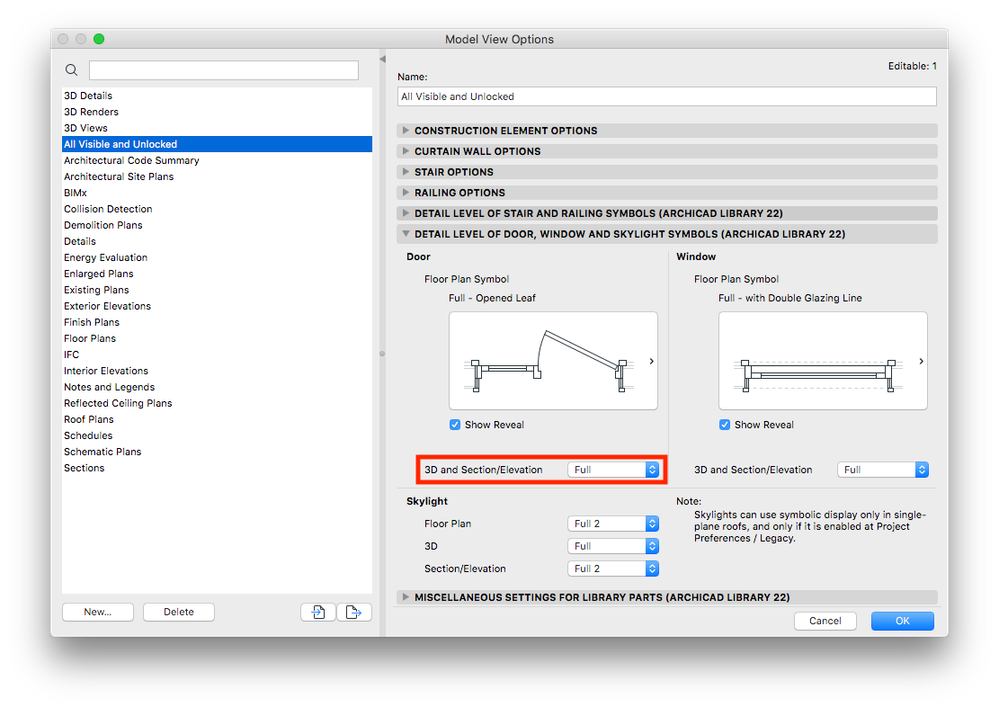
4. Check the representation of the door in 3D and section/elevation.

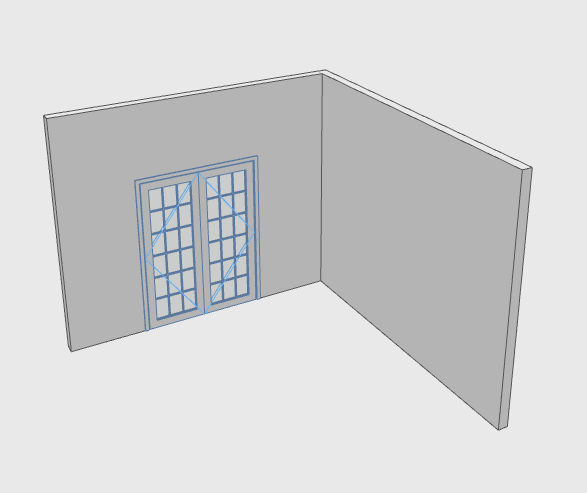
Labels:
Related articles
